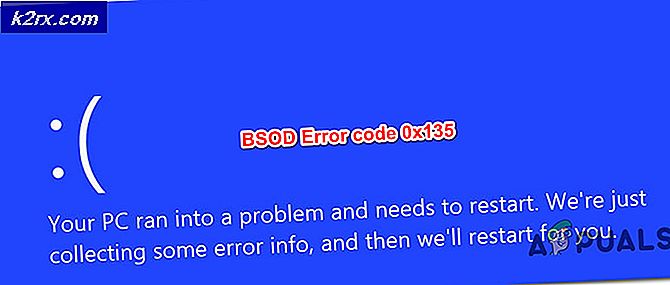Sådan overclocker du din GPU på den sikreste måde: Den altomfattende guide
Overclocking af en hvilken som helst komponent på din pc kræver, at du justerer to grundlæggende ting: dens klokkehastighed for at ændre, hvor hurtigt din komponent behandler sin beregning (eller skubber pixels ud i tilfælde af din GPU), og den spænding, du leverer den til direkte kontrol den mængde strøm, du tildeler den komponent, som igen også styrer dens beregningsevne. GPU-overclocking følger også det samme grundlæggende princip og kan udføres for at øge den hastighed, som din grafiske behandlingsenhed behandler sin grafik. (Navnet er ret selvforklarende!) For dem, der bruger deres pc'er til at udføre grafikintensive opgaver eller grafiktungt spil, kan overclocking af GPU'en forbedre dets ydeevne for at give mulighed for en mere sømløs og alsidig forbedret grafisk oplevelse.
Forståelse af, hvordan man overklokker: Det er lettere end du tror
Som med andre komponenter inde i din pc (såsom dens processor og RAM) er din GPU konfigureret til en bestemt base eller standardhastighed, bestemt af uret, men selve komponenten er fremstillet til at tolerere et bestemt hastighedsområde, der bestemmer, hvor langt du kan overklokke den komponent. En anden ting at huske på, igen som ved enhver overclocking-aktivitet, er at forstå, at der er en afvejning mellem ydeevne og sikkerhed: Jo længere du overclocker din GPU, jo mere sandsynligt er det at varme op, hvilket sætter den på en større risiko for at opretholde permanent varmeskade og opvarme hele computeren. Dette forhold mellem årsag og virkning resulterer i, at hele dit system bliver relativt mere usikkert.
Du ønsker også at få den bedste ydeevne, samtidig med at du opretholder den sikreste temperatur, for mens GPU'er hævder at være i stand til at tolerere ødelæggende varme temperaturer, falder deres ydeevne kraftigt, da de regelmæssigt belastes med intense belastninger.
Mens du med simpel undersøgelse og kortlægning af producentens websted for den GPU, du har, kan du få en fornemmelse af det hastighedsområde, som din GPU kan tåle, og om det overhovedet kan overklokkes yderligere, ved at jordens virkelighed varierer fra GPU til GPU. Ingen to GPU'er er, selvom de er den samme nøjagtige model og specifikationer, skabt nøjagtigt ens. Forskellene i hardware er grunden til, at producenter opretter dem med et toleranceområde for at tage højde for positive eller negative fejl. Standardkonfigurationen er, hvad de indstiller den inden for dette interval for at levere den præstation, de sigter mod at levere ud af kassen.
Ikke alle GPU'er er ens
Når du overclocker din GPU, mens du muligvis henviser til vejledninger eller artikler som denne for vejledning til disse ting, skal du vide, at du muligvis ikke kan opnå nøjagtige samme hastigheder eller temperaturer som en anden, der har overclocked samme GPU. Derfor er det vigtigt at have en grundlæggende forståelse af afvejningen og følge den generelle opstilling af trin for at finde et tilfredsstillende punkt for overclocking til din egen interne GPU.
For at udføre din overclocking skal du installere MSI Afterburner-værktøjet fra MSI-webstedet. Dette værktøj er altomfattende til GPU-overclocking og lader dig tilpasse uret og spændingsparametrene alt sammen. Hvis du skubber din GPU ud over et punkt, hvor den er i stand til at fungere korrekt, kan du støde på fejl eller et computerkrasj. MSI Afterburner-værktøjet giver dig mulighed for at tilpasse dine værdier for at bringe overklokken tilbage til et rimeligt niveau i et sådant scenario. Så selvom du skal være forsigtig med ikke at overskride denne tærskel, i tilfælde af at det sker, kan tilbagevenden til en sidst kendte arbejdsværdi hjælpe med at løse problemet.
Dette er grunden til med overclocking, at det er vigtigt at øge ydeevnen i meget små trin, så du tommer mod bedre ydeevne, men kan vende tilbage til den sidst kendte bedste ydeevne i tilfælde af en fejl. Hvis du tager større skridt, end de tilbageførte indstillinger måske ikke er det bedst mulige resultat, og du skal muligvis justere uret længere eller tilbage for at opnå det punkt, der kan være spild af tid.
Forudsætninger: MSI Afterburner & Heaven Benchmark
Inden du begynder, bliver du nødt til at installere MSI Afterburner-softwaren til at udføre overclocking-justeringer samt et stresstestværktøj, som vi vil bruge Heaven Benchmark 4.0 til. Begge disse software kan downloades fra deres respektive producents websteder.
Download og start MSI Afterburner-softwaren, du vil se:
- Din kernehastighed vises under “GPU Clock” i venstre drejeknap
- Din hastighed på hukommelsesuret vises over “Mem Clock” i samme drejeknap.
- På højre side vil du også se GPU-temperaturen vises i en drejeknap.
- I midten mellem de to drejeknapper ser du skyderne. Dette er dit sektion på kontrolpanelet, hvorfra du kan foretage dine overclocking-justeringer, og alle de anbefalede justeringer fremad vil blive udført her.
- “Kernespænding”
- “Power Limit”
- “Temperaturgrænse”
- “Core Clock”
- “Memory Clock”
- "Blæserhastighed"
I Heaven Benchmark 4.0-softwaren:
- Klik på "Kør" på startskærmen og derefter på "Benchmark" i øverste venstre hjørne. Softwaren kører nu gennem 26 scener, mens der vises statistik øverst til højre på skærmen. Dette er de tal, du skal holde øje med for at måle, hvor meget din overclocking har påvirket din ydeevne. Vær især opmærksom på temperaturen.
- I slutningen af denne test får du gennemsnitlige FPS-statistikker, som du kan gemme for at se tilbage på senere. Denne stresstest tager cirka 10 minutter, hvilket er den mindst anbefalede tid til enhver stresstest.
- Udfør en basestresstest for at få en idé om dine startværdier, inden du begynder med overclocking-regimet. Skærmbillede af resultatet, eller noter dets værdier for at henvise til dem og sammenlign, når du fortsætter med dine overclocking-justeringer.
Du kan også bruge 3D Mark og FurMark til at udføre dine stresstest. Den sidstnævnte software skubber især dit grafikkort til sin grænse. Disse to fungerer lige så godt som Heaven Benchmark 4.0-softwaren. Med henblik på denne vejledning vil vi henvise til Heaven Benchmark 4.0, men trinene på de to andre er også ens, hvis du vælger at vælge dem.
Overclocking: Lad os dykke ind
Nu hvor du er fortrolig med grænsefladerne til de to softwares, du bruger, lad os komme ind i det nitty-gritty at overklokke din GPU.
- Start MSI Afterburner-værktøjet, og klik på ikonet for indstillinger i bunden af kontrolpanelet.
2. Marker afkrydsningsfelterne ud for "Lås spændingskontrol", "Lås spændingsovervågning" og "Tving konstant spænding" nederst i vinduet, der vises, op under "Kompatibilitetsegenskaber". Klik på okay for at lukke vinduet og genstarte computeren.
3. Efter genstart skal du starte MSI Afterburner-værktøjet igen og indstille din temperaturgrænse til 86 C. Effektgrænsemarkøren justeres automatisk, når du gør dette. (Vi øger ikke strømgrænsen, fordi vi fokuserer på sikker overclocking i denne artikel specifikt.)
4. Indstil din kernespændingsprocent til maksimum, og klik derefter på fluebenet under kontrolpanelet for at gennemføre disse ændringer.
Som diskuteret i vores nyligt offentliggjorte artikler om PC-ventilation, overophedning, og hvordan man bruger ventilatorer til at opretholde en positiv luftstrøm, anbefales det at holde din GPU-temperatur under 80 C. Mens nogle er i stand til at tolerere temperaturer på 95 C til 100 C under intense grafiske belastninger, slides sådanne høje temperaturer permanent GPU'en og nedbryder dens ydeevne permanent over tid.
Derfor anbefales det at holde det under 80 C, og da overclocking sandsynligvis øger din GPUs temperatur, kan optimering af dine fans hjælpe med at holde det køligt. Forbedring af ventilatorkurven på din GPU med overophedning forklares detaljeret i dette artikel og det er noget, du skal udføre parallelt med din GPU-overclocking. Når det er sagt, mens 80 C er den ideelle lofttemperatur, med henblik på overclocking, vil vi indstille den maksimale grænse til 86 C, men når du kommer ind i tweaks, skal du holde øje med temperaturen og prøve at holde den under 80 C som bedst muligt. Du bliver muligvis nødt til at sætte din overclocking på pause og justere din blæserkurve eller blæserhastigheder ved siden af som forklaret i artiklen for at sikre, at begge ting balancerer hånd i hånd for optimal ydelse og en sikker brugstemperatur.
For at begynde at overklokke:
- Indstil din “core clock (MHz)” skyderen til +23, og anvend indstillingen ved at klikke på fluebenet i bunden af kontrolpanelet.
- Kør din stresstest gennem Heaven Benchmark 4.0-applikationen som forklaret tidligere, og kontroller, om der er sket en forbedring i slutningen af teststatistikker.
- Du bør se dine FPS- og Score-værdier forbedres, da din temperatur også stiger lidt.
- Forøg nu kerneklokken med 20 til 30 enheder, anvend denne ændring, og udfør stresstesten.
- Du når et punkt, hvor dit system enten går ned, eller du observerer grafiske fejl. Dette er en indikation for at stoppe og vende tilbage til din sidst indspillede sikre indstilling, som vil være 20 til 30 enheder under din nuværende (det er derfor, vi øger i disse små mængder).
- Når du har nået en sådan fejl, skal du blot vende tilbage og gemme. Udfør en stresstest efter hvert trin, og noter dens værdier, eller tag et skærmbillede for at sammenligne det med det forrige.
Du vil bemærke FPS og score forbedringer hver gang, men vil også observere temperaturstigningen hver gang, hvilket er det, du har brug for at holde øje med for at opnå et foretrukket kompromis i kompromis.
Når du gør dette, kan du også udføre de samme trin for hukommelsesuret, men det giver generelt ikke væsentlige forbedringer i din grafiske behandling, da GPU'er allerede har masser af hukommelse til deres processer. Når du er færdig, kan du gemme denne profil nederst til højre på din MSI Afterburner-startskærm som en profil, og du kan vælge denne senere til dine spil- eller grafiske aktiviteter. Du kan indlæse disse profiler gennem applikationen, når det er nødvendigt. Du er i stand til at gemme 5 profiler ved hjælp af denne metode. Hvis du vil vende tilbage til standardindstillingerne, kan du klikke på pilen mod uret i bunden af kontrolpanelet for at gøre det.
Afsluttende tanker
Overclocking af din GPU kan øge din ydeevne betydeligt, især under grafikintensive belastninger såsom spil. For dem, der har brug for dette boost i deres intense belastningsindstillinger, er overclocking af din GPU vejen at gå. Er det sikkert? Ja. Som tidligere diskuteret er det nemt at skifte rundt med overklocking i babytrin, og MSI Afterburner-værktøjet giver dig mulighed for at indstille 5 profiler, som du kan skifte mellem afhængigt af din brug. De eneste to bekymringsmæssige punkter ved overclocking er, at intens overclocking reducerer dine GPU'ers levetid, og den tilknyttede opvarmning gør det samme ved at fremkalde permanent skade og slitage over tid.
Det er derfor, det er vigtigt at overklokke moderat med en grundig forståelse af kompromis med ydeevne og sikkerhed og en solid idé om det niveau, du er villig til at nøjes med. Det er også vigtigt at se over dine blæserhastigheder og -indstillinger, optimere GPU-ventilatorkurven og målrette regionsspecifikke fans inde i din pc-opsætning for at sikre, at GPU'en forbliver kølig og ideelt under 80 C, når den er under belastning. Vi offentliggjorde detaljerede guider til at gøre dette tidligere, som du kan henvise til for at sortere dine GPU-overophedningsproblemer perfekt. Implementér også ventilatorjusteringerne grundigt for at forhindre, at din GPU beskadiger sig selv.
Derudover opvejer fordelene ved at gøre dette betydeligt ulemperne, og de to ting, der er nævnt tidligere, er blot ting, der skal overvejes og ikke grunde til at løbe væk fra at overklokke din GPU. Din GPU leveres med en verden af potentiale, der kan låses op ved at overklokke dens ur og spændingsparametre. Hvis du følger trinene ovenfor og udfører justeringer i babytrin, kan det hjælpe dig med at få dine penge til at præstere ud af din GPU og virkelig gøre din gaming eller grafik krævende oplevelse fornøjelig. Husk at være tålmodig igennem dette og skynd dig ikke noget skridt (især ikke stresstestene). Det tager et stykke tid, men resultaterne er hele indsatsen værd. Endelig, hvis du ønsker at opgradere din GPU, så tjek disse RX 5600XT GPU'er der nemt kan håndtere 1080p AAA-spil.