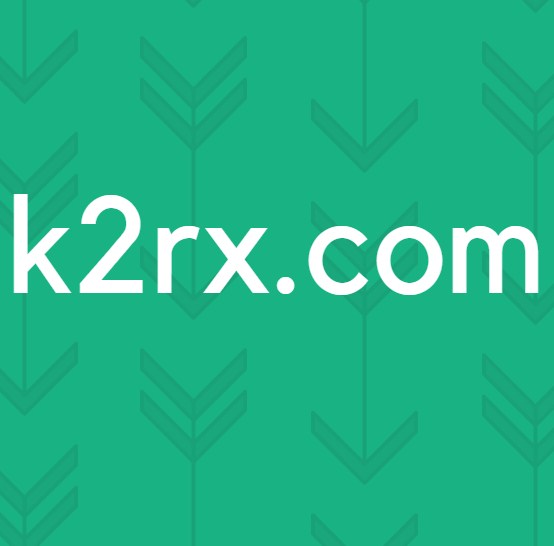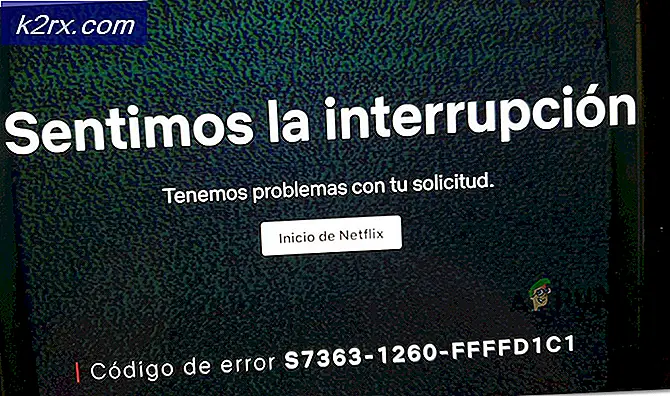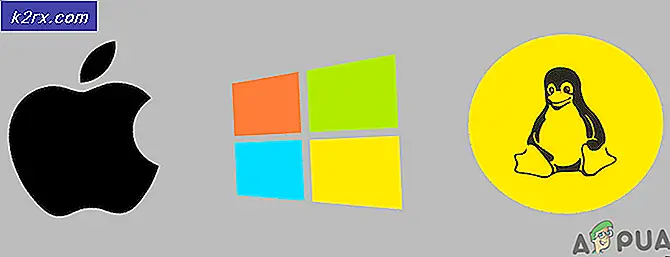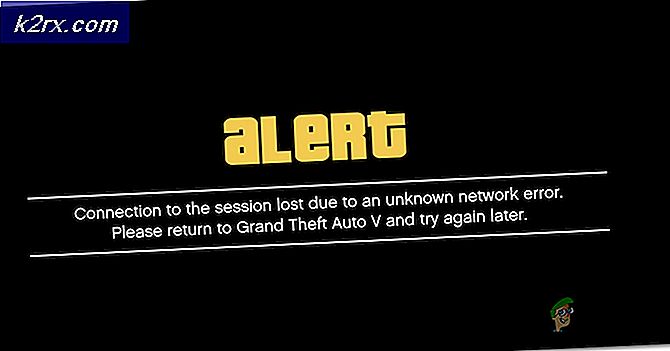Sådan repareres BSOD med fejlkode 0x135 på Windows 10
Nogle Windows 10-brugere får hyppige BSOD (Blue screen of Death) kritiske fejl med 0x135 fejlkode med tilsyneladende tilfældige intervaller. Som det viser sig, synes dette problem at være eksklusivt for Windows 10.
Som det viser sig, er der flere forskellige årsager, der kan bidrage til synet af denne kritiske fejl. Her er en liste over potentielle synder, der vides at forårsage denne adfærd på Windows10:
Metode 1: Afinstallation af modstridende software (hvis relevant)
Som det viser sig, er der et par problematiske tredjepartsapplikationer, der vides at være i konflikt med nogle vigtige kerneprocesser og forårsager denne fejlkode.
Flere berørte brugere har formået at løse problemet ved at afinstallere Webroot og Dragon Center - Disse applikationer bruger 2 filer (WRkrn.sys og DCv2.exe), der kan medføre, at din WIndows-applikation bliver ustabil.
Hvis dette scenarie er anvendeligt, og du aktivt bruger disse programmer på din computer, skal du være i stand til at forhindre nye forekomster af dette kritiske 0x135BSOD ved at afinstallere de overordnede applikationer, der letter denne konflikt.
Hvis du ikke er sikker på, hvordan du gør dette, skal du blot følge instruktionerne nedenfor:
- Trykke Windows-tast + R at åbne en Løb dialog boks. Skriv derefter 'Appwiz.cpl' og tryk på Gå ind at åbne op for Programmer og funktioner menu.
- Når du er inde i menuen Programmer og funktioner, skal du rulle ned gennem listen over installerede programmer og finde det modstridende program (Webroot eller Dragon Center).
- Når det lykkes dig at finde den problematiske suite, skal du højreklikke på den og vælge Afinstaller fra den nyligt viste kontekstmenu.
- Inden på afinstallationsskærmen skal du følge vejledningen på skærmen for at fuldføre processen, og genstart derefter din computer.
- Når din computer er startet op igen, skal du bruge din computer normalt og se om 0x135 fejlkode forekommer stadig.
Hvis problemet stadig ikke er løst, skal du gå ned til den næste potentielle løsning nedenfor.
Metode 2: Genopbygning af BCD-data
En anden potentiel synder, der kan udløse denne type opførsel, er et problem med Boot Configuration Data - Dette er endnu mere sandsynligt, hvis du støder på BSOD-nedbruddet under opstartssekvensen.
Heldigvis kan dette problem normalt løses ved at tage de passende skridt til at genopbygge Boot Configuration Data med en række CMD-kommandoer (løb fra en forhøjet terminal).
Følg vejledningen nedenfor for at genopbygge BCD-dataene på din Windows-computer:
Bemærk: Instruktionerne nedenfor antager, at du ikke kan komme forbi opstartssekvensen. Hvis du er i stand til det, kan du køre kommandoerne nedenfor fra et forhøjet CMD-vindue.
- Indsæt et kompatibelt installationsmedie på din computer, og tryk på en vilkårlig tast umiddelbart efter, at du starter din computer for at starte fra Windows installationsmedie.
- Når du kommer til det første vindue, skal du klikke på Reparer din computer.
Bemærk: Hvis du ikke har et installationsmedie klar, kan du også tvinge dit system til at starte sig selv op i reparationsmenuen ved at tvinge 2 uventede nedlukninger midt i opstartsproceduren.
- Når du endelig er inde i menuen reparation (opsving), skal du klikke på Fejlfinding, klik derefter på Kommandoprompt fra listen over tilgængelige indstillinger.
- Når det lykkes dig at åbne en forhøjet kommandoprompt, skal du skrive følgende kommando og trykke på Gå ind at genopbygge Boot Configuration data:
Bootrec / RebuildBcd
- Vent, indtil operationen er afsluttet, og genstart derefter dit system normalt, og se om problemet er løst ved næste opstart af computeren.
Hvis du stadig har at gøre med den samme slags BSOD, selv efter at du har opdateret dine Boot Configuration Data, skal du gå ned til den næste potentielle løsning nedenfor.
Metode 3: Brug af systemgendannelse
Hvis problemet først begyndte at forekomme for nylig, er der stor chance for, at en nylig softwareændring forårsagede denne type ustabilitet, der ender med 0x135 fejl kode. Og da det kan være svært at lokalisere den skyldige, er det bedste, du kan gøre, at vende din computer tilbage til en tilstand, hvor denne BSOD ikke fandt sted.
Flere berørte brugere har formået at løse problemet ved at bruge Systemgendannelse til at vende deres maskine tilbage til en sund tilstand. Systemgendannelse er et indbygget værktøj, der som standard er aktiveret på din Windows 10-computer.
Hvis du vil prøve denne metode, skal du følge instruktionerne nedenfor for at bruge guiden Systemgendannelse til at bruge et gendannelsesbillede til at omgå synligheden af 0x135-fejlkoden:
- Åbn en Løb dialogboks ved at trykke på Windows-tast + R. Skriv derefter 'Rstrui' og tryk på Gå ind at åbne op for Systemgendannelse guiden.
- Når du ankommer til den første Systemgendannelse tryk på Næstefor at gå videre til konfigurationsmenuen.
- Når du kommer til det næste skærmbillede, skal du starte med at markere det felt, der er knyttet til Vis flere gendannelsespunkter.Gå derefter videre og vælg et øjebliksbillede af systemgendannelse, der er dateret, før du begyndte at opleve denne type BSOD.
Bemærk: Husk, at når du først har håndhævet denne metode, vil enhver lille ændring, du har foretaget siden det gendannelsesbillede blev oprettet, gå tabt - dette inkluderede installerede apps, brugerindstillinger og alle downloadede filer. I det væsentlige gendannes din computer i den nøjagtige tilstand, den var, da gendannelsesbillede blev oprettet.
- Klik på Afslut, klik derefter på Ja ved bekræftelsesprompten for at starte gendannelsesprocessen. Snart nok genstarter din computer, og den gamle computertilstand håndhæves ved næste opstart.
- Når din computer er startet op igen, skal du bruge din computer normalt og se om 0x135fejlen er nu rettet.
Hvis det samme problem stadig opstår, skal du gå ned til den næste mulige løsning nedenfor.
Metode 4: Opdatering af hver Windows-komponent
Hvis ingen af metoderne ovenfor har fungeret for dig, er det meget sandsynligt, at du støder på dette problem på grund af en slags underliggende systemfilkorruption, som du ikke vil være i stand til at rette konventionelt.
Hvis dette scenarie er anvendeligt, er den mest effektive måde at få dette problem løst på at nulstille alle filer, der er relateret til din Windows 10-installation. Når det kommer til at gøre dette, har du et par muligheder:
- Ren installation - Dette er den nemmeste procedure ud af bunken, da du ikke har brug for kompatible installationsmedier. Denne procedure kan startes direkte fra GUI-menuen på din Windows 10-computer. En stor ulempe er dog, at medmindre du sikkerhedskopierer dine data på forhånd, vil du effektivt miste personlige data, der i øjeblikket er gemt på OS-drevet.
- Reparationsinstallation (reparation på stedet) - Dette er den fokuserede tilgang, da det giver dig mulighed for at opdatere dine OS-filer uden at røre ved dine personlige filer, apps, spil, medier og endda brugerindstillinger. For at starte denne procedure skal du dog have et kompatibelt installationsmedie.