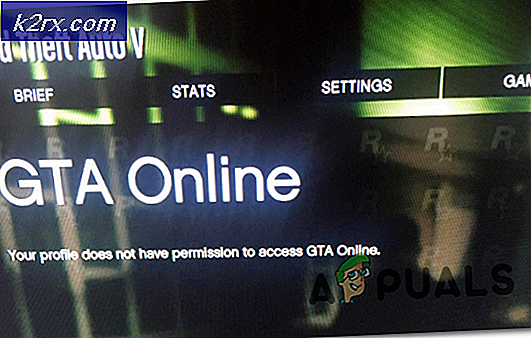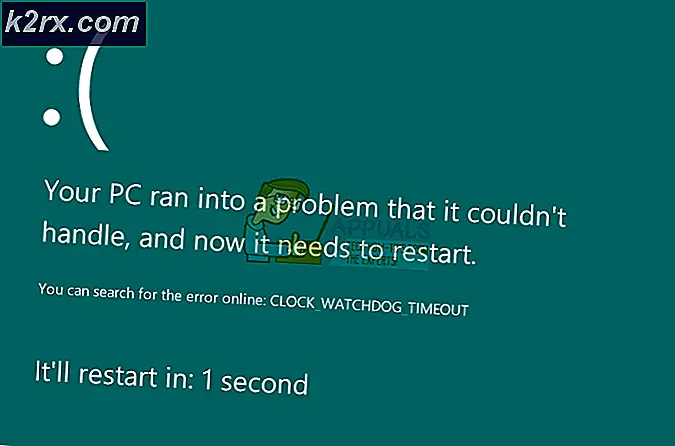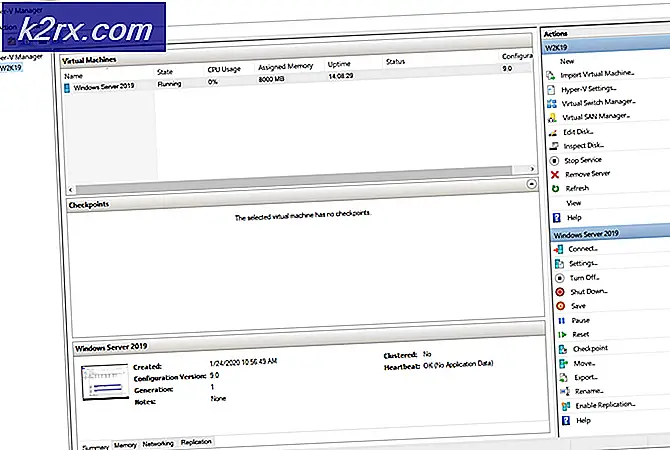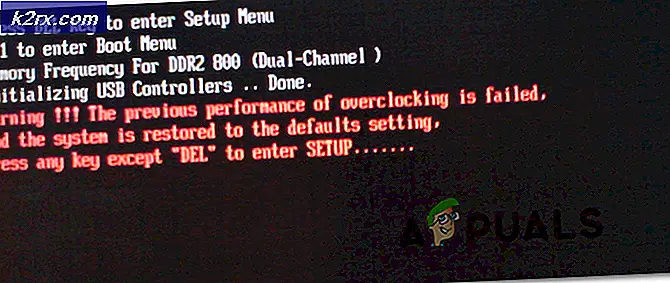Sådan: Nulstil en Windows 10-computer
Windows 10 giver brugerne mulighed for at nulstille deres computere. Nulstilling af en Windows 10-computer returnerer i grunden computerens operativsystem som den var, da den blev startet for første gang - alle tredjepartsapplikationer, der ikke fulgte med computeren, afinstalleres, og alle ændringer foretaget af brugeren til computerens indstillinger og præferencer er ophævet. Med hensyn til brugerens personlige filer og data, der er gemt på computeren, har brugeren mulighed for enten at holde dem eller fjerne dem, når de nulstiller computeren.
Nulstilling af en Windows 10-computer giver det grundlæggende en ny start, hvilket kan være yderst nyttigt, hvis du oplever et softwarerelateret problem med computeren og ikke kan synes at slippe af med det. Faktisk er fuldstændig nulstilling af din computer den eneste kendte løsning på et betydeligt antal problemer, der vides at påvirke Windows 10-brugere. Nulstilling af en Windows 10-computer er meget ligesom at strippe den ned til kernen - alle programmer, der ikke er forhåndsinstalleret, afinstalleres, og alle indstillinger er ophævet, selv om personlige data er eller ikke slettes afhængigt af det valg, brugeren laver. Microsoft har også gjort det muligt at nulstille Windows 10-computere en ret simpel affære. Der er to forskellige måder, du kan gøre ved at nulstille en Windows 10-computer:
Metode 1: Nulstilling af computeren fra Windows
Hvis du er i stand til at logge ind på Windows, skal nulstilling af din Windows 10-computer være en ret simpel proces. Alt du skal gøre er at:
- Åbn startmenuen .
- Klik på Indstillinger .
- Klik på Opdater og sikkerhed .
- Klik på Recovery i venstre rude.
- Klik på Start under Nulstil denne pc i højre rude.
- Klik på enten Keep my files (hvis du vil have computeren nulstillet uden at miste nogen af de filer, der er gemt på den) eller Fjern alt (hvis du vil have computeren nulstillet og alle data gemt på den skal slettes). Hvis du planlægger at bruge funktionen Fjern alt, anbefales det at sikkerhedskopiere data / filer, som du ikke vil tabe, før du fortsætter med nulstillingen.
- Hvis du klikker på Fjern alt i det sidste trin, skal du klikke på enten bare fjerne mine filer (hvis du kun vil have dine filer slettet) eller fjern mine filer og ryd drevet (hvis du vil have dine filer slettet og din harddisk rengøres, som tager længere tid end sit alternativ). Hvis du klikede på Behold mine filer i det sidste trin, skal du springe over dette trin.
- Hvis du får en advarsel, skal du blot klikke på Næste .
- På næste skærm skal du gennemgå oplysningerne om nulstilling og klikke på Nulstil for at starte processen.
Når du har klikket på Reset, genstarter computeren og tager et par minutter for at nulstille sig selv. Når / hvis du bliver bedt om en skærm, der har tre muligheder på den og beder dig om at vælge en, skal du klikke på Fortsæt .
Bemærk: Uanset om du vælger indstillingen Gem mine filer eller Fjern alt, bliver alle dine programmer og programmer afinstalleret, så du skal geninstallere dem, når computeren er nulstillet. Nulstilling af en Windows 10-computer resulterer også i, at alle indstillinger og præferencer bliver nulstillet til deres standardværdier.
Metode 2: Nulstil computeren uden at logge ind på Windows
Hvis du af en eller anden grund ikke kan logge ind på Windows, kan du stadig nulstille computeren fra Windows 10 Boot Options-menuen. Menuen Boot Options vises automatisk, hvis din computer ikke starter korrekt 2-3 gange i træk. Men hvis menuen ikke vises automatisk, kan du hente den ved at holde Shift- tasten nede, klikke på Power- ikonet på Windows-login-skærmen og klikke på Genstart - når computeren genstarter, starter den i boot Indstillinger menu i stedet for Windows login skærm. For at nulstille en Windows 10-computer fra menuen Boot Options skal du:
- Klik på Fejlfinding ud af de tre indstillede muligheder.
- Klik på Reset denne pc .
- Udfør trin 6 - 9 fra metode 1, og vent derefter på, at computeren genstarter og nulstiller sig selv.
- Når / hvis du bliver bedt om at vælge en af tre muligheder, efter at pc'en er nulstillet, skal du klikke på Fortsæt .
PRO TIP: Hvis problemet er med din computer eller en bærbar computer / notesbog, skal du prøve at bruge Reimage Plus-softwaren, som kan scanne lagrene og udskifte korrupte og manglende filer. Dette virker i de fleste tilfælde, hvor problemet er opstået på grund af systemkorruption. Du kan downloade Reimage Plus ved at klikke her