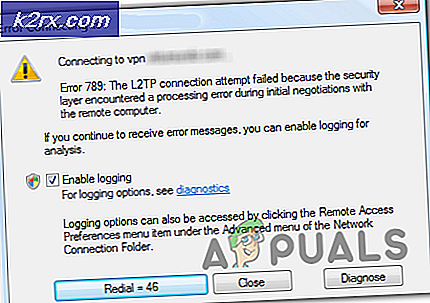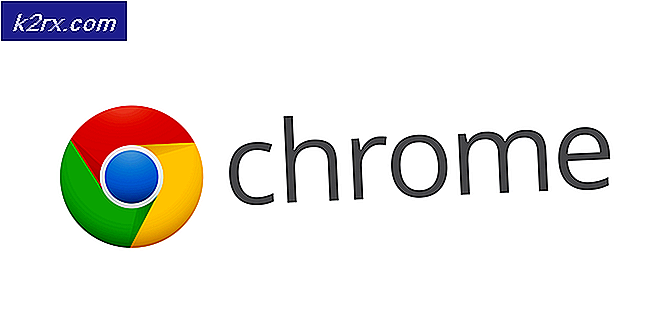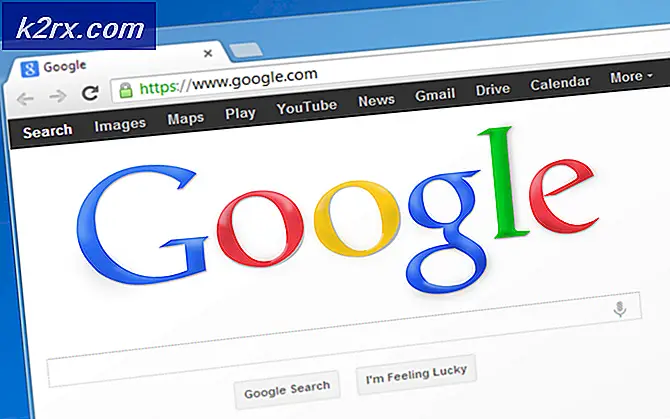Fix: CLOCK_WATCHDOG_TIMEOUT Blue Screen of Death på Windows 10
Blue Screen of Death (BSOD) er et populært navn, der henviser til den skærm, du modtager efter en alvorlig fejl, som ikke tillader dig at fortsætte med at bruge din computer, og du skal genstarte. Disse skærmbilleder giver normalt nogle oplysninger om, hvorfor det opstod, og de viser normalt en fejlmeddelelse eller kode, som du kan bruge til at undersøge problemet og forhåbentlig rette det.
Det reelle problem opstår imidlertid, når disse BSOD'er forekommer alt for ofte, og de gør det umuligt for dig selv at bruge din computer korrekt, endsige forsøge at løse problemet manuelt. Lad os se, hvad den følgende BSOD handler om!
CLOCK_WATCHDOG_TIMEOUT Blue Screen of Death
Denne særlige fejlmeddelelse får dit system til at fryse, og det kræver en komplet genstart for at få din pc til at fungere igen. BSOD'er er lidt mindre skræmmende på Windows 10, da de formåede at gøre det brugervenligt, men de er stadig seriøse.
Brugere, der har arbejdet på nogle vigtige filer og dokumenter, kan miste dem for evigt, da alle de filer, der kørte, da fejlen opstod, risikerer at blive ødelagt. Der er dog flere måder at løse dette problem på, men sørg for at prøve dem alle, og følg instruktionerne omhyggeligt.
Løsning 1: Stop overclocking din CPU
Overclocking din CPU forårsager normalt disse fejl. Først og fremmest bør du vide, at CLOCL_WATCHDOG_TIMEOUT BSOD normalt skyldes processorproblemer, og du bør overveje at tjekke dette ud.
Overclocking er en proces, hvor du ændrer processorens frekvens og hastighed til en større værdi og over fabriksindstillingerne. Dette kan give din pc en betydelig hastighedsforøgelse, men du skal være helt forsigtig, da der var lejligheder, hvor hele pc'er gik ned i flammer, da brugerne overclockede dem for meget, eller fordi de var skødesløse.
Returnering af CPU'ens hastighed og frekvens til dets oprindelige tilstand afhænger af hvilken software du plejede at overklokke i første omgang. Intel og AMD har deres egne applikationer til rådighed til download, som lader brugerne overklokke deres CPU'er, men der er snesevis af programmer til rådighed for at vælge imellem.
Stop overclocking din pc og kontroller for at se om BSOD vises igen.
Løsning 2: Eksterne enheder og drivere
Dette er nok det mest almindelige problem for alle BSOD problemer. Forældede drivere og ukorrekt konfigurerede eksterne enheder som f.eks. Mus, tastatur, webcam og printer kan forårsage system ustabilitet på ingen tid, og det er ikke underligt, at disse fejl kun fortsætter hvert par timer eller endda minutter. Dette kan løses let, hvis du er villig til at investere tid.
- Åbn Enhedshåndtering ved at søge efter den i søgelinjen, som du kan få adgang til i menuen Start.
- Klik på Vis og aktiver optionen kaldet Vis skjulte enheder.
- Efter det skal du scanne enhedshåndteringen for enheder, der viser en fejlmeddelelse ud for deres navn.
- Udvid alle menuer ved at klikke på pilen ved siden af deres navn og fortsæt din søgning.
- I 90% af alle BSOD'er forårsaget af hardware er problemet i de universelle serielle bus controllere med en fejl i deres navn, der siger:
Ukendt USB-enhed (Device Descriptor Request mislykket)
- Hold pc'en slukket, og din Enhedshåndtering åbnes og fjern USB-enheder en efter en (mus, tastatur, webcam osv.).
- Når du fjerner hardwarekomponenten, der forårsager BSOD, bør denne særlige fejl ukendte USB-enhed forsvinde.
- Hvis det ikke gør det, skal du tilslutte alle enheder igen, fjerne markeringen for Vis indstillinger for skjulte enheder fra menuen Vis og kontrollere, om den ukendte USB-enhed vises. Hvis det er, skal du frakoble enhederne en efter et, indtil det forsvinder.
- Hvis du har fulgt vejledningen korrekt, skal du have indset, hvilken af dine eksterne enheder der forårsager BSOD.
- Sørg for, at de skjulte enheder vises. Hold den problematiske enhed frakoblet, find den i Universal Serial Bus controller, højreklik på den og vælg Afinstaller enhed.
- Genstart din computer og kontroller for at se, om problemet er blevet løst.
Hvad angår den urolige enhed, skal du være i stand til at geninstallere den opdaterede driver for det ved blot at google navnet på din enhed og downloade den fra producentens hjemmeside.
Løsning 3: Skifter dine lyde til eksterne højttalere
Hvis du bruger en bærbar computer eller en computer med to par højttalere (interne og eksterne), kan dette problem opstå, når Windows forsøger at bytte mellem de interne og eksterne højttalere. Dette kan løses let, men du kan muligvis ikke bruge dine interne højttalere, når du har afbrudt det andet par.
- Højreklik på ikonet Lydstyrke nederst til højre på proceslinjen, og vælg Afspilningsenheder.
- Lydindstillingerne skal åbnes, så sørg for at du befinder dig i fanen Afspilning.
- Højreklik på det par højttalere, du vil deaktivere, og klik på Deaktiver.
- Sørg for, at din anden højttaler fungerer korrekt, da du ikke kan afspille lyd, hvis begge starter med funktionsfejl.
- Genstart din computer og kontroller for at se, om problemet stadig vises.
Løsning 4: Opdater BIOS
En computers grundlæggende input-output system (BIOS) er indlejret software på et bundkort. Det er den første software, din pc indlæser, så den kan bruge ting som cd-drev, mus og tastaturer næsten fra det øjeblik du tænder det.
Opdatering af BIOS kan hjælpe dig med at håndtere visse problemer vedrørende BSOD, da ustabilitet med hensyn til BIOS-indstillinger forhindrer din pc i at køre eller fungere normalt. Se nedenstående vejledning!
PRO TIP: Hvis problemet er med din computer eller en bærbar computer / notesbog, skal du prøve at bruge Reimage Plus-softwaren, som kan scanne lagrene og udskifte korrupte og manglende filer. Dette virker i de fleste tilfælde, hvor problemet er opstået på grund af systemkorruption. Du kan downloade Reimage Plus ved at klikke her- Find ud af den aktuelle version af BIOS, du har installeret på din computer, ved at skrive msinfo i søgelinjen i menuen Start,
- Find BIOS-versionen lige under din processormodel, og kopier eller omskrive noget til en tekstfil eller et stykke papir.
- Find ud af om din computer blev pakket, præ-bygget eller samlet manuelt ved at købe alle komponenter individuelt. Dette er vigtigt, fordi du ikke vil bruge BIOS, der er lavet til en komponent på din pc, når det ikke gælder for dine andre enheder, og du vil overskrive BIOS med en forkert, hvilket medfører store fejl og systemproblemer.
- Klargør din computer til opdateringen. Hvis du opdaterer din bærbare computer, skal du sørge for, at batteriet er fuldt opladet og tilslut det i lige tilfælde. Hvis du opdaterer en computer, anbefales det at bruge en uafbrydelig strømforsyning (UPS) for at sikre, at computeren ikke slukker under opdateringen på grund af strømafbrydelse.
- Følg instruktionerne, som vi har udarbejdet for forskellige desktop- og bærbare producenter som Lenovo BIOS Update, Gateway BIOS Update, HP BIOS Update, Dell BIOS Update og MSI BIOS Update.
Løsning 5: Kontroller, om din CPU er defekt
Hvis din CPU er defekt, og det oplever fejl i sig selv, kan det være på tide at erstatte det. Dette kan være et dyrt køb, men det er det værd, hvis det vil holde din computer stabil.
- Få din CPU kontrolleret af en professionel it-ekspert og lad dem fratrække, hvis der er noget galt med det.
- Hvis det er, lyt til deres forslag om, hvilken model der passer bedst til din opsætning.
Løsning 6: Tilvejebringelse af en kernehukommelsesdump
En kernehukommelsesdump kan læses af it-eksperter med en Windows-debugger, som straks viser, hvor problemet er, og hvordan man løser det. Værktøjet kan køres nemt med kommandoprompt.
- Åbn kommandoprompt ved at søge efter det i søgelinjen, højreklik på det og vælg alternativet Kør som administrator.
- Kopier og indsæt følgende kommando i kommandoprompt og sørg for at klikke på Enter efter det.
Verifier.exe / standard / all
- Denne proces udløser den blå skærm af død og registrerer en logfil, som er placeret i mappen C: \ Windows \ Minidump \.
- Denne fil kan være lidt svært at åbne, men der er et værktøj lavet af Microsoft, som kan downloades gratis fra dette websted. Find det under afsnittet Fejlfinding til Windows 10 (WinDbg) under Få fejlfindingsværktøjer til Windows (WinDbg) (fra SDK)
- Når du har hentet SDK-filen, skal du sørge for at fravælge alt undtagen Fejlfindingsværktøjer til Windows fra installationsguiden, hvis du ikke vil bruge andre komponenter.
- Find værktøjet efter installationen under navnet windbg og kør det.
- Naviger til Fil >> Åbn Crash Dump og find minidump-filen, der findes i mappen C: \ Windows \ Minidump \.
- Kig mod bunden af den resulterende fil, hvor linjen siger sandsynligvis forårsaget af. Dette er en god indikator for, hvilken chauffør der forårsager problemet.
- Afinstaller denne driver fra Enhedshåndtering ved at højreklikke på den og vælge indstillingen Afinstaller enhed. Sørg for, at denne enhed er afbrudt på forhånd.
- Du kan også opdatere det ved at vælge knappen Update driver, hvis du vil spare tid for at downloade og installere det selv.
Løsning 7: Nulstilling af BIOS til standard
Hvis din BIOS allerede er opdateret, eller hvis du bare er for bekymret over, at noget kan gå galt under installationsprocessen, og efterlader din pc, skal du altid nulstille BIOS-indstillingerne til standardindstillingerne og håbe på det bedste.
- Start computeren igen, og klik på F8-knappen for at åbne BIOS. Det er ikke nødvendigvis F8-nøglen i alle tilfælde, men sørg for at du klikker på knappen i meddelelsen nederst på boot-skærmen (den ene, hvor navnet på din pc-producent er angivet):
Tryk på __ for at køre Setup
- BIOS-indstillinger er ikke ens for alle producenter, men sørg for at du er bekendt med kontrollerne, fordi du ikke kan bruge musen i BIOS.
- Den første metode er at forsøge at finde knappen til standardindstillinger nederst på BIOS-skærmen. Det er normalt F9-nøglen. Tryk på den og vælg Enter.
- Hvis dette ikke er angivet, skal du navigere til fanen Afslut i BIOS og vælge indstillingen Indlæs opsætningsindstillinger. Klik på Enter, når du bliver bedt om det.
- Naviger til alternativet Exit Save Changes, og lad computeren starte.
- Kontroller, om BSOD vises igen.
Løsning 8: Afinstaller Virtual Image Managers
Programmer som Daemon Tools og Alcohol 120% bruges normalt til at oprette virtuelle diske og billeder for at administrere ISO-filer osv. Men de fleste af disse værktøjer er blevet knyttet til denne særlige Blue Screen of Death, så det er tilrådeligt at installere dem til tiden eller at erstatte en af dem med et alternativ (f.eks. erstatte Daemon Tools med alkohol 120%).
- Åbn appen Indstillinger ved at klikke på tandhjulsikonet i menuen Start.
- Åbn sektionen Apps, find det program, du vil afinstallere, og klik på Afinstaller.
- Følg vejledningen på skærmen for at køre installeringsguiden.
Løsning 9: Forhindre din pc mod overophedning
Overophedning er en væsentlig årsag til systemets ustabilitet, nedbrud og frysning, især hvis du bruger din bærbare computer overdrevent med et svagt kølesystem, i et varmt rum mens du kører et videospil eller en anden ressource-tung proces.
- Den nemmeste ting du kan gøre for at holde computeren kølig er at give den et lille vejrtræk ved at fjerne hindringer for luftstrømmen.
- En af de mest effektive måder at afkøle din pc på er at rengøre de interne fans. Der er en fan på toppen af CPU'et, en indenfor strømforsyningen og normalt en eller flere på forsiden og / eller bagsiden af sagen.
- Medmindre du allerede har erstattet din CPU-fan, er den, der er i din computer, nok en fan af bunden, der køler din processor lige så godt, at den fungerer korrekt, og det antages, at det kører med fuld hastighed. Udskift det med et kraftfuldt alternativ.
- Stop overclocking din pc, hvis det får din computer til at overophedes. Se løsningen 1 for at få flere oplysninger.
- I meget avancerede computere kan varmeopbygning blive et sådant problem, at selv de hurtigste og mest effektive fans ikke kan afkøle pc'en. I disse tilfælde kan installation af et vandkølesæt hjælpe.
PRO TIP: Hvis problemet er med din computer eller en bærbar computer / notesbog, skal du prøve at bruge Reimage Plus-softwaren, som kan scanne lagrene og udskifte korrupte og manglende filer. Dette virker i de fleste tilfælde, hvor problemet er opstået på grund af systemkorruption. Du kan downloade Reimage Plus ved at klikke her