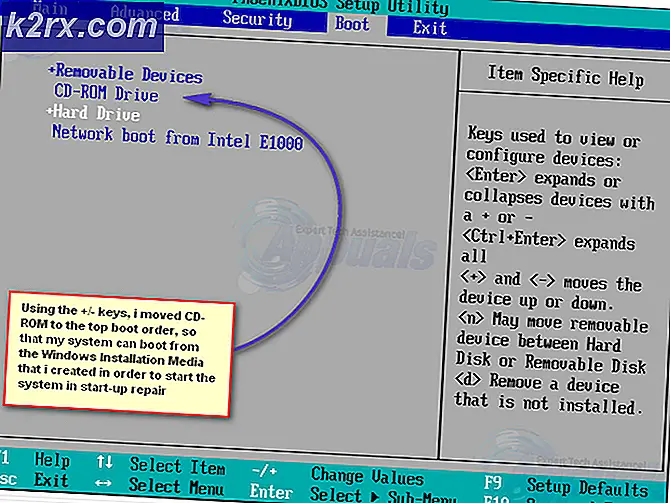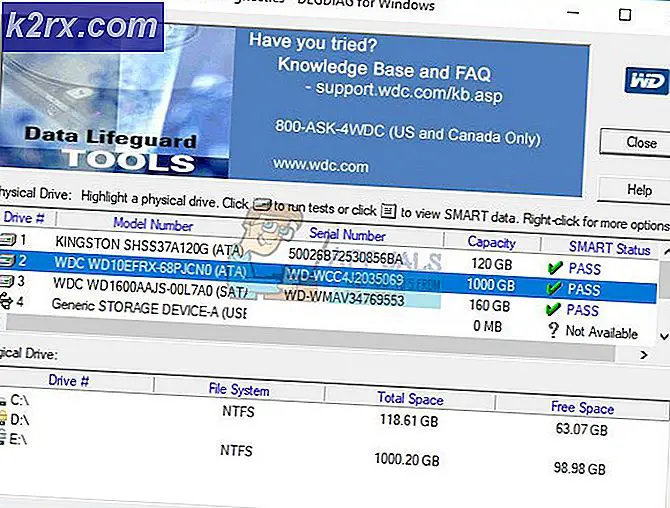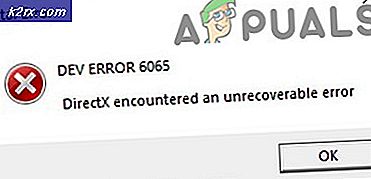Fatal fejl C0000034 ved anvendelse af Windows Update
Flere Windows-brugere får angiveligtFatal fejl C0000034efter installation af en afventende Windows-opdatering og genstart af deres computer som beskrevet. Fejlmeddelelsen nedenfor vises efter den næste mislykkede systemstart. Dette problem er bekræftet, at det forekommer i Windows 8.1 og Windows 10.
Efter at have undersøgt dette særlige problem viser det sig, at der er flere forskellige årsager, der muligvis udløser denne fejl. Her er en kortliste over potentielle synder, der kan være ansvarlige for dette problem:
Ikke at du kender enhver potentiel forekomst, der kan være ansvarlig for opfattelsen af dette problem, her er en liste over metoder, som andre berørte brugere med succes har brugt til at løse problemet:
Metode 1: Udførelse af CHKDSK-, SFC- og DISM-scanninger
Da dette problem sandsynligvis er relateret til en eller anden form for systemfilkorruption, skal du starte denne fejlfindingsvejledning ved at køre et par hjælpeprogrammer, der er designet til at tackle ødelagte Windows-filer. Heldigvis er hver nyere Windows-version udstyret med CHKDSK (Kontroller diskværktøjet) ( SFC (systemfilkontrol) og DISM (Deployment Image Servicing and Management).
Vores anbefaling er at køre begge værktøjer hurtigt efter hinanden for at maksimere dine chancer for at rette de beskadigede filer uden at skulle rense installationen af din Windows-installation.
Men da du sandsynligvis ikke kan starte normalt, skal du køre disse scanninger fra Avanceret opstart menu ved at åbne en forhøjet CMD-prompt.
For at gøre tingene lettere for dig har vi sammensat en trinvis vejledning gennem hele processen:
- Indsæt et kompatibelt installationsmedie, start din computer normalt, og tryk på en vilkårlig tast, når du bliver spurgt, om du vil starte fra installationsmediet.
- Når du kommer til den indledende Windows-installationsskærm, skal du klikke på Reparer din computerat åbne op for Gendannelsesmenu.
Bemærk: Husk, at selvom du ikke har adgang til kompatible installationsmedier, kan du stadig tvinge menuen Recovery til at blive vist ved at tvinge 3 uventede nedlukninger, mens din computer er midt i startproceduren. Derudover kan du Opret dit eget installationsmedie det er kompatibelt med din Windows-installation.
- Når du endelig ankommer inde i Gendannelsesmenu, klik på Fejlfinding fra listen over tilgængelige indstillinger, og klik derefter på Kommandoprompt fra listen over tilgængelige indstillinger.
- Når du er inde i den forhøjede kommandoprompt, skal du skrive følgende kommando og starte en CHKDSK scanning:
CHKDSK x:
Bemærk: Husk det x er bare en pladsholder for den driver, der i øjeblikket gemmer din Windows-installation. Sørg for at udskifte brevet med det drev, der indeholder din Windows-installation. Mest almindeligt er dette bogstav C.
- Vent, indtil operationen er afsluttet, genstart derefter computeren som beskrevet, og følg derefter trin 1 til 3 ovenfor for at åbne en anden forhøjet CMD-prompt via menuen Recovery, hvis du stadig ikke kan starte.
- Hvis problemet stadig ikke er løst, skal du skrive følgende kommando og trykke på Gå ind at indlede en SFC-scanning:
sfc / scannow
Bemærk: Husk, at dette værktøj kan fryse i tilfældige tider. Når dette sker, må du ikke afbryde operationen, da du risikerer at skabe yderligere logiske fejl.
- Når operationen er afsluttet, skal du genstarte din computer og se om du er i stand til at starte normalt. Hvis du stadig løber ind i den samme slags problemer, skal du følge trin 1 til 3 igen for at åbne en anden forhøjet kommandoprompt.
- Skriv derefter følgende kommando, og tryk på Gå ind at køre en DISM-scanning:
DISM.exe / Online / Oprydningsbillede / RestoreHealth / Kilde: C: \ RepairSource \ Windows / LimitAccess
Bemærk: Før du starter DISM-scanningen, skal du sikre dig, at du har en stabil forbindelse til internettet. Dette er vigtigt, fordi DISM bruger en underkomponent af Windows Update til at downloade sunde kopier for at erstatte beskadigede systemfiler.
- Når DISM-scanningen er afsluttet, skal du genstarte din computer en sidste gang og se om du er i stand til at starte normalt.
Hvis du stadig ser det samme c0000034 fatal fejlefter et mislykket opstartsforsøg, gå ned til den næste potentielle løsning nedenfor.
Metode 2: Deaktivering af Windows Update via gendannelsesmenuen
Ifølge nogle berørte brugere kan du muligvis se dette problem opstået på grund af en beskadiget forekomst af Windows opdatering. Hvis dette er hovedårsagen til, at din computer ikke kan starte, kan du muligvis løse problemet ved at åbne det MSConfig fra Recovery Mændu og deaktivering af Windows opdatering komponent eksternt.
Flere berørte brugere har bekræftet, at denne metode var den eneste ting, der gjorde det muligt for dem at omgå Fatal fejl C0000034.Brugere, der formåede at gøre dette med succes, har dem formået at reparere det ødelagte Windows opdatering komponenten ved at køre Windows opdatering fejlfinding.
Følg instruktionerne nedenfor for at starte fra Gendannelsesmenu og deaktiver Windows Update-komponenten:
Bemærk: Instruktionerne nedenfor er universelle og fungerer på alle nyere Windows-versioner inklusive Windows 7, Windows 8.1 og Windows 10.
- Indsæt et kompatibelt installationsmedie, start din computer normalt, og tryk på en vilkårlig tast, når du bliver spurgt, om du vil starte fra Windows-installationsdisken.
Bemærk: Hvis din computer som standard ikke starter fra installationsmediet, skal du muligvis ændre listen over startprioriteter fra BIOS- eller UEFI-menuen.
- Når du kommer til det oprindelige Windows-installationsmedie, skal du klikke på Reparer din computer at åbne op for Genopretning menu.
Bemærk: Hvis du ikke har adgang til en kompatibel installation, eller du ikke har midlerne til at oprette en fra bunden, kan du også tvinge Genopretning menuen vises ved at tvinge 3 på hinanden følgende systemafbrydelser under opstartssekvensen - Du kan gøre dette ved fysisk at lukke computeren lige efter, at fejlen dukker op. Efter at have gjort dette et par gange, skal din pc genstarte direkte i Avancerede indstillinger menu.
- Når du er inde i Avancerede indstillinger menu, skal du åbne Fejlfinding menu, og klik derefter på Kommandoprompt for at åbne en prompt med administratoradgang.
- Inde i den forhøjede CMD-prompt skal du skrive følgende kommando for at navigere til System32 folder:
CD Windows \ System32
- Skriv derefter 'Msconfig' og tryk på Gå ind at åbne op for System konfiguration menu.
- En gang System konfiguration menuen dukker op, skal du klikke på Tjenester fanen fra den vandrette menu øverst, søg derefter fra listen over tjenester og find Windows opdatering service.
- Når det lykkes dig at finde det, skal du blot fjerne markeringen i det felt, der er knyttet til Windows opdatering og klik ansøge for at gemme ændringerne.
- Luk CMD-prompten, afslut menuen Recovery og se om du er i stand til at starte normalt.
- Hvis denne løsning tillod dig at omgå c0000034 fatal fejl,trykke Windows-tast + R at åbne en Løb dialog boks. Når du er inde, skal du skrive 'styring' inde i tekstfeltet, og tryk på Gå ind at åbne op for Klassisk kontrolpanel interface.
- Når du er inde i den klassiske kontrolpanelgrænseflade, skal du bruge søgefunktionen i øverste højre hjørne til at søge efter 'Fejlfinding' og tryk på Gå ind. Klik derefter på listen fra resultaterne Fejlfinding.
- Når du er inde i Fejlfinding fanen skal du klikke på det navngivne hyperlinkLøs problemer med Windows Update (under System og sikkerhed).
Bemærk: Hvis du bliver bedt om det af UAC (brugerkontokontrol) hurtig, klik Ja for at give administratoradgang.
- Når du kommer til den første skærm i Windows Update-fejlfinding, skal du starte med at klikke på Fremskreden hyperlink, og sørg derefter for, at feltet tilknyttetAnvend reparationer automatiskkontrolleres, før du klikker på Næste.
- Vent, indtil scanningen er afsluttet, da fejlfindingsprogrammet forsøger at opdage underliggende problemer med din Windows Update-komponent. Hvis der findes en levedygtig reparationsstrategi, skal du følge instruktionerne på skærmen for at håndhæve den anbefalede løsning.
- Genstart computeren og se om du er i stand til at starte normalt ved næste opstart af computeren.
Bemærk: Når du er færdig med ovenstående trin, skal du tage dig tid til at genaktivere Windows Update-komponenten ved at aktivere tjenesten via MSConfig.
Hvis du stadig ender med at se c0000034 fatal fejl mens du forsøger at starte normalt, skal du gå ned til den næste potentielle løsning nedenfor.
Metode 3: Brug af systemgendannelse via gendannelsesmenuen
Hvis du kun begyndte at se denne fejl efter installation af en Windows Update eller efter et forkert installationsforsøg, kan du muligvis vende din computer tilbage til en sund tilstand ved at bruge Systemgendannelse hjælpeprogram.
Husk det Systemgendannelse er som standard konfigureret til at oprette et nyt øjebliksbillede af systemgendannelse under vigtige systemhændelser. Dette inkluderer installation af nye Windows-opdateringer, installation af tredjepartsværktøjer, sikkerhedsopdateringer osv. Så medmindre du ændrede Windows Update-standardadfærd, skal du have masser af gendannelsespunkter at vælge imellem.
Da du sandsynligvis ikke er i stand til at starte normalt, skal du starte Systemgendannelsesværktøjet fra gendannelsesmenuen. Her er en trinvis vejledning til, hvordan du gør det:
- Start din computer normalt, og indsæt / monter / tilslut et Windows-installationsmedie, der er kompatibelt med din Windows-version.
Bemærk: Hvis du ikke har adgang til et installationsmedie, kan du tvinge Gendannelsesmenu at dukke op ved at tvinge 3 på hinanden følgende startafbrydelser.
- Klik på den første installationsskærm til Windows-installation Reparer din computerfra nederste venstre hjørne af skærmen for at få vist Avancerede indstillinger menu.
- Når du er inde i Avancerede indstillinger menu, skal du klikke på Systemgendannelse fra listen over tilgængelige indstillinger.
- Når du er inde i Systemgendannelse hjælpeprogram, start med at markere det felt, der er knyttet tilVis flere gendannelsespunkter.Når du har fået et overblik med alle tilgængelige snapshot for gendannelser, skal du vælge et, der blev oprettet lige før dette problem blev vist, klikke på det en gang for at vælge det og derefter klikke på Næste at komme videre.
- Klik på den næste side Afslut og vent tålmodigt, indtil værktøjet vil gendanne din computer tilbage til en tilstand, hvor problemet ikke opstod.
- Start normalt og se om der stadig er den samme fejlmeddelelse.
Hvis du stadig ser det samme Fatal fejl C0000034,gå ned til den næste potentielle løsning nedenfor.
Metode 4: Udførelse af en installationsreparation / ren installation
Hvis ingen af metoderne ovenfor har fungeret for dig, bør du seriøst overveje muligheden for, at du muligvis har at gøre med et slags underliggende korruptionsproblem, der ligger uden for din kontrol.
Hvis dette scenarie er relevant, skal du være i stand til at løse problemet ved at opdatere alle Windows-komponenter ved at udføre en ren installation eller en reparationsinstallationsprocedure. Da de potentielle ulemper ved begge metoder er forskellige, har vi oprettet 2 separate vejledninger:
- Reparationsinstallation (reparation på stedet) - Dette bør være den foretrukne tilgang, hvis du har en Windows-kompatibel installation klar. Selvom denne procedure er lidt kedelig, er den største fordel, at du får til at bevare dine personlige filer, der er inkluderet på OS-drevet (dette inkluderer personlige medier, applikationer, spil og endda brugerindstillinger)
- Ren installation (reparation på stedet) - Hvis du leder efter en hurtig og nem procedure, og du allerede har sikkerhedskopieret dine data, eller du ikke er ligeglad med at slette dit OS-drev, bør dette være dit valg. Denne handling kan udføres direkte fra GUI-menuen og kræver ikke, at du bruger kompatible installationsmedier.