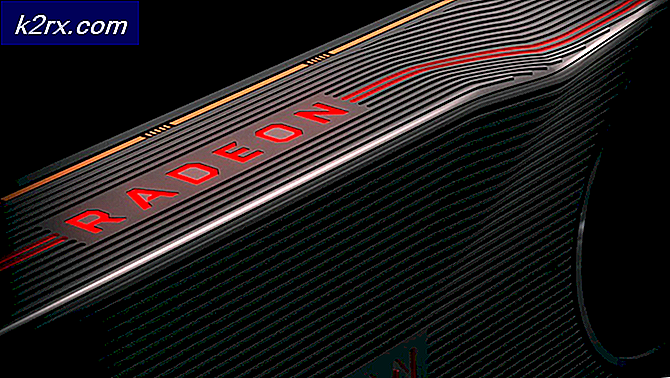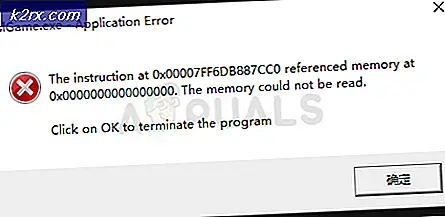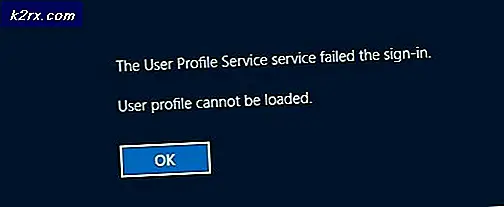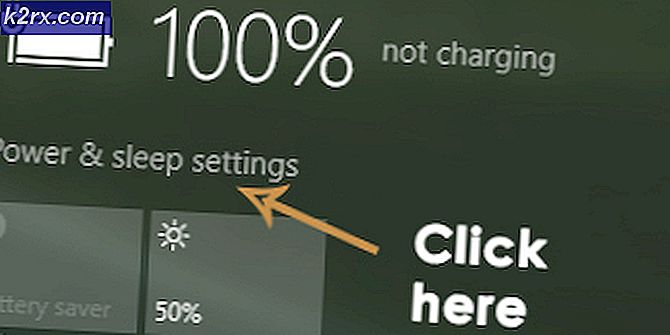Fix: Hard Drive DST Short Test mislykkedes
Alle hardwarekomponenter er vigtige for funktionel computer eller notesbog. Hvis en af komponenterne ikke fungerer godt, vil BIOS eller UEFI underrette dig. Vi talte om BIOS og UEFI i tidligere artikler, hvis du har læst vores artikel, bør du vide, hvad der er BIOS eller UEFI. BIOS (Basic Input Output System) belastes, når du tænder din computer eller notesbog, og BIOS kontrollerer dine hardwarekomponenter, fungerer godt, eller de er defekte. UEFI er efterfølgeren til BIOS med samme formål.
I denne artikel vil vi skrive om HDD-problemer. HDD er hardwarekomponent, der lagrer et operativsystem, drivere, applikationer og vores data. Hvis du har et problem med harddisken, kan du ikke laste din Windows, starte din applikation eller få adgang til data. Der er forskellige HDD-problemer, herunder mekaniske, elektriske og logiske. Så hvad er forskellen mellem dem? Det mekaniske problem indbefatter et problem med plade, hoved, aktuatorarm eller akse. Det elektroniske problem indeholder et problem med bestyrelsen, og det logiske problem indeholder problemer med partitioner, volumener og harddisk.
Et af HDD-problemerne er en fejl: 2000-0151 Hard Drive DST Short Test Failure. Fejl 2000-0151 indikerer, at harddisken (harddisken) er fejlet og kan nærme sig slutningen af sit liv. Uanset om du har problemer med HDD eller ej, bør du implementere backup og gendannelsesstrategi. I tilfælde af fejl kan du gendanne dine data fra din backup. Forestil dig næste scenario, bruger du HDD 2 TB, hvor du lagrede alle dine personlige eller forretningsdata. Du har også implementeret realtids backup på NAS (Network Attached Storage) eller cloud storage. Din HDD stoppede for at fungere. Du er ikke bekymret, fordi du har en sikkerhedskopi af dine data, som du kan genoprette på kort tid. Du vil være meget trist, hvis du ikke har en backup, sandsynligvis vil du betale en masse penge for at gendanne dine data, eller du vil fortsætte dit arbejde uden data. Backup er den bedste praksis til dit hjem eller forretningsinfrastruktur, så vær venlig at ignorere for at gøre det. Du kan sikkerhedskopiere dine data til ekstern harddisk, NAS eller cloud storage.
Dette problem opstår på harddisken, uanset om du bruger computer eller notesbog. Bemærk venligst, at dette problem ikke er et operativsystem baseret, det er hardwarebaseret. Vi har lavet få løsninger til dig, herunder fejlfinding af logiske problemer, og den sidste er at udskifte harddisken med en ny. I slutningen skal du være klar til at ændre din harddisk, fordi som vi sagde 2000-0151, viser fejl, at din harddisk (harddisk) er fejlet og måske nærmer sig slutningen af sit liv.
Metode 1: Kør diagnostikværktøj
Hvis du ikke er sikker på, er der et problem med din harddisk, skal du køre diagnostisk værktøj til din harddisk. Hvordan vil du gøre det? Alle leverandører leverer officiel software til test af deres harddisk. Vi vil vise dig, hvordan du kører WD Diagnostic Tool på Windows 10 ved hjælp af WD 1TB harddisk. Hvis du kan starte Windows på din computer, skal du downloade og køre denne software. Hvis du ikke kan starte Windows på din computer, skal du tilslutte din harddisk til en anden computer eller notesbog og installere software på den computer eller notesbog.
- Åbn internetbrowser (Google Chrome, Mozilla Firefox, Edge eller andet)
- Åbn WD hjemmeside på denne LINK
- Download Data Lifeguard Diagnostic for Windows
- Kør Data Lifeguard Diagnostic for Windows
- Vælg din harddisk. I vores eksempel er det WD10EFRX-68PJCN0.
- Højreklik på WD10EFRX-68PJCN0 og vælg Kør Diagnostic
- Vælg Hurtig scanning og klik på Start. Du kan også vælge Udvidet test for din harddisk. Vi viser dig kun hvordan du tester harddisken med værktøjet.
- Vent, indtil WD Diagnostic tool er færdig med hurtig scanning
- Kontroller testresultatet. I vores eksempel fungerer HDD godt, og vi har ingen fejl. I dit eksempel vil du sandsynligvis se fejl, der tyder på, at du skal udskifte harddisken.
- Du kan også kontrollere MART- drevoplysninger. Hvad er SMART? SMART (selvovervågning, analyse og rapporteringsteknologi) overvåger valgte drevets ydeevne og kalibreringsegenskaber og forudsiger overhængende drevfejl. Hver overvåget karakteristik kaldes Attribut.
- Klik på OK
Metode 2: Geninstaller Windows
Dette kan være en underlig løsning, men kun få brugere løste problemet med en harddisk ved formatering af harddisk og installering af det rene operativsystem, drivere og applikation. Vi anbefaler dig at prøve denne løsning. Det er meget bedre at prøve løsningen end at købe den nye harddisk. Vi anbefaler dig at installere Windows 10. Hvis du ikke kan lide Windows 10 på grund af dine egne grunde, skal du ikke installere operativsystemer ældre end Windows 7. Hvorfor? Microsoft stoppede support til Windows XP og Windows Vista.
Metode 3: CHKDSK / R
Når du beslutter dig for at konfigurere partition, bogstaver, mængder eller andre indstillinger på din harddisk eller SSD, kan du gøre det ved at bruge grafisk grænseflade eller kommandolinjegrænseflade. Et af de værktøjer, vi vil bruge i denne metode er CHECK DISK (CHKDSK / R). Hvis du har et problem med systemfilkorruption, eller du ikke kan skrive eller læse data fra HDD, skal du gøre CHKDSK / R. Check disk er et hjælpeprogram, som hjælper dig med at finde dårlige sektorer og reparere dem, hvis der er mulighed for reparation. Fremgangsmåden ved at gøre check-disken er den samme for alle operativsystemer fra Windows XP til Windows 10.
PRO TIP: Hvis problemet er med din computer eller en bærbar computer / notesbog, skal du prøve at bruge Reimage Plus-softwaren, som kan scanne lagrene og udskifte korrupte og manglende filer. Dette virker i de fleste tilfælde, hvor problemet er opstået på grund af systemkorruption. Du kan downloade Reimage Plus ved at klikke herFor at gøre tjek disk skal du åbne denne https://appuals.com/fix-reset-to-device-deviceraidport0-was-issued/ og følge trin i metode 10.
Metode 3: Gendan dine data
Som vi sagde i begyndelsen af denne artikel, vil din harddisk ikke starte din Windows, hvis der er logiske problemer. Hvis din harddisk ikke virker på grund af logiske problemer, kan du ikke få adgang til dine data på grund af volumen eller partition korruption. Hvis du implementerede backup- og gendannelsesstrategi i dit forretnings- eller hjemmemiljø, bør du være glad og ignorere denne metode.
Hvis du ikke implementerede backup- og gendannelsesstrategi, og din harddisk stadig arbejder, skal du gendanne data fra beskadiget partition eller harddisk. Men hvordan vil du gøre det, hvis du ikke kan starte din Windows? Du skal tage en harddisk fra din notesbog eller computer og oprette forbindelse til en anden notesbog eller computer. Hvis du ikke ved hvordan du gør det, skal du kontakte IT Professional. Hvis du ved hvordan du gør det, skal du følge nedenstående procedure. Når du har tilsluttet din harddisk til notebook eller computer, skal du køre software til at gendanne dine data. Denne metode er kompatibel med operativsystemet fra Windows XP til Windows 10.
Vi viser dig hvordan du gør det ved hjælp af software Recuva.
- Åbn internetbrowser (Google Chrome, Mozilla Firefox, Edge eller andet)
- Åbn Recuva hjemmeside på denne LINK og download Recuva
- Installer Recuva
- Kør Recuva
- Klik på Næste under Velkommen til Recuva Wizard
- Vælg Filtype, vælg hvilken type filer du forsøger at gendanne, og klik på Næste . I denne metode vil vi forsøge at gendanne Alle filer, herunder billeder, musik, dokumenter, video, komprimerede filer og e-mails. Du kan vise hvad du vil.
- Under Filplacering vælger du, hvor filer var placeret, og klik på Næste . I vores eksempel ønsker vi at gendanne data fra Papirkurven. I vores eksempel behøver vi kun data, vi har slettet, før harddisken er stoppet for at fungere. Du kan vælge, hvad du vil.
- I det næste vindue skal du vælge Deep scan og klikke på Start . Så hvad er Deep scan? Recuvas Deep Scan-funktion hjælper dig med at finde endnu flere filer begravet på harddisken eller flytbare drev. Det tager længere tid, men det er det værd.
- Vent, indtil Recuva er færdig med scanning
- Når søgningen er afsluttet, vil du se en liste over de filer Recuva har fundet. Du skal blot tjekke de filer, du gerne vil gendanne, og klik på Gendan
Metode 4: Udskift harddisk
Før din enhed skal købe din harddisk, anbefaler vi, at du kontrollerer, at din harddisk er under garanti. Hvordan vil du gøre det? Vi vil vise dig, hvordan du tjekker garantien for WD-harddisken. Først skal du finde serienummeret. Du kan gøre det på to måder. Den ene er at læse serienummeret fra omslaget på harddisken. En anden måde er at gøre det ved hjælp af leverandør software. Vi viser dig hvordan du gør det ved hjælp af WD Data Lifeguard Diagnostic for Windows, du downloadede i metode 1.
- Kør Data Lifeguard Diagnostic for Windows og kontroller serienummeret I vores eksempel er et serienummer af WD 1 TB WD-WCC4J2035069 .
- Åbn internetbrowser (Google Chrome, Mozilla Firefox, Edge eller andet)
- Åbn WD Support hjemmeside på denne https://support.wdc.com/warranty/warrantystatus.aspx?lang=en
- Vælg dit land og skriv serienummer på WD-disken
- Klik på Send, og kontroller garantistatus. I vores eksempel udløb garantien for WD 1 TB RED harddisk 03.22.2017.
Fordi vores disk ikke er under garanti, skal vi købe en anden. Før du køber HDD anbefaler vi dig at kontrollere den tekniske dokumentation af dit bundkort. Der er to forskellige typer HDD'er, herunder ATA / IDE HDD og en SATA HDD. ATA / IDE HDD'erne er historie, men hvis du bruger en gammel computer, skal du købe ATA / IDE HDD. Der er fire forskellige typer SATA HDD'er, herunder SATA 1, SATA 2, SATA 3 og SATA 3.1. Hovedforskellen mellem dem er i overførselshastighed. Hvis dit bundkort understøtter SATA 2 HDD, behøver du ikke købe SATA 3 HDD, fordi SATA 3 HDD vil fungere med SATA 2 port begrænsning.
Så hvordan vil du vide, hvad understøtter dit bundkort? Kontroller artiklen på denne https://appuals.com/fix-reset-to-device-deviceraidport0-was-issued/, metode 13 hvor er instruktion til at vælge en passende harddisk til et bestemt bundkort.
PRO TIP: Hvis problemet er med din computer eller en bærbar computer / notesbog, skal du prøve at bruge Reimage Plus-softwaren, som kan scanne lagrene og udskifte korrupte og manglende filer. Dette virker i de fleste tilfælde, hvor problemet er opstået på grund af systemkorruption. Du kan downloade Reimage Plus ved at klikke her