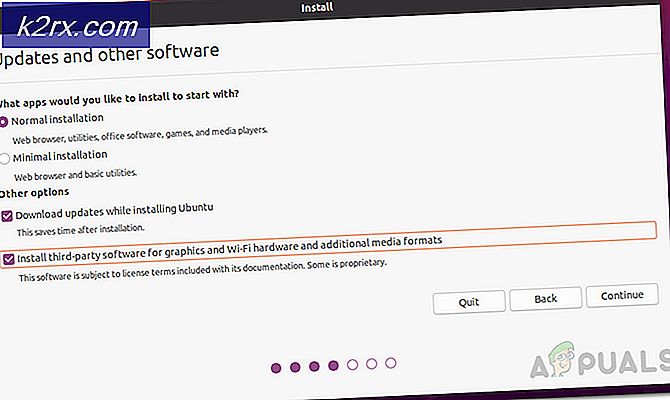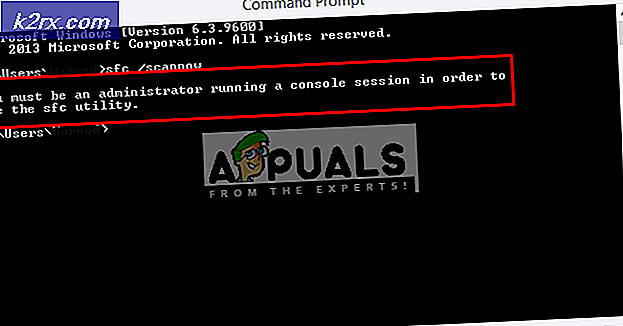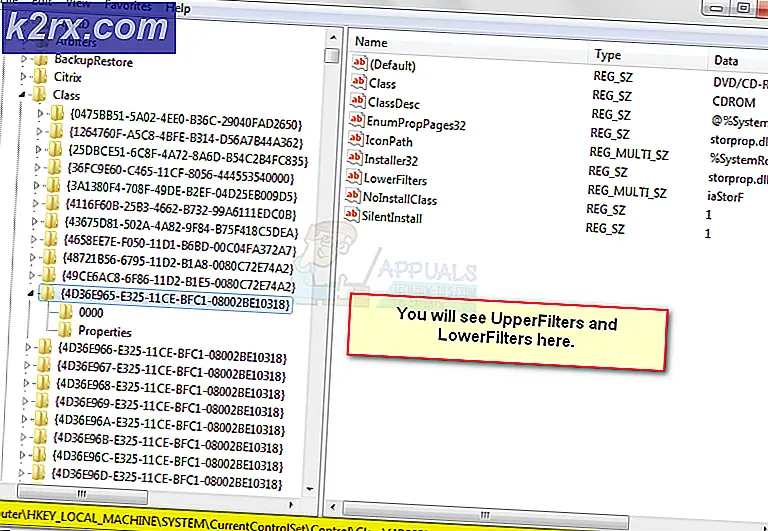Sådan rettes GTA V ‘Ukendt netværksfejl’
Nogle GTA V-brugere rapporterer, at de konsekvent afbrydes fra et onlinespil med fejlen ‘Forbindelse til sessionen mistet på grund af en ukendt netværksfejl'. Dette særlige problem er bekræftet, at det forekommer på både pc og konsoller (Xbox One og Ps4).
Efter at have undersøgt dette særlige problem grundigt viser det sig, at der er flere forskellige årsager, der kan være ansvarlige for synliggørelsen af denne særlige fejlkode. Her er en kortliste over situationer, hvor du muligvis ser Ukendt netværksfejl når du spiller Online Mode af GTA 5:
Nu hvor du kender enhver potentiel synder, her er en liste over metoder, der giver dig mulighed for at identificere og / eller løse problemet:
Metode 1: Kontrol af et løbende serverproblem
Før du prøver nogen af de andre rettelser, der er anført nedenfor, skal du starte med at sikre dig, at du ikke har at gøre med et serverproblem, der ikke er uden for din kontrol. Hvis du ser Ukendt netværkfejl konsekvent, og du har en god forbindelse, chancerne er, at Rockstar i øjeblikket beskæftiger sig med et serverproblem, der påvirker GTA Online.
For at bekræfte dette potentielle scenario skal du starte med at kontrollere, om deres officiel statusside rapporterer i øjeblikket eventuelle problemer.
Når du er inde på statussiden, skal du tjekke under Grand Theft Auto Online og se, om din valgte platform har en rød prik i stedet for en grøn - Hvis det er tilfældet, er Rockstar opmærksom på serverproblemet, og det arbejder aktivt på at rette det.
Det er dog også muligt, at du oplever et serverproblem, som Rockstar endnu ikke er opmærksom på. I dette tilfælde en god måde at kontrollere, om andre brugere i øjeblikket oplever de samme problemer for at besøge tjenester som DownDetector.
Bemærk: Hvis dine undersøgelser har afsløret, at du virkelig oplever dette problem på grund af et igangværende serverproblem, er dit eneste valg at vente på, at Rockstart løser problemet på deres side.
På den anden side, hvis ingen af ovenstående mapper viser tegn på et serverproblem, skal du gå ned til rettelserne nedenfor for at foretage fejlfinding af forskellige grunde til, at Ukendt netværkforekommer i dit tilfælde.
Metode 2: Genstart din nulstil router
Hvis du tidligere har sørget for, at du ikke beskæftiger dig med et serverproblem, er den næststørste skyldige, der kan forårsage dette Ukendt netværkfejl er et TCP- eller IP-problem, der lettes af et problem med din router.
Hvis dette scenarie er anvendeligt, har du to forskellige måder at løse dette problem på:
- Genstart din router - Denne handling opdaterer med succes dine nuværende IP- og TCP-data, som din router bruger uden at foretage vedvarende ændringer, der kan påvirke din netværksinteraktion. Men hvis problemet ikke er relateret til TCP- og IP-cachelagrede data, vil denne metode ikke gøre meget for dig.
- Nulstilling af din router - Hvis genstartsproceduren ikke virker for dig, nulstilles dine aktuelt gemte routerindstillinger enheden til fabriksstatus ud over at rydde de cachelagrede data. Husk dog, at hvis din internetudbyder bruger PPPoE, vil denne handling også nulstille de aktuelt gemte legitimationsoplysninger.
A. Genstart af din router
Hvis du vil starte med noget, der ikke risikerer at påvirke din øjeblikkelige adgang til internettet, skal du starte med en simpel genstart af routeren. Denne handling sletter det aktuelt gemte Internetprotokol data og Protokol til transmissionskontrol data.
For at udføre en nulstilling på din netværksenhed skal du identificere tænd / sluk-knappen (typisk placeret på bagsiden af enheden) og trykke på den en gang for at afbryde strømmen. Når du har gjort dette, skal du gå ud og afbryde strømkablet fra stikkontakten og vente i et helt minut eller mere.
Bemærk: Afbrydelse af strømmen, når du slukker for din router, er vigtig, da det giver strømkondensatorerne nok tid til at dræne og rydde eventuelle tempdata, som de i øjeblikket muligvis opretholder imellem genstart.
Hvis genstart ikke løste problemet, skal du gå ned for at nulstille din netværksgenstart.
B. Nulstilling af din router
Hvis en simpel nulstilling ikke gjorde tricket for dig, er næste trin at gå til en fuldstændig nulstilling af routeren for at sikre, at ingen indstillinger eller netværksrelaterede cachelagrede data i øjeblikket forårsager Ukendt netværkfejl.
Men inden du fortsætter og nulstiller din netværksenhed, er det vigtigt at forstå, hvad denne handling vil gøre med din nuværende netværksopsætning. Først og fremmest vil den nulstille din router tilbage til fabriksnulstillingerne, hvilket betyder, at eventuelle videresendte porte, blokerede emner og andre tilpassede indstillinger.
Desuden, hvis din internetudbyder bruger PPPoE, betyder en nulstilling af routeren, at de aktuelt gemte legitimationsoplysninger vil være 'glemt'. Så når du har gennemgået nulstillingsproceduren, skal du genskabe PPPoE-forbindelsen.
Når du først har forstået konsekvenserne af denne handling, kan du starte en nulstilling af routeren ved at finde nulstillingsknappen (typisk placeret på bagsiden af din router), trykke på den og holde den nede, indtil du ser alle de forreste lysdioder blinke på samme tid .
Når din router er nulstillet, skal du genoprette internetforbindelsen ved at genindsætte de PPPoE-legitimationsoplysninger, der leveres af din internetudbyder (hvis nødvendigt) og se om tilfældige afbrydelser stopper, når du spiller GTA V.
Hvis du stadig har at gøre med det samme Ukendt netværkfejl, gå ned til næste potentielle løsning nedenfor.
Metode 3: Aktivering af UPNP (hvis relevant)
Hvis nulstilling af din router ikke løste problemet i dette tilfælde, ville det næste trin være at fokusere din opmærksomhed på at sikre, at de porte, der bruges af GTA V, videresendes med succes på din router.
Husk, at langt de fleste routere i dag automatisk er i stand til at videresende de porte, der bruges af det spil, du aktivt spiller med en funktion kaldet UPnP (Universal Plug and Play).
Medmindre du har ændret indstillingerne på din router, skal denne UPnP-funktion være aktiveret som standard. Men hvis du selv har foretaget nogle ændringer, her er nogle instruktioner om aktivering af UPnP i dine routerindstillinger.
Hvis din router ikke understøtter UPnP, skal du gå ned til Metode 4 for instruktioner om videresendelse af de nødvendige porte manuelt.
Hvis de porte, der bruges af GTA V allerede er videresendt, skal du hoppe direkte til Metode 5.
Metode 4: Videresendelse af de porte, der bruges af GTA V
Hvis du stadig bruger en router, der ikke er udstyret til at understøtte UPnP, er løsningen i dit tilfælde at videresende de porte, der bruges af GTA V manuelt for at forhindre, at den ukendte netværksfejl vises igen. Dette gør det, at din netværksforbindelse er udstyret til at tillade indgående netværksanmodninger fra GTA V-serverne.
Hvis du leder efter instruktioner om videresendelse af de porte, der bruges af online-komponenten på Grand Theft Auto:
Bemærk: Nedenstående instruktioner blev generaliseret, da de nøjagtige navne og skærmbilleder adskiller sig fra din routerproducent.
- Åbn din standardbrowser, og skriv en af følgende adresser, og tryk på Gå ind for at åbne dine routerindstillinger:
192.168.0.1 192.168.1.1
- Når du er på den første login-skærm, skal du indtaste loginoplysningerne for at få adgang til dine routerindstillinger.
Bemærk: I de fleste tilfælde kan du komme ind med standard loginoplysningerne - admin som brugernavn og 1234 som adgangskode. Hvis disse generiske legitimationsoplysninger ikke fungerer, skal du søge online efter standardloginoplysningerne for din routermodel.
- Når du er ankommet til dine routerindstillinger, skal du udvide Avanceret / ekspert menuen, og se efter en indstilling med navnet Port Videresendelse / NAT Videresendelse.
- Gå derefter videre og åbn nedenstående porte manuelt for at sikre, at dit netværk accepterer indgående forbindelser fra GTA Online-serveren:
Port 6672 (UDP) Port 61455 (UDP) Port 61457 (UDP) Port 61456 (UDP) Port 61458 (UDP)
- Når hver port er videresendt, skal du genstarte din computer og se, om problemet er løst ved næste opstart af computeren.
Hvis det samme problem opstår, selv efter at du har videresendt dine porte, eller hvis du støder på dette problem på Xbox One, skal du gå ned til den næste potentielle løsning nedenfor.
Metode 5: Rydning af din MAC-adresse (kun Xbox One)
Hvis du støder på Ukendt netværksfejlpå en Xbox One-konsol, efter at du manuelt har oprettet en MAC-adresse tidligere (eller hentet en brugt konsol), er det muligt, at en MAC-adresse hæmmer din konsoles evne til at oprette forbindelse til internettet.
Hvis dette scenarie ser ud til at være relevant, skal du kunne løse problemet ved at få adgang til Indstillinger menu på din Xbox One-konsol og rydde Alternativ MAC adresse, der aktuelt er gemt.
Bemærk: Denne alternative MAC-adresse blev indført af Microsoft for at give brugerne mulighed for at udnytte netværksfunktioner på begrænsede netværk som hoteller, offentlige WI-Fis, hospitaler, skoler osv.
Hvis du har mistanke om, at en forkert alternativ MAC-adresse forårsager problemet, skal du følge instruktionerne nedenfor for at rydde denne adresse fra din computer:
- Fra din dashboard-hovedmenu Xbox One-konsol, tryk på guide-menuen på din controller for at åbne menuen, og gå derefter til Indstillinger> Alle indstillinger.
- Når du er inde i Indstillinger menu, skal du navigere til Netværk fanen i menuen til venstre, og klik derefter på Netværks indstillinger.
- Gå derefter til Avancerede indstillinger menuen, og åbn derefterAlternativ MAC-adressemenu.
- Fra Alternativ MAC-adresse, vælgAlternativ kablet MACeller Alternativ trådløs MAC(afhængigt af hvilken konfiguration du bruger) og hit Klar for at bekræfte, at du fjerner de cachelagrede data.
- Genstart din konsol og se om problemet er løst næste gang du starter GTA Online.
Hvis det samme problem stadig opstår, skal du gå ned til den næste mulige løsning nedenfor.
Metode 6: Ændring af standard-DNS
Hvis ingen af metoderne ovenfor har fungeret for dig, skal du begynde at overveje det faktum, at du måske ser Ukendt netværksfejlpå grund af et inkonsekvent DNS-interval, der hæmmer din maskines evne til at kommunikere med Rockstars servere.
Flere berørte brugere, der befandt sig i et lignende scenario, har bekræftet, at de har formået at løse problemet ved at skifte til deres standard DNS til det udvalg, der leveres af Google.
Instruktionerne til at gøre dette vil dog være forskellige afhængigt af den platform, du spiller spillet på. For at gøre tingene lettere for dig har vi sammensat en række guider, der fører dig gennem processen med at skifte standard DNS (domænenavn adresse) rækkevidde til Googles ækvivalenter, inden vi igen lancerer Grand Theft Auto.
Følg vejledningen nedenfor, der gælder for din valgte platform:
A. Ændring af standard-DNS på pc
- Åbn en Løb dialogboks ved at trykke på Windows-tast + R. Skriv derefter 'Ncpa.cpl' og tryk på Gå ind at åbne op for Netværksforbindelser vindue.
Bemærk: Hvis du bliver bedt om det af UAC (brugerkontokontrol), klik Ja for at give administratoradgang.
- Når du er inde i Netværksforbindelser fane, gå videre og vælg den forbindelse, du vil konfigurere ved at højreklikke på den og vælge Ejendomme fra genvejsmenuen.
- Inde i Ejendomme skærm af Trådløst internet eller Ethernet forbindelse, gå til Netværk fanen og gå til indstillingerne underDenne forbindelse bruger følgende punkter.Derfra skal du vælge Internetprotokol 4 (TCP / IP4), og klik på Ejendomme knap.
- Fra de næste indstillinger skal du gå til fanen Generelt, kontrollere den skifte, der er knyttet tilBrug følgende DNS-serveradresse, og udskiftForetrukket DNS-serverog Alternativ DNS-server med følgende værdier:
8.8.8.8 8.8.4.4
- Gentag derefter ovenstående trin med Internetprotokol version 6 (TCP / IPv6), men denne gang bruger følgende værdier til Alternativ DNS-serverogForetrukken DNS-server:
2001:4860:4860::8888 2001:4860:4860::8844
- Gem ændringerne, genstart derefter både din pc og routeren, og se om problemet nu er løst.
B. Ændring af standard-DNS på PS4
- Gå til hoveddashboardet på din PS4-konsol Indstillinger> Netværk> Opret internetforbindelse.
- Vælg derefter enten Wi-Fi eller LAN (afhængigt af din type forbindelse), og vælg derefter Brugerdefinerede fra næste prompt.
- Når du bliver bedt om at vælge den type adresse, du ønsker, skal du vælge Automatisk.
- Ved næste prompt skal du indstille DHCP-værtsnavn tilAngiv ikke.
- Når du endelig kommer til DNS-indstillinger hurtig, vælg Brugervejledning, indstil derefter Primær DNS til 8.8.8.8 og Sekundær DNS til 8.8.4.4.
Bemærk: Hvis du foretrækker at bruge IPV6, skal du bruge følgende værdier i stedet:
Primær DNS - 208.67.222.222 Sekundær DNS - 208.67.220.220
- Gem ændringerne, genstart derefter konsollen, og se om forbindelsesproblemet er løst.
C. Ændring af standard-DNS på Xbox One
- Gå til hoveddashboardet i din Xbox One-menu Indstillinger> Netværk> Avancerede indstillinger.
- Når du er i den næste menu, skal du vælge DNS-indstillinger, og vælg Brugervejledning.
- Indstil derefter 8.8.8.8 som den Primær DNS og 8.8.4.4 som den Sekundær DNSog Gem ændringerne.
Bemærk: Hvis du foretrækker IPV6, skal du bruge følgende værdier i stedet:
Primær DNS - 208.67.222.222 Sekundær DNS - 208.67.220.220
- Gem ændringerne, genstart derefter både din konsol og din router, og se om problemet nu er løst.