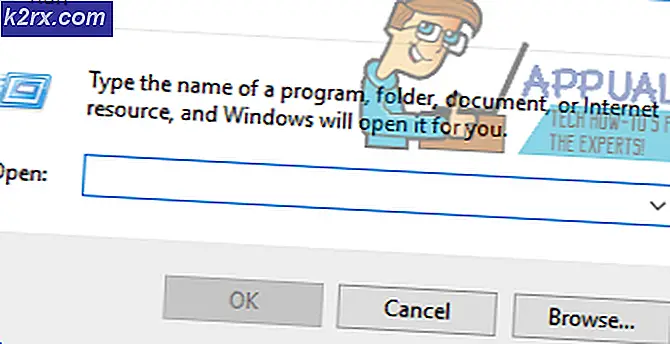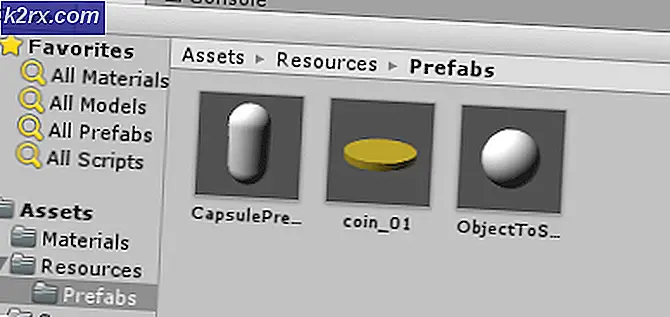Sådan løses Ubuntu 20.04 Installer fast ved opdateringer
Linux er et operativsystem, der er overalt, selvom det ikke er så populært blandt de enkelte brugere, er dets anvendelse på det kommercielle område massivt. Der er en betydelig mængde Linux-distributioner, men Ubuntu skal være den mest populære og udbredte. Med den nye LTS-lancering skifter mange brugere naturligvis til den nyeste version. Processen går dog muligvis ikke så problemfrit for dem, der har til hensigt at installere en ny kopi af distributionen. Installationsprogrammet giver mulighed for at installere alle de nyeste opdateringer til systemet under installationen for at redde brugeren fra at skulle gøre det manuelt efter installationen.
Dette går dog ikke meget glat for nogle brugere. Installationsprogrammet fortsætter ikke med opdateringsskærmen. Dette kan ske på grund af en række årsager, der spænder fra en beskadiget partition til Windows-partitionen osv. For at få en bedre forståelse af problemet, lad os gå igennem de potentielle årsager til problemet, og så fortsætter vi med nævner de forskellige løsninger til løsning af problemet.
Nu hvor vi er færdige med de mulige årsager til problemet, lad os gennemgå de forskellige metoder, du implementerer for at løse problemet.
Metode 1: Afmonter Windows-partition
Som det viser sig, kan installationsprogrammet muligvis sidde fast under installationsprocessen, hvis du prøver at installere Ubuntu-distributionen sammen med en Windows-installation. Dette har også været et kendt problem med de tidligere installatører. Selvom ikke alle får opleve dette problem, fanger det bestemt nogle få ofre nu og da. Således, hvis dette gælder for dig, skal du afmontere Windows-partitionen.
Det er også vigtigt at bemærke, at nogle brugere har rapporteret, at de var nødt til at gøre dette to eller tre gange for at få det til at fungere. Hvis du ikke ved, hvordan du afmonterer partitionen, skal du ikke bekymre dig, vi viser dig, hvordan du gør det. Følg instruktionerne nedenfor for at gøre det:
- Først og fremmest skal du trykke på Windows-tasten på dit live Ubuntu-drev for at åbne søgemenuen.
- Skriv i søgefeltet gparted og derefter ramt Gå ind.
- Når GParted er lanceret, skal du finde den partition, hvor Windows er installeret.
- Højreklik på partitionen, og klik derefter på Afmonter mulighed.
- Dette afmonterer Windows-partitionen.
Metode 2: Kontroller for beskadigede partitioner
Hvis du ikke har en Windows-installation på det samme drev, eller hvis ovenstående metode ikke løser dit problem, kan det være, at du har en beskadiget partition på din lagerenhed. I et sådant tilfælde vil installatøren naturligvis ikke fortsætte og sidde fast på et eller andet tidspunkt.
Derfor er det vigtigt, at du kontrollerer for beskadigede partitioner på din harddisk eller SSD. Dette er ret let. Følg instruktionerne nedenfor for at kontrollere, om der er beskadiget partition:
- For at finde en beskadiget partition skal du først åbne GParted. Tryk således på Windows-nøgle og søg derefter efter gparted og åbn den op.
- Når GParted er startet, skal du sørge for, at den disk, du installerer distributionen på, er valgt.
- En beskadiget partition har ofte også et rødt udråbstegn Filsystem måske ukendt.
- Kontroller, om der er en sådan partition.
- Hvis der er en beskadiget partition, skal du højreklikke på den og vælge Slet indstilling fra rullemenuen.
Metode 3: Kør Ubuntu i sikker grafiktilstand
I nogle tilfælde er systemet ikke i stand til at initialisere grafikkortet korrekt under opstarten. For at imødegå dette har Ubuntu en Safe Graphics-tilstand. Et problem med din skærmdriver kan få Ubiquity til at sidde fast under installationsanvisningerne. For at løse problemet skal du starte Ubuntu i tilstanden Safe Graphics, der redigerer startparametrene. Dette er blevet rapporteret som værende af en bruger, der stod over for et lignende problem.
Derfor er det et skud værd. For at køre Ubuntu i Safe Graphics-tilstand skal du genstarte dit system og derefter vælge GRUB-menuen Installer Ubuntu (sikker grafik) mulighed. Endelig skal du starte installationen som normalt.
Metode 4: Rediger opstartsparametre
Endelig, hvis ingen af ovenstående metoder har fungeret for dig, kan årsagen til problemet være Message Signaled Interrupts (MSI). Når denne parameter er slået til, kan en afbrydelsesmeddelelse udløses af en enhed, der kan få installationsprogrammet til at sidde fast. En afbrydelsesbesked er dybest set en bestemt værdi, der skrives til en bestemt adresse af en enhed, der resulterer i en afbrydelse. Dette er ikke uhåndterligt og kan gøres let. Sørg for at følge trinene omhyggeligt, så du er god at gå.
- Først og fremmest skal du starte op i dine live Ubuntu-medier.
- Der skal du få adgang til den avancerede velkomstside. For at gøre det skal du trykke på Enhver nøgle når lille logo vises nederst på skærmen.
- Hvis du gør dette korrekt, vil du kunne se den avancerede velkomstside som vist nedenfor.
- Her skal du trykke på F6 tast for at hente boot-kommandoerne.
- Når du trykker på F6, vil du se en pop op-menu. Tryk på ESC nøgle for at slippe af med dette.
- Derefter vises kommandolinjen med Bootindstillinger skrevet til venstre.
- Du bliver nødt til at forlade et mellemrum efter de dobbelte bindestreger (–) og indtast derefter pci = nomsi kommando.
- Til sidst skal du trykke på Gå ind tast for at starte boot-sekvensen.