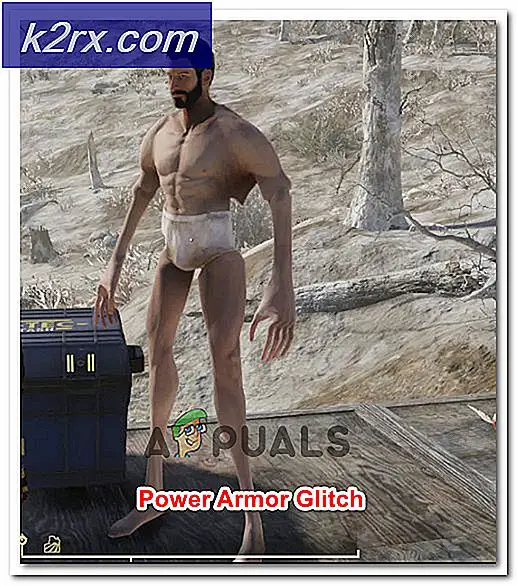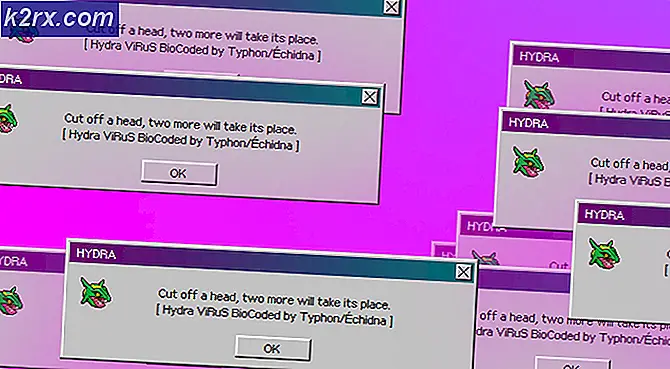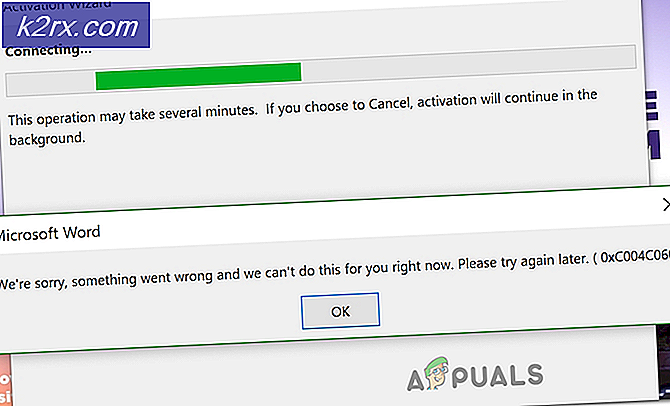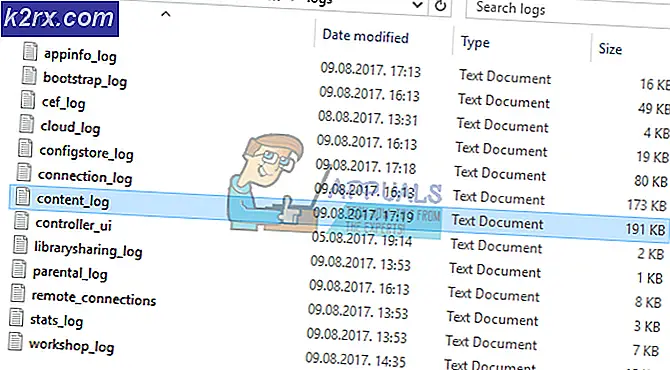Sådan fjerner du AdChoices
Adware er blandt de mest beskatningsfulde og uophørlige udenlandske indtrengere, der findes i computernes verden. Reklamer betragtes bredt som de mest påtrængende elementer på World Wide Web, og derfor har annonceblokkere racketet op på listen over de mest almindeligt anvendte tilføjelser og udvidelser til internetbrowsere. Når den har inficeret en computer, får adware brugeren til at se tons og tonsvis af reklamer i en række forskellige situationer. Der er et irriterende bredt spektrum af adware, der eksisterer, og en af de mest almindelige stykker adware sker for at være en trussel, der går under navnet AdChoices.
AdChoices er et program, der normalt smider på uvidende computere under installationen af anden legitim software. AdChoices distribueres uden kendskab til de mennesker, der installerer det og nogle gange uden selv kendskab til udviklere af applikationen, at adware installeres sammen med. Desuden forklæder AdChoices sig som en noget nyttig applikation, hvilket resulterer i endda noget skeptiske ofre, der tillader adware at blive installeret. Når AdChoices er blevet installeret på en computer, vises det ikke bare annoncer til brugeren, men installerer også påtrængende værktøjslinjer fra tredjepart til internetbrowsere og andre ondsindede programmer, der yderligere føjer til de mange reklamer, offeret ser på grund af adware.
Du kan ofte slippe af med de petulantannoncer, du ser på grund af AdChoices, mens du bruger en internetbrowser ved at installere og muliggøre en udvidelse eller tilføjelse til den pågældende internetbrowser, der er designet til at blokere annoncer (f.eks. AdBlock eller Adblock Plus ). Denne metode slutter dog enten kun for en del af alle de annoncer, AdChoices bombarder ofre med eller slet ikke arbejder på grund af modforanstaltninger oprettet og brugt af adware.
Heldigvis er der dog ingen grund til at du går på nuklearområdet og træffer drastiske foranstaltninger som at geninstallere Windows på din computer fra bunden. Som det er tilfældet med alle andre ondsindede indtrengere, kan AdChoices slippe af med - du skal bare lægge lidt indsats. Hvis du har været uheldig nok til at blive smittet af AdChoices, så kan du slippe af med den berygtede adware:
Fase 1: Afinstaller AdChoices fra kontrolpanelet
Først og fremmest skal du slippe din computer af roden af alt kaos, der er påført det - AdChoices-programmet, der blev installeret på det. Som forværrende som AdChoices kan være, afinstallerer det i det væsentlige på samme måde som at afinstallere enhver anden applikation eller et program på en Windows-computer. For at afinstallere AdChoices fra din computer skal du:
- Tryk på Windows Logo- tasten + R for at åbne en Kør- dialog.
- Skriv appwiz.cpl i dialogboksen Kør, og tryk på Enter for at starte Windows ' Tilføj eller fjern programmer .
- Vent til Windows for at udfylde listen over programmer og programmer, der er installeret på din computer.
- Se gennem listen over programmer og programmer, der er installeret på din computer, til en fortegnelse for AdChoices, højreklik på den og klik på Afinstaller . Gå gennem instruktionerne på skærmen og beder om i den resulterende afinstallationsguiden for at kunne afinstallere det ondsindede program fra din computer.
Bemærk: Hvis der ikke findes nogen fortegnelse for AdChoices på listen over programmer og programmer, er adware næsten helt sikkert skjult som sig selv som en anden applikation. Hvis det er tilfældet, skal du blot afinstallere alle applikationer fra listen, som du ikke genkender eller ikke bruger. For at gøre det nemt for dig at diskriminere mellem ven og fjende, kan du sortere listen over programmer ved installeret på og kigge efter ukendte eller mistænkelige programmer installeret på eller omkring samme tid du begyndte at se symptomer på adware infektion.
Fase 2: Afinstaller alle værktøjslinjer, der er knyttet til AdChoices
AdChoices er ikke begrænset til at være en selvstændig applikation - når den inficerer en computer installerer den en række kanaler, blandt dem der er ondsindede værktøjslinjer forbundet med adware for hver enkelt af de internetbrowsere, som offeret bruger. Når du har afinstalleret AdChoices-programmet, skal du også afinstallere disse værktøjslinjer for at sikre, at alle veje, der bruges af adware, bliver revet. For at afinstallere alle værktøjslinjer, der er knyttet til AdChoices, er her hvad du skal gøre:
På Google Chrome:
- Klik på knappen Options (repræsenteret ved de tre lodrette prikker i øverste højre hjørne af vinduet).
- Hold markøren over Flere værktøjer i den resulterende kontekstmenu.
- Klik på Udvidelser .
- Find den udvidelse, der er forbundet med AdChoices (en surefire fortælling er, at dette vil blive en udvidelse, du ikke genkender, og en udvidelse, der ser ud af sted), klik på Fjern under notering og klik på Fjern i den resulterende dialog for at bekræfte handlingen. Hvis der er andre aktive udvidelser, som du ikke genkender eller ikke har brug for, skal du også fjerne dem fra Google Chrome.
- Klik på knappen Indstillinger igen.
- Klik på Indstillinger i den resulterende kontekstmenu.
- Rul ned til og klik på Avanceret .
- Rul ned til sektionen Nulstil og ryd op .
- Klik på Nulstil .
- Klik på Nulstil i den resulterende popup for at bekræfte handlingen, og få din Google Chrome skifer tørret rent.
På Mozilla Firefox:
PRO TIP: Hvis problemet er med din computer eller en bærbar computer / notesbog, skal du prøve at bruge Reimage Plus-softwaren, som kan scanne lagrene og udskifte korrupte og manglende filer. Dette virker i de fleste tilfælde, hvor problemet er opstået på grund af systemkorruption. Du kan downloade Reimage Plus ved at klikke her- Tryk på Ctrl + Skift + A.
- Klik på Plugins i venstre rude.
- Konfigurer ikke-væsentlige og uigenkendte plugins til Never Activate .
- Klik på Udvidelser i venstre rude.
- Deaktiver eller fjern helst, hvis det er muligt, alle uønskede eller ukendte udvidelser, som din forekomst af Mozilla Firefox har.
- Klik på knappen Options (repræsenteret af de tre lodret stablede linjer i øverste højre hjørne af vinduet).
- Klik på knappen Åbn hjælpemenu (repræsenteret af spørgsmålstegnikonet).
- Klik på Fejlfinding Information .
- Klik på Reset Firefox .
- Klik på Reset Firefox i den resulterende dialog for at bekræfte handlingen.
På Internet Explorer:
- Klik på ikonet Gear i øverste højre kvadrant i vinduet.
- Klik på Internet-indstillinger .
- Gå til fanen Avanceret .
- Klik på Nulstil under Nulstil Internet Explorer-indstillingerne .
- Aktivér indstillingen Slet personlige indstillinger, og klik på Nulstil for at nulstille Internet Explorer helt til dets fabriksindstillinger.
Fase 3: Scanning for adware, malware eller andre trusler
Når du har fjernet både de vigtigste AdChoices-applikationer og alle dets bifloder fra din computer, er alt der er tilbage at gøre, sørg for, at der ikke var noget tilbage, og at hele adware-invasionen er blevet blæst til smedere. Du kan sikre dig, at du med succes slap af AdChoices og alt det kaos, det medførte, ved hjælp af tredjeparts computersikkerhedsapplikationer. Hvad du skal gøre er at:
- Gå her og klik på Free Download for at downloade et installationsprogram til Malwarebytes - muligvis det premiere antimalware program til Windows Operating System på markedet lige nu.
- Naviger til, hvor du gemte installationsprogrammet, find det og dobbeltklik på det for at køre det.
- Gå gennem installationsprogrammet ved at følge instruktionerne på skærmen og spørge, og Malwarebytes vil blive installeret korrekt på din computer inden udgangen.
- Luk alle programmer, der aktuelt kører på din computer, og start derefter Malwarebytes .
- Klik på Scan nu .
- Vent til Malwarebytes at scanne din computer til enhver uønsket software eller ubudne, inklusive adware.
- Når du har resultaterne af scanningen foran dig, skal du sørge for at alle de fundne trusler er valgt, og klik derefter på Karantæne valgt .
- Ansøgningen vil desinficere din computer af alle de ubudne, der er registreret. Når det er gjort, skal du sørge for at genstarte computeren.
- Gå her og klik på Gratis download for at downloade en bærbar version af AdwCleaner - et computer sikkerhedsprogram designet specifikt til at tjekke og håndtere adware.
- Naviger til, hvor du gemte den downloadede fil, find den og dobbeltklik på den for at køre den. Når du gør det, starter AdwCleaner - ingen installation er nødvendig, da du downloadede var en bærbar version af applikationen.
- Klik på Scan .
- Vent til applikationen skal scanne din computer.
- Når du får resultaterne af scanningen, skal du sørge for at alle de ondsindede enheder, der er markeret af AdwCleaner, vælges, og derefter klikke på Clean .
- I den resulterende dialog skal du klikke på OK for at bekræfte handlingen.
PRO TIP: Hvis problemet er med din computer eller en bærbar computer / notesbog, skal du prøve at bruge Reimage Plus-softwaren, som kan scanne lagrene og udskifte korrupte og manglende filer. Dette virker i de fleste tilfælde, hvor problemet er opstået på grund af systemkorruption. Du kan downloade Reimage Plus ved at klikke her