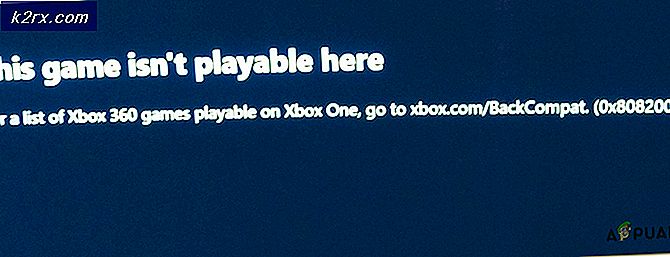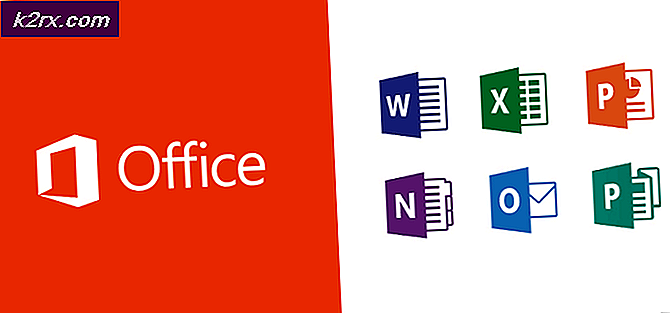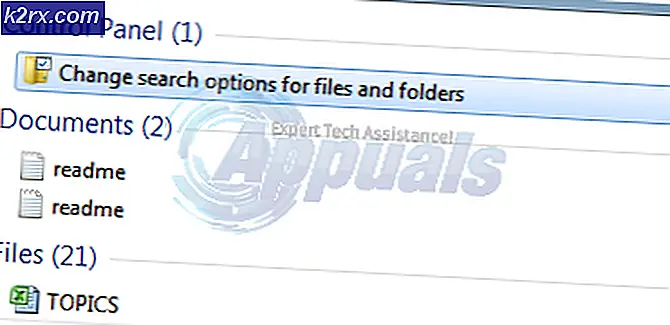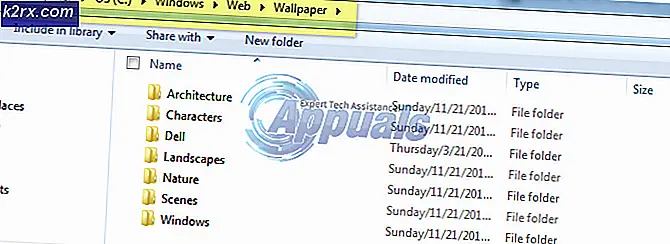Fix: Kunne ikke indlæse kanaler i Bluestacks
Flere brugere støder på “Kanalerne kunne ikke indlæses: Kunne ikke oprette forbindelse til Internettet”Fejl ved forsøg på at åbne Bluestacks. Andre brugere rapporterer, at for dem vises fejlmeddelelsen, når de prøver at starte en applikation i Bluestacks. Problemet er ikke eksklusivt for Windows (Windows 7, Windows 8 og Windows 10), da det også er bekræftet, at det vises på MAC-computere.
Hvad forårsager “Kanalerne kunne ikke indlæses. Kan ikke oprette forbindelse til internettet”Fejl i Bluestacks?
Vi undersøgte dette særlige problem ved at se på forskellige brugerrapporter og de reparationsstrategier, som de med succes brugte til at løse denne særlige fejlmeddelelse. Som det viser sig, er der flere forskellige potentielle synder, der vides at udløse netop denne fejlmeddelelse:
Hvis du ønsker at løse “Kanalerne kunne ikke indlæses: Kunne ikke oprette forbindelse til Internettet”Fejl, denne artikel vil give dig flere fejlfindingstrin. Nedenunder støder du på flere metoder, som andre brugere i en lignende situation med succes har brugt til at få løst problemet.
Da problemet opstår på flere operativsystemer, er det ikke alle metoder, der kan anvendes til dit særlige scenario. På grund af dette råder vi dig til at følge de potentielle rettelser i den rækkefølge, de præsenteres i. En af dem er nødt til at løse problemet i dit specifikke scenario.
Metode 1: Installer den nyeste Bluestacks-build
Som det viser sig, kan dette særlige problem også opstå på grund af nogle beskadigede filer i Bluestacks-installationen er beskadiget. Flere brugere, der befinder sig i en lignende situation, har rapporteret, at problemet blev løst, efter at de afinstallerede deres nuværende Bluestacks-klient og installerede den nyeste version.
Her er en hurtig guide til, hvordan du gør dette:
- Trykke Windows-tast + R for at åbne en dialogboks Kør. Skriv derefter “Appwiz.cpl” og tryk på Gå ind at åbne op Programmer og funktioner.
- Inde i Programmer og funktioner skærm, rul ned gennem listen over programmer og højreklik på installationen af Bluestacks. Vælg derefter Afinstaller og følg vejledningen på skærmen for at afinstallere den aktuelle Bluestacks-build.
- Genstart computeren. Besøg dette link ved næste opstart (her) og klik på Download Bluestacks for at downloade den nyeste tilgængelige version.
- Når downloadingen er afsluttet, skal du åbne den eksekverbare installation, klikke Ja ved UAC (brugerkontokontrol) bede om grand admin-rettigheder, og klik derefter på installer, og følg instruktionerne på skærmen for at fuldføre installationen af den nyeste version af Bluestacks.
- Vent, indtil applikationen er færdig, åbn den nyinstallerede version af Bluestacks, og se om du stadig støder på "Kanalerne kunne ikke indlæses: Kunne ikke oprette forbindelse til Internettet”Fejl.
Hvis du stadig støder på den samme fejlmeddelelse, når du prøver at starte applikationen, skal du gå ned til næste metode nedenfor.
Metode 2: Tilføjelse af en undtagelse til firewall / afinstallation af firewall
Baseret på forskellige brugerrapporter er der flere forskellige firewallklienter, der vides at blokere nogle netværksfunktioner i Bluestacks, som ender med at skabe “Kanalerne kunne ikke indlæses: Kunne ikke oprette forbindelse til Internettet”Fejl.
Flere brugere har formået at løse denne ulempe ved at tilføje en undtagelse til deres firewall (dette fungerer for det meste med Windows Firewall), mens andre har rapporteret, at problemet først blev løst, efter at de afinstallerede deres firewallklient fuldstændigt.
Hvis du bruger Windows Firewall, er her en hurtig guide til at sikre dig, at Bluestacks ikke blokeres af den:
- Trykke Windows-tast + R for at åbne en dialogboks Kør. Skriv derefter "styring" og tryk på Gå ind for at åbne Kontrolpanel.
- Når du er inde i den klassiske kontrolpanel-menu, skal du bruge søgefunktionen i øverste højre hjørne til at søge efter "firewall". Klik derefter på Windows Defender Firewall.
- Klik på på Windows Defender Firewall-menuen Tillad en app eller funktion gennem Windows Defender Firewall.
- I Tilladt app menu, skal du klikke på Ændre indstillinger knap. Rul derefter ned gennem listen over Tilladte apps og funktioner og sørg for, at begge Offentlig og privat kasser tilknyttet Bluestacks service kontrolleres.
Bemærk: Hvis BlueStacks-tjenesten ikke er til stede på listen over Tilladte apps og funktioner, Klik på Tillad en anden app og tilføj det manuelt. - Genstart dit system og se om du er i stand til at åbne BlueStacks-applikationen normalt ved næste opstart.
Hvis du bruger en anden Firewall-klient, vil trinene til hvidliste af Bluestacks-applikationen være forskellige. Men husk, at folk har haft blandede resultater med hvidlistning af Bluestacks-appen fra 3.-party-firewallklienter.
I nogle tilfælde blev Bluestacks-klienten stadig forhindret i at kommunikere over netværket, selvom den primære eksekverbare enhed blev hvidlistet. En sikker måde at sikre, at din firewallklient ikke forstyrrer din, er at afinstallere klienten fuldstændigt. Du kan sikre dig, at du ikke efterlader nogen restfiler ved at følge denne artikel (her).
Hvis du stadig støder på "Kanalerne kunne ikke indlæses: Kunne ikke oprette forbindelse til Internettet”Fejl, gå ned til næste metode nedenfor.
Metode 3: Installation af en VPN-app
Som mange brugere har rapporteret, er en populær grund til, at “Kanalerne kunne ikke indlæses: Kunne ikke oprette forbindelse til Internettet”Fejl opstår, når noget inden for Bluestacks ikke er i stand til at kommunikere via den netværksforbindelse, de bruger. Oftest sker dette på grund af geografiske begrænsninger, men det er ikke en given regel.
Selvom der ikke er nogen officiel forklaring på, hvorfor denne fejl opstår, er det blevet bekræftet, at brugen af en VPN-app lokker applikationen til at tro, at den bruger et andet netværk, som automatisk løser fejlen.
Her er en hurtig guide til, hvordan du helt undgår fejlmeddelelsen ved hjælp af en VPN-løsning (Hide.Me):
Bemærk: Du kan bruge hvilken som helst VPN-klient, du ønsker. Vi brugte Hide.Me kun til forklaringsformål.
Bemærk: Proceduren nedenfor oprettes til Windows-pc'er, men Hide.Me-applikationen kan også installeres på Mac-computere.
- Klik på dette link (her), og klik derefter på Hent nu. Klik derefter på Tilmeld (under Gratis) for at downloade den gratis version af Hide.me VPN.
- Indtast en e-mail-adresse i registreringsfeltet for at oprette en konto. Du bliver nødt til at bekræfte det (du modtager et bekræftelseslink) ved at åbne en e-mail for at starte registreringen.
- Åbn bekræftelses-e-mailen, og klik på Aktivér min konto knappen for at komme i gang med kontoregistreringen.
- På det næste skærmbillede skal du vælge et passende brugernavn og en adgangskode til din konto og derefter trykke på Opret konto.
- Når du er logget ud på din konto, skal du gå til Priser> Gratis og klik på Ansøg nu for at åbne en gratis konto.
- Når den gratis konto åbnes, skal du flytte til Download klienter fanen og klik på Hent knappen for at downloade den eksekverbare installation af Gem mig. Men sørg for at downloade det korrekte installationsprogram i henhold til dit operativsystem
- Når installationsprogrammet er downloadet, skal du åbne det og følge vejledningen på skærmen for at installere Gem mig Ansøgning.
- Når installationen er afsluttet, skal du indtaste dine brugeroplysninger og trykke på Start din gratis prøveperiode. Klik derefter på knappen Skift (nederst til højre) og vælg den placering, der bruges af VPN.
- Nu er alt, hvad der er tilbage at gøre, at klikke Aktivér VPN for at ændre din IP.
- Start Bluestacks, og se om du stadig ser "Kanalerne kunne ikke indlæses: Kunne ikke oprette forbindelse til Internettet”-Fejl, når du prøver at starte applikationen.