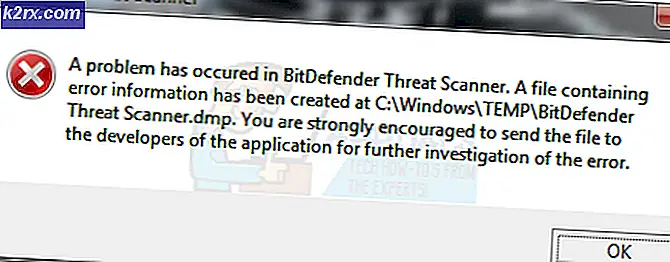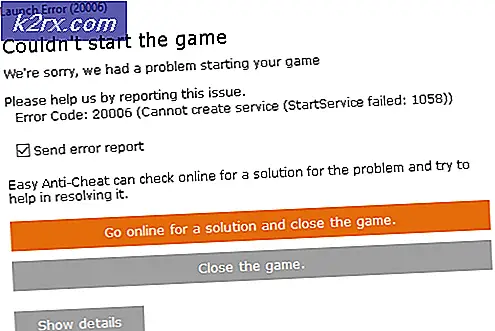Kan ikke høre festchat i Xbox Game Bar
Du kan muligvis ikke høre festchat i Xbox Game Bar, hvis installationen af Game Bar eller dine LAN / headset-drivere er korrupte. Desuden kan den forkerte konfiguration af lydenhederne også forårsage den diskuterede fejl.
Brugeren støder på problemet, når han prøver at bruge festchat, men kan ikke høre andre spillere, selvom systemet / spillet lyder fint. Nogle brugere kunne ikke engang bruge mikrofonen i festchat. I nogle tilfælde er problemet begrænset til kun et eller to spil.
Før du fortsætter med løsningerne, skal du kontrollere, om frakobling og tilslutning af headsettet under en festchat løser problemet. Desuden skal du kontrollere, om afslutningen af Xbox Game-processerne gennem task manager løser problemet. Kontroller også, om genstart af din pc / router løser problemet.
Desuden skal du kontrollere, om din eller en anden afspillermikrofon ikke er slået fra, og Game Bar / spillet har adgang til din mikrofon. Hvis du er en Windows Insider, skal du kontrollere, om at forlade programmet løser problemet. Derudover skal du sørge for, at der ikke er forældrekontrol, privatlivsopsætning, ny konto eller aldersbegrænsninger (på Xbox-kontoen), der forhindrer brugeren i at bruge festchat. Hvis du også er logget på en Xbox-konsol, skal du kontrollere, om du logger ud af det løser problemet. Kontroller desuden, om spillet i Windowed Fullscreen eller Borderless løser problemet. Sidst, men ikke mindst, skal du kontrollere, om deaktivering af Firewall på dit system løser problemet.
Løsning 1: Reparer installationen af Xbox Game Bar
Du kan støde på den aktuelle fejl, hvis Game Bar-installationen er beskadiget. I denne sammenhæng kan reparation af Xbox Game Bar-installationen muligvis løse problemet.
- Tryk på Windows-tasten, og vælg Indstillinger. Nu åben Apps og udvid Xbox Game Bar.
- Åbn derefter Avancerede indstillinger og klik på Opsige knap.
- Genstart nu Xbox Game Bar, og kontroller, om problemet er løst.
- Hvis ikke, gentag trin 1 til 3 for at åbne Avancerede indstillinger i spilbjælken og klik på knappen Reparer.
- Genstart derefter spilbjælken, og kontroller, om problemet med festchat er løst.
- Hvis ikke, gentag trin 1 til 3 for at åbne avancerede indstillinger i spilbjælken og klik på knappen Nulstil (appdata slettes).
- Genstart i spilbjælken, og kontroller, om problemet med festchat er løst.
Løsning 2: Indstil dit systems tidszone til automatisk
Xbox Game Bar fungerer muligvis ikke korrekt, hvis tidszonen for dit system ikke er indstillet til automatisk, da det kan skabe synkroniseringsproblemer mellem serveren og klienten. I dette tilfælde kan det indstille tidszonen for dit system til automatisk at løse problemet.
- Højreklik på systemets ur, og vælg Juster dato / tid.
- Deaktiver derefter muligheden for Indstil tidszone automatisk og indstil din tidszone til korrekt en (hvis den automatiske tidszone allerede er deaktiveret, skal du rette og aktivere den for at kontrollere, om den forårsagede problemet).
- Nu genstart din pc og derefter genaktiveres den automatiske tidszone ved at følge trin 1 til 2 (sørg for, at indstil tid automatisk er aktiveret), og klik derefter på Synkroniser nu knappen for at kontrollere, om problemet med Xbox Game Bar er løst.
Løsning 3: Luk / afinstaller modstridende applikationer
Du kan støde på den aktuelle fejl, hvis nogen af de applikationer, der er installeret på dit system, forhindrer driften af Xbox Game Bar. I dette tilfælde kan afslutning eller geninstallation af de modstridende applikationer løse problemet. Razer Cortex (et spil / system-boosting-applikation) og Blue Yeti (enhedshåndtering til Blue Yeti-enheder) er kendt for at skabe problemet.
- Enten støvle dit system i fejlsikret tilstand, eller rengør det, og kontroller, om problemet er løst.
- Hvis ja, så helt afslutte systemet boosting applikation ligesom Razer Cortex (sørg for, at ingen proces relateret til den fungerer i Task Manager på dit system) og kontroller derefter, om Game Bar fungerer fint.
- Hvis ikke, skal du kontrollere, om geninstallation det Blue Yeti ansøgning (eller lignende applikationer) og dens drivere løser problemet. Efter geninstallation skal du muligvis indstille Blue Yeti som standardenhed.
Løsning 4: Indstil headsettet som standardindgangs- / outputenhed
Du kan muligvis ikke høre festchat, hvis din lydoutput ikke er konfigureret til dit headset. I denne sammenhæng kan det muligvis løse problemet at skifte lydoutput til dit headset.
- Tryk på Windows-tasten, og vælg Indstillinger. Åbn derefter System og i venstre rude i vinduerne skal du vælge Lyd.
- Vælg nu Kontrolpanel til lyd (i højre rude i vinduet).
- Højreklik derefter på den første enhed i fanen Afspilning, og vælg Prøve for at kontrollere, om dit headset afspiller lyden. Hvis ikke, test alle enhederne en efter en indtil du finder den, som dit headset spiller testlyden til.
- Når den er fundet, Højreklik på den enhed og vælg Indstil som standardkommunikationsenhed (hvis indstillingen ikke er relevant, skal du gå til næste trin).
- Igen Højreklik på enheden og vælg Indstil som standardenhed.
- Gå derefter til Indspilning fanen og begynd at tale i mikrofonen på dit headset.
- Tjek nu for den enhed, der reagerer på din stemme i form af stigende / faldende lodrette grønne bjælker.
- Når den er fundet, gentag trin 5 og 6 for at indstille enheden som Standardkommunikation og Standardenhed.
- Kontroller nu, om Game Bar-problemet er løst.
- Hvis ikke, skal du åbne fanen Afspilning i lydkontrolpanelet (trin 1 til 3) og højreklikke på dit headset (som fundet i trin 4).
- Vælg nu Egenskaber, og naviger til Fremskreden fanen.
- Fjern derefter markeringen fra indstillingen Tillad, at applikationer tager eksklusiv kontrol over denne enhed.
- Klik nu på Anvend / OK og gentag det samme til din headset-enhed (findes i trin 8) i fanen Optagelse.
- Kontroller derefter, om Xbox Game Bar fungerer fint til festchat.
Løsning 5: Skift lydindgangs- / outputenhederne i indstillingerne på spilbjælken
Du kan muligvis ikke høre Xbox Game Bar-festchat, hvis Game Bar udsender lyd til en anden enhed end dit headset. I denne sammenhæng kan det måske løse problemet at indstille headsettet som outputenhed i Game Bar-indstillingerne.
- Åbn Xbox Game Bar og deltage / indlede en festchat (forlad ikke festen, før løsningen er færdig).
- Åbn nu Xbox Game Bar Settings ved at klikke på Gear ikonet og i den viste menu skal du klikke på Party Chat (i venstre halvdel af vinduet).
- Indstil derefter din Lydudgang til headset og hvis det allerede er indstillet til headsettet, skal du ændre det til en anden enhed (hvis du kun har en enkelt enhed, så prøv at bruge en dummy-enhed fra applikationer som Virtual Audio Cable).
- Gentage det samme for Lydindgang og så tæt indstillingerne Windows.
- Klik derefter på Widget Menu og vælg Lyd.
- Sørg nu for, at output (i fanen Mix) og input (i fanen Voice) er indstillet til dit headset.
- Gentag derefter trin 2 til 4 men sørg for din headset er indstillet som lydudgang og inputenhed.
- Nu tæt vinduet Indstillinger, og kontroller, om festchat er begyndt at fungere fint.
- Hvis ikke, skal du kontrollere om deaktivering Tryk for at tale i Party Chat-indstillinger i Game Bar løser problemet.
Løsning 6: Opdater / geninstaller netværks- og headsetdrivere
Du kan støde på den aktuelle fejl, hvis netværks- eller headsetdriveren på dit system er beskadiget. I dette tilfælde kan geninstallation af netværks- og headsetdriveren muligvis løse problemet.
- Opdater din systemdriver og Windows til den nyeste version, og kontroller, om problemet er løst.
- Hvis ikke, start en webbrowser og naviger til OEM-websted.
- Download derefter det nyeste netværk (LAN / Wi-Fi) og gåsæt driver til dit system.
- Start nu menuen Hurtige indstillinger ved at trykke på Windows + X-taster og vælg Enhedshåndtering.
- Højreklik derefter på din netværksadapter, og vælg Afinstaller.
- Følg nu vejledningen for at afinstallere driverne, men glem ikke at markere muligheden for Slet driversoftwaren til denne enhed.
- Gentag det samme for at fjerne alle netværksrelaterede drivere og genstarte dit system.
- Ved genstart geninstaller netværksdriverne (downloadet i trin 3) og kontroller, om problemet er løst.
- Hvis ikke, skal du trykke på Windows-tasten og skrive Services. Vælg derefter Tjenester.
- Højreklik derefter på Windows Audio-tjenesten, og vælg Genstart.
- Kontroller nu, om Xbox Game Bar fungerer fint.
- Hvis ikke, gentage trin 4 til 7 og geninstaller headsetdriveren for at kontrollere, om det forårsagede problemet.
Løsning 7: Skift NAT-typen på dit netværk
Du kan støde på den aktuelle fejl, hvis NAT-typen på dit netværk ikke er åben. I dette scenarie kan ændring af NAT-typen til åben muligvis løse problemet.
- Deaktiver IPV6 på dit system, og kontroller, om problemet er løst.
- Hvis ikke, skal du trykke på Windows-tasten og vælge Indstillinger.
- Nu åben Spil og vælg derefter i venstre rude i vinduet Xbox-netværk.
- Kontroller derefter hvad i højre rude i vinduet NAT typen er (under Xbox Live Multiplayer).
- Hvis NAT-typen er Teredo kan ikke kvalificere sig (eller noget lignende som blokeret / deaktiveret), og klik derefter på knappen til Lav det.
- Klik derefter på Tjek igen for at kontrollere, om NAT-typen er åben. I så fald skal du kontrollere, om problemet med festchat er løst.
- Hvis NAT-typen ikke er åben, skal du trykke på Windows-tasten og skrive Kommandoprompt. Højreklik derefter på resultatet af kommandoprompt, og vælg Kør som administrator.
- Derefter udføre det følgende:
netsh int teredo sæt tilstand deaktivere netsh int teredo sæt tilstand type = standard netsh int teredo sæt tilstand enterpriseclient netsh int teredo sæt tilstand servername = teredo.remlab.net
- Kontroller nu, om problemet er løst. Hvis ikke, skal du muligvis ændre manuelt NAT-typen for at åbne.
Hvis problemet stadig er der, skal du kontrollere, om at invitere spillerne til en stemmechat (ikke en Xbox-fest) løser problemet. Desuden, hvis du støder på problemet i et enkelt spil, skal du prøve at geninstallere eller nulstille spillet og bekræfte, om det løser problemet. Hvis ikke, skal du kontrollere, om brug af den nye Xbox-app (eller Xbox Companion-app) løser problemet for dig. Hvis problemet startede efter en Windows-opdatering, skal du kontrollere, om fjernelse af opdateringen løser problemet. Hvis problemet ikke løste, skal du kontrollere, om det at udføre en renselig installation af Windows løser problemet. Hvis problemet fortsætter, skal du kontrollere, om brugen af en anden router til dit system løser problemet.