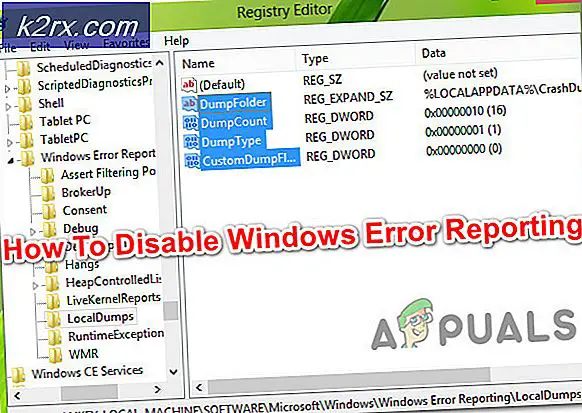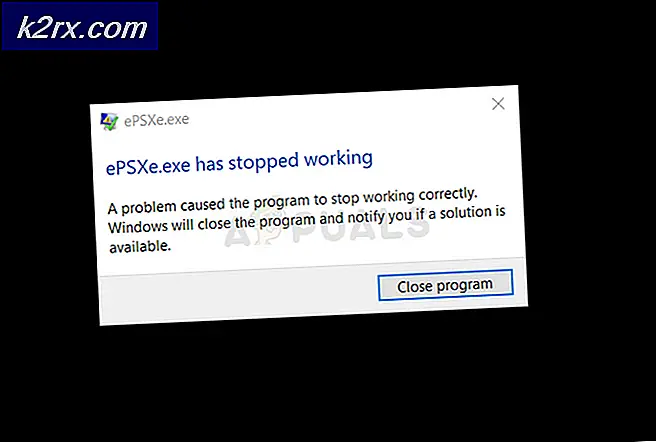Fix: Fejl 0x800701E3 på Windows 7, 8.1, 10
Flere brugere støder på0x800701E3 når du udfører en harddisk / SD-korthandling, der involverer kopiering eller flytning af filer på en Windows-computer. I de fleste tilfælde rapporteres problemet, at brugeren forsøger at flytte filer fra en harddisk til en anden. Andre brugere rapporterer, at problemet opstår, når de forsøger at rense installationen af Windows 10 eller en anden Windows-version. Ser man på statuskoden,0x800701E3 fejl DEVICE_HARDWARE_ERROR, “Anmodningen mislykkedes på grund af en fatal enhedshardwarefejl.”
Hvad forårsager 0x800701e3 fejlkoden?
Desværre er dette særlige problem forbundet med et alvorligt hardwareproblem, der normalt ikke kan løses. Det meste af tiden er problemet et sikkert tegn på, at drevet svigter. Når du ser denne meddelelse, skal dit første stop være at gendanne så mange data som muligt, før det ikke er for sent.
Du kan bruge denne artikel (her) til to gendannelsesløsninger, der giver dig mulighed for at hente data fra en defekt disk.
Opdatering: Som det viser sig, kan fejlmeddelelsen også være forårsaget af en defekt periferiudstyr som et SATA-kabel eller en SD-kortadapter. Du kan også se en falsk positiv, hvis du får denne fejl, mens du prøver at rense installation af en Windows-version fra et installationsmedie, der oprettes gennem uofficielle kanaler.
Men selv hvis0x800701e3fejl er et tydeligt tegn på, at drevet fejler, det lykkedes os at finde et par løsninger, der giver dig mulighed for at omgå fejlmeddelelsen og gennemføre dataoverførslen.
Da ikke alle metoder vil være anvendelige i dit scenario, råder vi dig til at følge de mulige løsninger i den rækkefølge, de præsenteres, og springe dem over, der ikke gælder for dit scenario.
Metode 1: Håndtering af dårlige sektorer
Hvis du ser 0x800701E3 fejlnår du prøver at rense installation af en Windows-version, er det sandsynligvis fordi din harddisk indeholder for mange dårlige sektorer. Der er et par indbyggede værktøjer, der er i stand til at rette dårlige sektorer til en vis grad.
Nogle berørte brugere har rapporteret, at de var i stand til at gennemføre installationen uden0x800701E3 fejlefter udførelse CHKDSK og SFC scanninger på det berørte drev. Sådan gør du:
- Start din computer, og tryk på en vilkårlig tast for at starte fra installationsmediet, mens meddelelsen vises.
- Klik på den indledende Windows-installationsskærm Reparer din computer.
- Inde i Avanceret muligheds menu, gå til Fejlfinding og klik derefter på Kommandoprompt.
- Skriv følgende kommando i kommandoprompten, og tryk på Gå ind at køre en CHKDSK scan på det berørte drev:
chkdsk / f X: Bemærk: X er simpelthen en pladsholder. Udskift det med det berørte drevs bogstav.
Denne scanning scanner og reparerer manglende eller beskadigede systemfiler.
- En gang CHKDSK scanningen er færdig, skriv følgende kommando og tryk på Gå ind at køre en SFC (System File Checker) scanning:
sfc / scannow Bemærk: Denne kommando scanner alle beskyttede systemfiler og erstatter beskadigede filer med en cachelagret kopi.
- Når den anden scanning er færdig, skal du prøve at rense installationen af Windows-versionen igen og se om processen klarer at fuldføre uden0x800701E3 fejl.
Hvis denne metode ikke var anvendelig eller ikke løste problemet, skal du gå ned til den næste metode nedenfor.
Metode 2: Deaktivering af sikker opstart
Nogle berørte brugere har rapporteret, at0x800701E3 fejlopstod ikke længere under en ren installation af Windows, efter at de deaktiverede Sikker opstart fra UEFI / BOOT.
Secure boot er en industristandard, der blev udviklet af de største producenter i pc-industrien for at sikre, at pc'erne udelukkende bruger software fra Producenter af originalt udstyr (OEM). Imidlertid er denne sikkerhedsfunktion kendt for at skabe problemer med installationsmedier oprettet uden for de officielle kanaler (ved hjælp af Rufus og anden lignende software).
Her er en hurtig guide til deaktivering af sikker opstart:
- Tryk på Opsætning (Boot-tast) gentagne gange efter opstart af din maskine (under den indledende opstartssekvens).
Bemærk: Det meste af tiden, den Opsætning tasten er synlig på skærmen under den første skærm. Men du kan også søge online efter din særlige Opsætning eller tryk typisk på taster, der bruges til dette formål:Esc nøgle, F taster (F1, F2, F3, F8, F12) eller Del nøgle.
- Når du får adgang til din BIOS-menu, skal du kigge efter en indstilling med navnet Sikker boot og indstil det til Handicappet. Det nøjagtige navn og sted vil være forskelligt fra producent til producent, men typisk finder du det i fanen Sikkerhed - du finder det muligvis også inde i Støvle eller Godkendelse fanen.
- Gem ændringerne, og afslut dine BIOS-indstillinger. Prøv derefter at rense installationen af Windows igen og se om du stadig får0x800701E3 fejl.
Hvis du stadig ser den samme fejlmeddelelse, eller hvis denne metode ikke var relevant for dit nuværende scenarie, skal du gå ned til den næste metode nedenfor.
Metode 3: Udskiftning af forbindelseskabel / kortadapter
Denne fejl er typisk vejledende for et elektronisk problem inde i kabinettet til hardware / SD-kort. Der er dog nogle tilfælde, hvor problemet faktisk var forårsaget af et perifert udstyr som et SATA-kabel eller en SD-kortadapter.
Hvis det er muligt, skal du skifte tilslutningskabel / SD-kortadapter og kontrollere, om problemet stadig opstår.
I tilfælde af at denne metode ikke gælder for dit nuværende scenarie, skal du gå ned til den næste metode nedenfor.
Metode 4: Forsøg operationen igen og igen
Hvis de data, du prøver at kopiere eller flytte, er meget vigtige, kan du muligvis gendanne bits og stykker ved at prøve processen igen og igen.
Og i stedet for at kopiere / flytte alle filerne på én gang, så prøv at flytte dataene separat og se om du har succes.
Flere berørte brugere har rapporteret, at de gradvist var i stand til at kopiere de data, der tidligere svigtede med0x800701e3fejl ved at kopiere data individuelt og prøve flere gange, indtil overførslen blev gennemført.
Men husk at denne metode kun er effektiv med svigtende SD-kort. Og selv da fungerer det kun, så længe hele sektioner af chippen inde ikke svigter.
Hvis denne metode ikke er anvendelig, skal du gå ned til den næste metode nedenfor.
Metode 5: Brug af en tredjepartssoftware til at gendanne data
Der er et par specialiserede software, der hjælper dig med at gendanne data i tilfælde, hvor traditionelle overførselsforsøg mislykkes. Det meste af denne software er designet til at prøve forskellige håndteringsstrategier, prøve igen og springe over de blokke, der er uden for overførbare.
Vi prøvede forskellige gratis gendannelsessoftware, og vi kan anbefale et af følgende:
- DDRescue
- Ustoppelig kopimaskine
- Diskboring
Men af hensyn til at holde tingene enkle, vil vi have en gendannelsesvejledning med Unstoppable Copier, da det er bredt betragtet som den mest pålidelige gendannelsesfunktion ud af bunken. Sådan bruger du det:
- Besøg dette link (her), vælg din Windows-version og tryk på Hent knappen for at starte download af installationsprogrammet.
- Åbn den eksekverbare installation, og følg vejledningen på skærmen for at fuldføre installationen af Ustoppelig kopimaskine.
- Når installationen er afsluttet, skal du starte Unstoppable Copier og blive enig med Slutbrugerlicensaftale.
- Inde i ustoppelig kopimaskine skal du gå til Kopi fanen og indstil det svigtende drev som kilde. Indstil derefter et sundt drev som Mål. Derefter skal du blot trykke på Kopi for at starte overførslen.
Når processen er påbegyndt, prøver programmet automatisk forskellige overførselsstrategier og ignorerer dårlige sektorer, der ikke kan gendannes. Når processen er afsluttet, skal du navigere til Mål placering og se om det lykkedes dig at gendanne dine data.