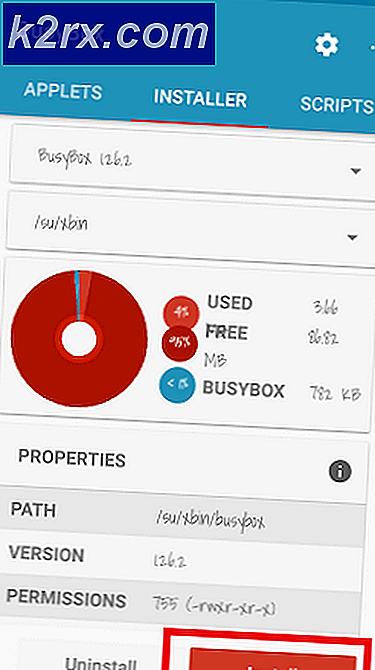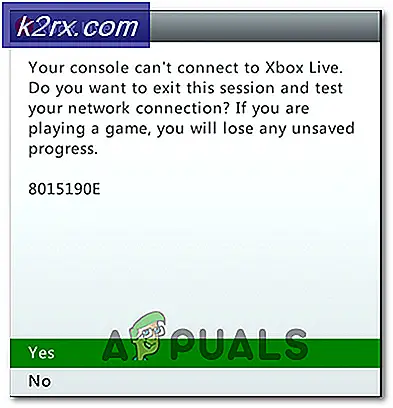Sådan deaktiveres fejlrapportering i Windows 10
Nogle Windows-brugere har spekuleret på, om der er en måde at deaktivere Fejlrapportering på deres Windows 10-computer. Som det viser sig, er en af de mest almindelige årsager til, at Windows-brugere vælger at deaktivere Fejlrapportering, at forhindre, at operativsystemet sender oplysninger til Microsoft.
Hvad er fejlrapportering?
Windows Fejlrapportering er et indbygget værktøj, der indsamler og tilbyder at overføre information om fejl efter fejl og hukommelsesdumps til Microsoft via internettet. Det eneste øjeblik, hvor brugeren bliver bedt om at interagere med dette værktøj, er efter at et program går ned eller ikke længere svarer.
Windows Fejlrapporteringsværktøj kører som en Windows-tjeneste. Husk at uanset dine indstillinger sendes der ikke officielt nogen data uden dit samtykke.
Når et crash dump sendes til Microsofts servere, og det analyseres, sendes oplysninger om en løsning potentielt tilbage til brugeren (hvis sådan en ting er tilgængelig)
Sådan deaktiveres Windows Fejlrapporteringsværktøj (WER)
Hvis du forstår formålet med dette værktøj, og du stadig vil deaktivere det på din computer, skal du forstå, at der er flere måder, der giver dig mulighed for at deaktivere WER-værktøjet på din computer (eller i det mindste forhindre det i at producere dets effekter ).
For at gøre det nemmere for dig har vi sammensat en samling metoder, der fører dig gennem processen med at deaktivere dette værktøj på din Windows-computer.
Men afhængigt af den Windows-version, som du aktivt bruger, vil de nøjagtige instruktioner om deaktivering af WER-værktøjet være forskellige fra sag til sag.
Her er en liste over metoder, der giver dig mulighed for at deaktivere Windows Fejlrapportering værktøj:
- Deaktivering af Windows Fejlrapporteringsværktøj via skærmbilledet Tjenester (Windows 7, Windows 8.1 og Windows 10)
- Deaktivering af fejlrapportering via det klassiske kontrolpanel-interface (Windows 7 og Windows 8.1)
- Deaktivering af fejlrapportering via Registreringseditor (Fungerer kun i Windows 10)
- Deaktivering af fejlrapportering via Group Policy Editor (Fungerer kun i Windows 10)
Vælg en metode, der er kompatibel med din Windows-version for at deaktivere Windows Fejlrapporteringsværktøj:
Metode 1: Deaktivering af Windows-fejlrapportering via skærmbilledet Services (Windows 7, Windows 8.1 og Windows 10)
Hvis du leder efter en universel metode, der fungerer uanset den Windows-operativsystemversion, du bruger, er dette det.
Den hurtigste og mest effektive måde til effektivt at deaktivere Windows Fejlrapporteringsværktøj på Windows 7, Windows 8.1 og Windows 10 rent (uden at risikere at bryde andre komponenter) er at deaktivere WER-tjenesten fra Services-værktøjet.
Følg instruktionerne nedenfor for at åbne Tjenester skærm, deaktivering af Windows Error Reporting Service og ændring af starttypen for at sikre, at dit operativsystem ikke åbner det igen:
- Trykke Windows-tast + R at åbne en Løb dialog boks. Derefter, når du bliver bedt om det af tekstfeltet, skal du skrive 'Services.msc' og ramte Gå ind at åbne op for Tjenester skærm. Hvis du bliver bedt om det af UAC (brugerkontokontrol) hurtig, klik Ja for at give administratoradgang.
- Når du er inde i Tjenester skærm, rul ned gennem listen over tjenester og find den navngivne post Windows Fejlrapporteringstjeneste.
- Når det endelig lykkes dig at finde den korrekte tjeneste, skal du højreklikke på den og vælge Ejendomme fra den genvejsmenu, der netop dukkede op.
- Når du er inde i Ejendomme skærmbilledet til WER-tjenesten, få adgang til Generel fanen fra den vandrette menu øverst, og indstil derefter rullemenuen, der er knyttet til Starttype til Handicappet.
- Klik derefter på Hold op knappen, hvis tjenesten allerede er aktiveret, før du klikker på ansøge for at gemme ændringerne.
- Genstart computeren, og vent på, at den næste opstart er afsluttet. Så snart din computer starter op igen, skal værktøjet Fejlrapportering være fuldstændig deaktiveret.
Hvis du leder efter en anden tilgang til deaktivering af Windows Fejlrapporteringsværktøj, skal du gå ned til den næste potentielle løsning nedenfor.
Metode 2: Deaktivering af fejlrapportering via kontrolpanelet (Windows 7 og Windows 8.1)
Hvis du vil deaktivere værktøjet Fejlrapportering eller WIndows 8.1 til ældre, kan du også gøre det via Handlingscenter (ved at åbne fanen System og sikkerhed i Kontrolpanel).
Men husk, at denne metode ikke kan anvendes til Windows 10, da den System og sikkerhed fanen er blevet opdateret på det nyere operativsystem.
At gå denne rute svarer til at deaktivere WER-tjenesten, hvilket betyder, at det vil give de nøjagtige effekter uden nogen underliggende konsekvenser.
Hvis du ikke er fortrolig med at deaktivere Windows Fejlrapporteringstjeneste, og du bruger Windows 7 eller Windows 8.1, skal du følge instruktionerne nedenfor for at deaktivere WER-værktøjet via det klassiske kontrolpanelinterface:
- Trykke Windows-tast + R at åbne en Løb dialog boks. Indtast i tekstfeltet 'styring' og tryk på Gå ind for at åbne det klassiske kontrolpanelinterface. Når du bliver bedt om af UAC (brugerkontokontrol), klik Ja give administratoradgang.
- Når du er inde i klassikeren Kontrolpanel bruger søgefunktionen (øverst til højre på skærmen) til at søge efter 'sikkerhed'. Klik derefter på listen fra resultaterne Sikkerhed og vedligeholdelse.
- Fra den næste menu skal du klikke på Handlingscenter, vælg derefter Skift indstillinger for Action Center fra venstre side af Action Center-menuen.
- Når du endelig er inde i Skift indstillinger for Action Center menu, skal du klikke påIndstillinger for problemrapporteringhyperlink (under Relaterede indstillinger)
- Når du er inde i Indstillinger for problemrapportering, vælg Se aldrig efter løsninger (anbefales ikke) skift og klik Okay for effektivt at deaktivere Windows Fejlrapportering værktøj.
Bemærk: Dette vil sikre, at hovedtjenesten bag Problemrapportering modul forbliver deaktiveret, selv i situationer hvor en applikation går ned eller hænger på ubestemt tid. Dette svarer til at deaktivere WER-tjenesten direkte.
- En gang Problem rapporteret indstillingerne ændres, genstart computeren for at gøre ændringerne permanente.
Metode 3: Deaktivering af fejlrapportering via Kontrolpanel via Registreringseditor (KUN Windows 10)
Hvis du leder efter en universel løsning, der fungerer uanset dit operativsystem, kan du også overveje at bruge registreringseditoren til at forhindre, at fejlrapporteringsværktøjet starter i handling, når der er et program, der går ned eller hænger.
Men husk, at i modsætning til de andre metoder, der er præsenteret ovenfor, bruger du Registreringseditor at deaktivere Windows Fejlrapportering har nogle tilknyttede risici, hvis du ikke følger instruktionerne til punkt og prikke. Denne metode blev også kun bekræftet til at fungere for Windows 10.
Bemærk: Medmindre du er fortrolig med at foretage ændringer i registreringsdatabasen, er vores anbefaling at holde fast ved de to første metoder ovenfor.
Den største fordel ved at gå denne rute er dog, at ændringen forbliver hardkodet, hvilket betyder, at Windows Rapporteringsværktøj forbliver deaktiveret, selv i de situationer, hvor Windows vil skubbe til en opdatering, der normalt aktiverer det.
Hvis du er fast besluttet på at følge denne rute, skal du følge instruktionerne nedenfor for at slukke for problemrapporteringsværktøjet via Registreringseditor:
- Trykke Windows-tast + R at åbne en Løb dialog boks. Skriv derefter 'Regedit' inde i tekstboksen, og tryk derefter på Enter for at åbne Registreringseditor hjælpeprogram. Når du bliver bedt om af UAC (brugerkontokontrol) hurtig, klik Ja for at give administratoradgang.
- Når du er inde i Regedit Editor, skal du navigere til følgende placering:
HKEY_LOCAL_MACHINE \ SOFTWARE \ Microsoft \ Windows \ Windows Fejlrapportering
Bemærk: Du kan enten komme her manuelt ved at bruge menuen til venstre, eller du kan komme dertil med det samme ved at indsætte placeringen ovenfor direkte i navigationslinjen og trykke på Gå ind.
- Når du ankommer til det rigtige sted. højreklik på den nøgle, der hedderWindows Fejlrapportering, vælg derefter Ny> DWORD (32-bit) fra den nyligt viste kontekstmenu.
- Navngiv derefter den nyoprettede registreringsværdi til Handicappet, dobbeltklik derefter på den, og indstil dens Værdidata til 1, og lad den Grundlag til Hexadecimal.
Bemærk: Hvis du nogensinde har brug for at tænde Fejlrapportering på et senere tidspunkt skal du blot ændre værdidataene til 0, så er du klar til at gå.
- Når du har foretaget disse ændringer, skal du genstarte din computer og se, om problemet er løst, når den næste opstart er afsluttet.
Hvis du leder efter en anden tilgang, der deaktiverer Windows Fejlrapporteringsværktøj på din computer, skal du gå ned til den næste metode nedenfor.
Metode 4: Deaktivering af fejlrapportering via gruppepolitisk editor (kun Windows 10)
Hvis du vil deaktivere værktøjet Fejlrapportering på en Windows 10-computer, er der også mulighed for at bruge Local Group Policy-editoren, der håndhæver en regel, der sikrer, at Windows Fejlrapportering forbliver deaktiveret for alle brugere.
Vigtig: Ikke alle Windows 10-versioner har værktøjet Local Group Policy Editor. Dette er typisk en funktion, der er forbeholdt Windows 10 PRO og Windows 10 Enterprise. Hvis du bruger Windows 10 Home eller en anden version, der ikke inkluderer den lokale gruppepolitiske editor, kan du installer GPEDIT-værktøjet med en hurtig løsning.
Hvis Group Policy Editor arbejder på din Windows 10-computer, skal du følge instruktionerne nedenfor for at deaktivere fejlrapporteringsværktøjet:
- Trykke Windows-tast + R at åbne en Løb dialog boks. Skriv derefter 'Gpedit.msc' inde i tekstfeltet, og tryk på Enter for at åbne Lokal redaktør for gruppepolitik på din computer. Når du bliver bedt om af UAC (brugerkontokontrol) hurtig, klik Ja for at give administratoradgang.
- Når du er inde i hovedmenuen i Local Group Policy Editor, skal du bruge menuen til venstre for at navigere til følgende placering:
Computerkonfiguration -> Administrative skabeloner -> Windows-komponenter -> Windows-fejlrapportering
- Når du kommer til den rigtige placering, skal du gå over til højre rude og findeDeaktiver Windows Fejlrapporteringpolitik fra listen over tilgængelige indstillinger. Når du ser det, skal du dobbeltklikke på det for at udvide politikken.
- Når du er inde i Deaktiver Windows Fejlrapportering politik, ser tilstanden af det til Aktiveret, inden du klikker på ansøge for at gemme ændringerne.
- Genstart din computer for at lade den politik, du lige har aktiveret, få fuld effekt.