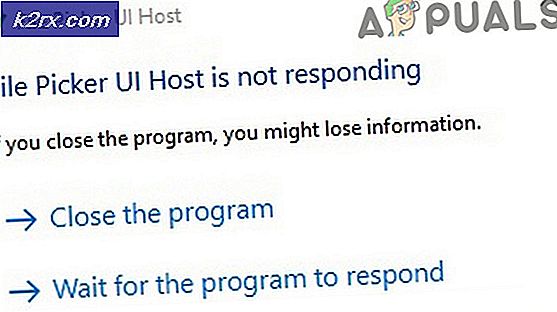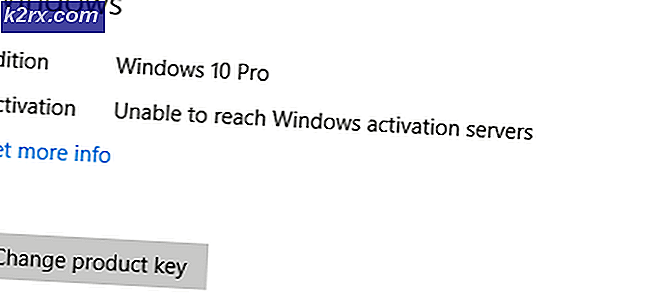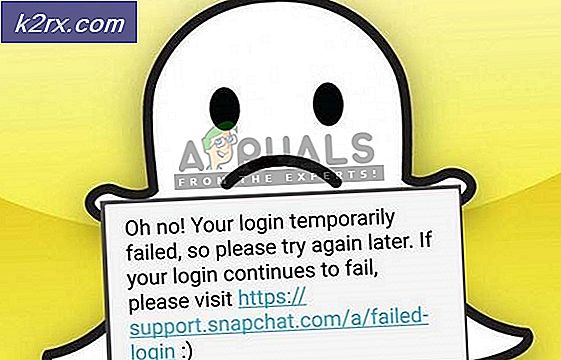Sådan løses 'Chrome Fortsæt brug' fungerer ikke
Googles Chrome er en af de mest populære webbrowsere på grund af dens pletfri browserhastighed og brugervenlige grænseflade. Browseren indeholder adskillige funktioner, som brugerne elsker, og disse funktioner giver en endnu bedre oplevelse med browsing. For nylig er der imidlertid kommet mange rapporter, hvor brugerne har klaget over “Blive ved Brug”Funktionen fungerer ikke korrekt.
Ifølge rapporter fortsætter browseren undertiden ikke fra de sidste par faner, der blev åbnet, og har tendens til kun at åbne en fane. I denne artikel vil vi diskutere nogle af årsagerne til, at dette kan ske, og også levere bæredygtige løsninger til at løse dette problem fuldstændigt. Sørg for at følge artiklen nøje og præcist for at undgå konflikter.
Hvad forhindrer funktionen fortsat brug i at fungere korrekt?
Efter at have modtaget adskillige rapporter fra flere brugere besluttede vi at undersøge problemet og kom på nogle løsninger, der fik det til for de fleste af vores brugere. Vi undersøgte også årsagerne til, at denne fejl blev udløst, og listede dem som følger.
Nu hvor du har en grundlæggende forståelse af problemets natur, vil vi gå videre mod løsningerne. Sørg for at implementere disse i den specifikke rækkefølge, som de præsenteres for at undgå konflikt.
Løsning 1: Konfiguration af indstillinger igen
Der er et par indstillinger, der skal konfigureres korrekt. Derfor vil vi i dette trin kontrollere, om flag for hurtig aflæsning er deaktiveret. For det:
- Åben Chrome og lancering en ny fane.
- Indtaste “Krom: // flag” i adresselinjen.
- Søg efter “Aktiver Hurtig Losse”Flag og sæt det til deaktiveret.
- Hvis det ikke er til stede, skal du ikke bekymre dig, da det er blevet fjernet i nogle versioner af Chrome.
Løsning 2: Lukning af webapps
Hvis du bruger bestemte webapps med Chrome, anbefales det stærkt, at når du lukker Chrome, tæt det Webapps først og afslut browseren sidst. På denne måde kan Chrome korrekt estimere de faner, du vil åbne ved opstart.
Løsning 3: Geninstallation af Chrome
I dette trin geninstallerer vi Chrome fuldstændigt, men vær sikker på at alle indstillinger og konfiguration bevares, og intet slettes. For at gøre det:
- Tryk på “Windows” + “R”For at åbne Kør-prompten.
- Indtast følgende adresse, og tryk på “Gå ind”For at navigere til den angivne mappe.
C: \ Brugere \ (dit brugernavn) \ AppData \ Local \ Google \ Chrome \ Brugerdata
- Hvis du kun har en profil, får den navnet “Standard", Hvis du har mere end en, får de navnet"Profil 1″, “Profil 2 ″ og så videre.
- Kopier profilerne til en sikker mappe på computeren.
- Tryk på “Windows” + “R”For at åbne køreprompten og indtaste“Styring Panel“.
- Klik på "Afinstaller et program”Og vælg“Google Chrome“.
- Følge efter instruktionerne på skærmen for at afinstallere den fuldstændigt.
- Hent og installere Google Chrome igen.
- Navigere tilbage til mappen angivet i trin 2.
- Kopi og sæt ind profilen / profilerne fra trin 3 tilbage til mappen og vælg “Erstatte alle Filer”I prompten.
- Åben Chrome og alle brugerdata vil være sikre.
- Kontrollere for at se, om funktionen Fortsæt brug fungerer korrekt.