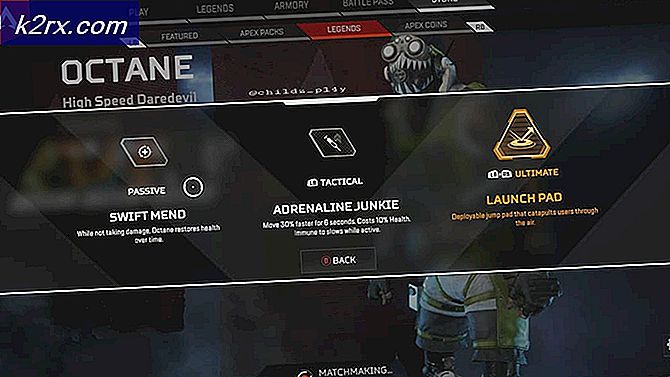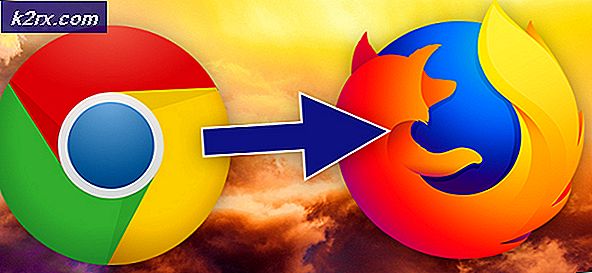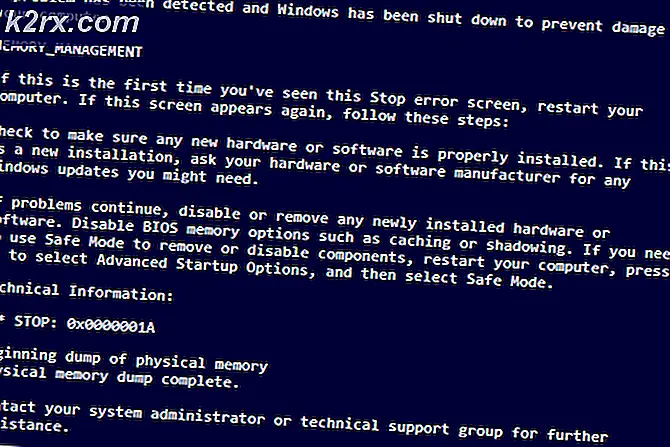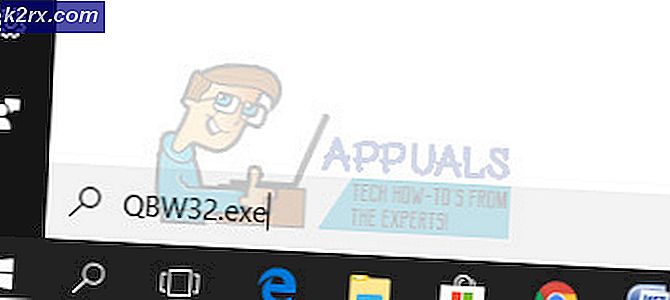Sådan løses installation af Windows-produktnøglefejl 0x800F0805 på Windows 10?
Windows-opdatering er en vigtig komponent i MS Windows, og på samme måde er licensering af dit operativsystem eller dets opdateringsfunktioner også en nødvendighed. Fejlkode 0x800F0805 opstår primært, når installationen af Windows-produktnøglen mislykkes, men det er også blevet bemærket på grund af Windows Update-fejl generelt og også i tilfælde, hvor brugeren forsøger at skifte til en anden version af Windows, dvs. hjemmet til professionel.
Denne fejl har aflyttet mange brugere i henhold til rapporter indsendt på onlinefora. Fejlen forhindrer brugere i at opgradere operativsystemet eller licensere det. Windows-opdateringsfejl indikerer, at enten opdateringen ikke passer til din computer, eller det kan betyde, at din computer ikke opfylder minimumskravene for at installere opdateringerne. Alle sikkerhedsopdateringer og funktionsopdateringer leveres til vores pc via Windows-opdateringer. Denne fejl indikerer systemfejl, kan forårsage skade, og pc'en bliver mere sårbar over for fejl og vira, så dette problem skal løses ASAP. Brugeren får besked på følgende måde:
Hvad er årsagen til installation af Windows-produktnøgelfejl 0x800F0805?
Denne fejl kan opstå på grund af mange grunde, men sandsynligvis vises den, når Windows-installationsnøglen ikke fungerer som den skal, eller Windows-opdateringerne. Vi har samlet de mest rapporterede årsager til forekomsten af denne fejl afhængigt af brugernes feedback. Listen over årsager til denne fejl er angivet nedenfor:
- Klik på Start > Indstillinger. Et vindue åbnes, der indeholder alle de store vinduesindstillinger, dvs. System, enheder, netværk og internet osv.
- Klik på Opdatering og sikkerhed. Dette åbner et vindue, der indeholder Windows-opdateringsrelaterede indstillinger, dvs. Windows-sikkerhed, Backup, fejlfinding osv.
- Klik på Fejlfinding > Yderligere fejlfinding. Dette fører dig til Windows-fejlfindingsindstillinger for forskellige kategorier, dvs. internetforbindelser, Windows Update, printer osv.
- Klik på Windows opdatering > Kør fejlfindingsværktøjet. Dette kører en Windows Update-fejlfinding, der forsøger at løse ting automatisk. Dette inkluderer kontrol af systemindstillinger og filer, søgning efter eventuelle beskadigede og derefter udskiftet med nye downloads fra internettet. Denne proces kan derfor tage et par minutter, vent indtil den er færdig.
- Når problemet er rettet (eller problemer), skal du lukke Windows Fejlfinding og genstart din pc. Dette gemmer alle de ændringer, der er foretaget i systemet.
- Prøv nu at opgradere din Windows og få adgang til de begrænsede funktioner på grund af licens. Alt skal fungere nu, og fejlen skal afhjælpes. Hvis det ikke er som tidligere nævnt, kan det skyldes flere grunde. Disse grunde tackles en efter en i nedenstående løsninger.
Løsning 3: Nulstil Windows Update-relaterede komponenter
Windows Update-fejl kan forekomme på grund af beskadigede komponenter. Disse komponenter består af mapper, tjenester og midlertidige filer, der gemmer Windows Update-data eller cache-hukommelse. Nulstilling af disse komponenter udrydder eventuelle andre problemer, der kan forårsage den pågældende fejl. Mange brugere var i stand til at løse dette problem ved at nulstille deres Windows-komponenter. Følg nedenstående trin for at gøre det:
- Klik på Start, Søg cmd og vælg Kør som administrator. Dette åbner et bekræftelsesvindue på din skærm.
- Vælg Ja at bekræfte. Dette åbner nu Windows Command Prompt med administratorrettigheder, som er et automatiseringsværktøj i Windows-operativsystemet.
- Kopier og indsæt følgende kommandoer en efter en i kommandoprompten, og tryk på Gå ind på dit tastatur. Dette sæt kommandoer stopper først alle Windows-opdateringsrelaterede komponenter og nulstiller også eventuelle ændringer foretaget af dem med beskadiget tredjepartssoftware.
net stop wuauserv net stop cypt
- Type Afslut i kommandoprompten, og tryk på Gå ind på dit tastatur. Dette lukker kommandoprompten.
- Genstart din pc. Det genstarter de tjenester, der blev stoppet af kommandoprompten i det foregående trin, og det hjælper også Windows-operativsystemet med at absorbere ændringerne.
- Prøv nu at opgradere din Windows og få adgang til de begrænsede funktioner på grund af licens. Alt skal fungere nu, og fejlen skal afhjælpes. Hvis det ikke er, så skift til den næste løsning.
Løsning 4: Nulstil Windows Update Service ved hjælp af batchfil
Windows-opdateringsfejl 0x800F0805 opstår undertiden, når Windows-opdateringsdatabasen er beskadiget, eller en eller flere tjenester relateret til Windows-opdatering ikke kører på grund af mange årsager. Vi har oprettet en batchfil, der indeholder alle Windows-opdateringskomponentrelaterede kommandoer i dets script. Blot at køre denne batchfil starter alle kommandoer til at behandle en efter en og nulstiller enhver nylig Windows-opdatering eller hele dens bane som en ny installation. Da dette er en komplet pakke, kunne mange brugere løse dette problem ved at følge denne metode. Enkelt sagt vil denne batch nulstille Windows-opdateringstjenesterne for at foretage fejlfinding af problemet. Denne batch kan bruges i alle Windows-versioner, der kører ved enhver opdatering af patch. Følg de givne trin for at gøre det:
- Download batchfilen herfra.
- Gennemse downloadet fil og kør det. Sættet af kommandoer nulstiller Windows Update og dets relaterede tjenester på din pc, uanset hvilken patch du bruger.
- Genstart din pc. Det genstarter de tjenester, der blev stoppet af kommandoprompten i det forrige trin, og det hjælper også Windows-operativsystemet med at absorbere ændringerne.
- Prøv nu at opgradere din Windows og få adgang til de begrænsede funktioner på grund af licens. Alt skal fungere nu, og fejlen skal afhjælpes. Hvis det ikke er, så skift til den næste løsning.
Løsning 5: Download og installer Windows-opdateringer manuelt
Hvis ovenstående løsninger ikke løste dit problem, er der store chancer for, at Windows har nogle forbindelsesproblemer med Microsoft-servere af en ukendt årsag. Dette er grunden til, at du ikke er i stand til at registrere din Windows korrekt eller opdatere den. I dette tilfælde skal du downloade de nyeste Windows-opdateringer manuelt fra det officielle Microsoft-websted og derefter installere dem. Denne metode giver ikke kun brugerne fuld kontrol over installation af Windows-opdateringer, men letter dem også med muligheden for at forsinke de installerede Windows-opdateringer. Dette vil udrydde eventuelle forbindelsesfejl på grund af korrupte systemfiler, og derfor vil du være i stand til at registrere din Windows eller opdatere den, når jobbet er udført. Denne løsning har positiv feedback fra mange brugere online. Følg de givne trin for at downloade og installere Windows-opdateringer manuelt:
- Download de nyeste opdateringer til Windows 10 fra den officielle downloadsoftware til Microsoft-software ved at klikke på Opdatere nu på den nyeste opdateringsrettelsesmulighed.
- Kør den downloadede fil, og klik på Ja i pop op-vinduet. Dette åbner et andet vindue, klik på Acceptere at acceptere Microsoft-licens og -aftaler vedrørende opsætning af Windows-opdatering.
- Vælg Opgrader denne pc nu og klik Næste. Dette fører dig til det næste installationsvindue.
- Klik på Acceptere igen for at acceptere gældende meddelelser og licensvilkår.
- Til sidst skal du klikke på Installere. Dette initialiserer installationsprocessen, der inkluderer udpakning af pakker, læsning af oplysningerne og installation af komponenter.
- Det kan tage et par minutter at installere de nyeste opdateringer til Windows 10, og din pc genstarter muligvis et par gange under processen. Sørg for ikke at slukke for din computer i denne tidslinje for at undgå eventuelle fejl. Denne løsning vil endelig løse dit problem.