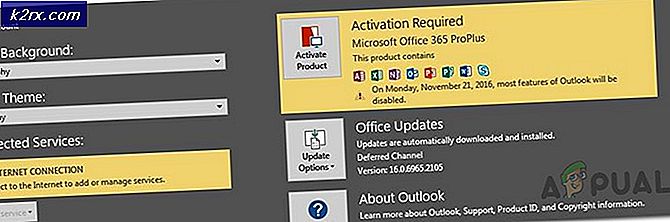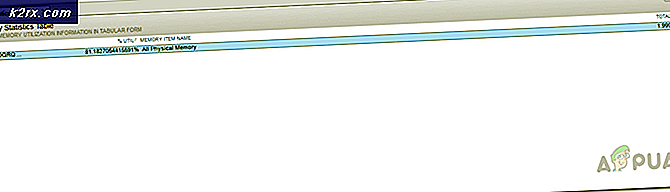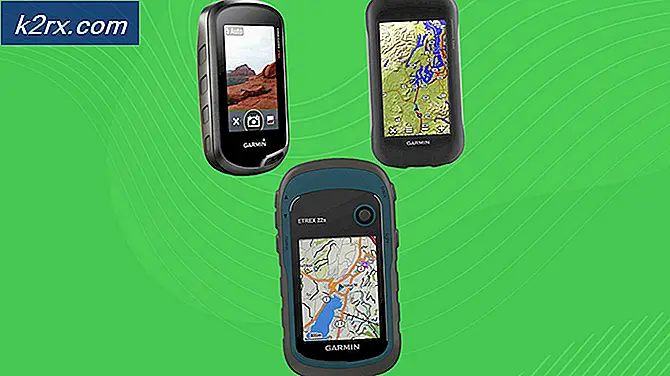Sådan opsættes en brugerdefineret strømplan på Windows 10
En strømplan definerer, hvordan Windows styrer strøm til forskellige komponenter og enheder, der er vedhæftet computeren. At indse, at hver bruger bruger computeren på en lidt anden måde, giver Windows dig mulighed for at tilpasse brugen af strøm. Der er masser af ting, du kan gøre, mens du ændrer strømindstillingerne. For eksempel: Du kan øge batteriets ydeevne, hvis du er på bærbar computer, og den bærbare computer er ikke tilsluttet opladeren, eller hvis du er på opladeren, kan du indstille den til høj ydeevne mv. Formålet med denne vejledning er at få dig startede med at oprette en brugerdefineret strømplan, der passer til dine behov.
For at komme til strømstyringsindstillinger skal du højreklikke på menuen Start og vælge Strømindstillinger i pop op-menuen. Du kan få adgang til samme popup-menu ved at trykke på Win + X- tastaturgenvej.
Alternativt kan du højreklikke på batteriikonet i meddelelsesområdet (nederst til højre på computerskærmen) og klikke på Strømindstillinger . Begge metoder fører dig til samme Power Options-skærm.
Bemærk : Hvis du bruger en berøringsskærm enhed, skal du trykke på elementet med fingeren eller pennen og holde forsigtigt. Når du løfter fingeren eller pennen, vil du se højreklikmenuen.
Windows 10 har tre foruddefinerede strømplaner: Balanceret, strømbesparende og høj ydeevne . Du kan klikke på Skift planindstillinger, for at se indstillingerne og tilpasse det, eller du kan bruge den, du kan lide.
Hvis du ønsker at oprette en ny strømplan, skal du klikke på den indstilling, der hedder Opret en strømplan på venstre side af vinduet Strømvalg.
PRO TIP: Hvis problemet er med din computer eller en bærbar computer / notesbog, skal du prøve at bruge Reimage Plus-softwaren, som kan scanne lagrene og udskifte korrupte og manglende filer. Dette virker i de fleste tilfælde, hvor problemet er opstået på grund af systemkorruption. Du kan downloade Reimage Plus ved at klikke herPå den næste skærm viser du de eksisterende strømindstillinger, og giver dig mulighed for at oprette en fra den. Dette vil ikke påvirke eller ændre eksisterende planer. Vælg radioknappen for nogen af disse foruddefinerede strømplaner, der passer nøje til dine krav, skriv et navn på din brugerdefinerede plan i Plannavn-tekstfeltet, og klik på Næste .
Når du har klikket på næste, skal du gennemgå trinene for at vælge indstillinger og klikke på Opret. Du vil se et vindue med din nyoprettede power plan, baseret på den foruddefinerede strømplan, du har valgt på det foregående skærmbillede. Klik på Skift planindstillinger for at tilpasse indstillingerne for din nyoprettede strømplan.
Windows 10 viser dig en skærm med kun skærmindstillinger. For at få adgang til hele rækken af tilpasningsmuligheder, skal du klikke på Skift avancerede strømindstillinger .
På skærmen for nye indstillinger kan du vælge en bred vifte af strømindstillinger. Du kan udvide enhver indstillingsgruppe ved at klikke på lille (+) tegn til venstre for hver kategori.
Bemærk! Hvis du finder nogle indstillinger gråagtige, skal du klikke på Ændre indstillinger, som i øjeblikket ikke er tilgængelige .
PRO TIP: Hvis problemet er med din computer eller en bærbar computer / notesbog, skal du prøve at bruge Reimage Plus-softwaren, som kan scanne lagrene og udskifte korrupte og manglende filer. Dette virker i de fleste tilfælde, hvor problemet er opstået på grund af systemkorruption. Du kan downloade Reimage Plus ved at klikke her