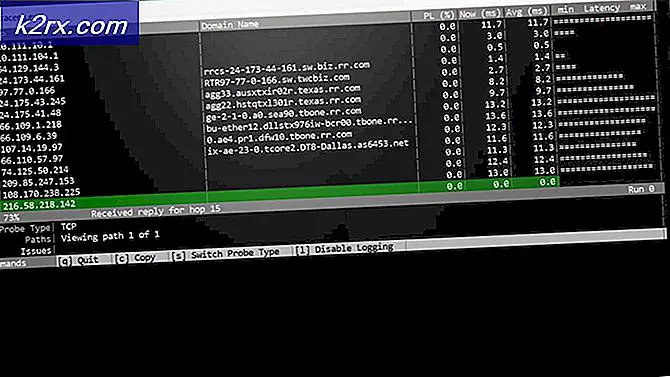Fix: OBS Display Capture fungerer ikke
OBS Studio er en gratis open source-software, der er beregnet til professionel videostreaming. Det har support til Windows og macOS, begge. OBS Studio er meget populær og foretrækkes af spillere i slutspillet på grund af dets funktionalitet til at finjustere videoer og mikromanage forskellige moduler.
Én funktion i OBS Studio er Display Capture. Vi modtog flere rapporter om brugere, hvor de ikke kunne fange alle aspekterne af deres skærm, fordi modulet ikke fungerede korrekt. I denne artikel vil vi gennemgå alle mulige årsager til, hvorfor disse problemer opstår, og se også på de løsninger, der bruges til at rette dem.
Hvad forårsager, at OBS Display Capture ikke fungerer?
Vi på tværs af flere forskellige konfigurationer af hardware og computere fra forskellige brugere. Efter at have eksperimenteret og analyseret kom vi til den konklusion, at der var flere forskellige grunde til, hvorfor dette problem opstår. Her er nogle af dem, der er anført for dig.
Før vi starter med løsningerne, skal du sørge for at gemme dit ikke-gemte arbejde fra OBS, da vi også nulstiller applikationen. Sørg også for, at du er logget ind som administrator. Du kan også prøve at køre OBS som administrator, før du ændrer indstillingerne på din computer, da mange rapporterede, at det løste problemet for dem.
1. Ændring af præferencen for dedikeret grafik
Normalt har folk, der bruger OBS, allerede dedikeret grafik installeret på deres computere på grund af de omfattende operationer, der kræves for at spille spillene. I henhold til vores undersøgelse og svar fra moderatorer blev vi klar over, at OBS skulle køre i den dedikerede grafik (ikke lager Intel en), hvis du bruger den til spil. For at opsummere, hvis OBS kører på adapter A, og der tegnes et billede på adapter B, får du en sort skærm når du prøver at fange det.
Da spillet i de fleste tilfælde spilles i dedikeret grafik (såsom NVIDIA), ville det kun give mening at tilføje OBS til NVIDIA også. Din sag kan være anderledes, så skift trinene i overensstemmelse hermed.
- Højreklik hvor som helst på skrivebordet, og vælg NVIDIA kontrolpanel.
- Når kontrolpanelet er åbnet, skal du klikke på Administrer 3D-indstillinger. Klik nu på Programindstillinger.
- Nu vil du se en rullemenu, der indeholder listen over alle programmer. Tilføj OBS, og vælg NVIDIA (dedikeret grafik) fra det andet rullemenu.
- Gem ændringer og afslut. Genstart computeren, og prøv at bruge Display Capture.
2. Tildeling af administrativ adgang
OBS fanger skærmen på dit gameplay eller vindue og sender det til hele verden. Der er flere tilfælde, hvor din computer muligvis ikke tillader gentagen adfærd og blokerer OBS's aktiviteter. Derfor skal du sørge for, at OBS starter som administrator med forhøjet adgang. For at gøre dette skal du sørge for at være logget ind som administrator.
- Tryk på Windows + E for at starte File Explorer. Gå nu til det bibliotek, hvor OBS Studio er installeret på din computer. Standardinstallationsplaceringen er inde i Local Disk Cs programfiler.
- Når du er i installationsmappen, skal du højreklikke på programmets eksekverbare og vælge Ejendomme.
- Når du er i Egenskaber, skal du klikke på Kompatibilitet fanen og kontrollere den mulighed, der siger Kør dette program som administrator.
- Trykke ansøge for at gemme ændringer og afslutte. Prøv nu at køre OBS igen og kontroller, om problemet er løst.
Bemærk: Hvis dette ikke virker, kan du altid prøve at køre applikationen i kompatibilitetstilstand til Windows 8 eller 8.1 (afhænger af din sag).
3. Brug af kompatibilitetstilstand i OBS
OBS leveres med en kompatibilitetstilstand, som er en løsning på problemer som disse. Her anbefales det ikke, at du bruger kompatibilitetstilstand ved hjælp af spiloptagelsen. I stedet for i Display capture kan du aktivere kompatibilitetstilstand for at sikre, at en capture går igennem.
Derfor, når du fanger, skal du sørge for, at du kontrollere muligheden for Kompatibilitetstilstand. Ulempen ved at aktivere denne tilstand er, at når denne er aktiveret, går alt gennem din RAM til din GPU, hvilket betyder et stort ydelsestab. I normale tilfælde forbliver alt inden for din GPU-hukommelse, hvilket er meget hurtigt.
Bemærk: Sørg for, at du bruger kompatibilitetstilstanden som sidste udvej, når intet andet fungerer.
4. Geninstallation af OBS Studio
Da OBS er open source og gratis at bruge, er der tilfælde, hvor applikationen ikke ser ud til at være stabil og har forskellige fejl induceret i den. Desuden blev det også set, at specifikke versioner af OBS Studio havde problemer inden for dem, der forårsager bizarre problemer som Display Capture, der ikke fungerer som forventet.
I denne løsning afinstallerer vi den aktuelle kopi af OBS Studio, og efter genstart installeres den nyeste version. Alle brugerdata slettes, så sørg for at du har gemt alt dit arbejde.
- Tryk på Windows + R, skriv “appwiz.cpl”I dialogboksen, og tryk på Enter.
- Når du er i applikationsadministratoren, skal du søge i posterne efter OBS Studio. Højreklik på applikationen, og vælg Afinstaller.
- Gå nu til OBS officielle downloadwebsted, og efter at have valgt det korrekte operativsystem, skal du downloade den eksekverbare fil til et tilgængeligt sted.
- Højreklik nu på installationsprogrammet, og vælg Kør som administrator. Når installationen er afsluttet, skal du genstarte computeren og prøve at bruge skærmoptagelse igen. Kontroller, om problemet er løst.
Bemærk:Sørg for, at den brugerkonto, du bruger, er administrator, før du fortsætter med denne metode.
5. Opdatering af grafikdrivere
Grafikdrivere er de vigtigste moduler, der muliggør kommunikation mellem din grafikhardware og operativsystemet (applikationer eller spil osv.). Hvis selve grafikdriverne ikke fungerer korrekt, vil du opleve problemer med næsten alle grafik krævende applikationer. I denne løsning afinstallerer vi dine eksisterende grafikdrivere og installerer nyere senere.
- Download og installer DDU (afinstallationsprogram til displaydriver) fra dets officielle hjemmeside.
- Efter installation Display Driver Uninstaller (DDU), start din computer i sikker tilstand.
- Efter start af DDU skal du vælge den første mulighed “Rengør og genstart”. Dette afinstallerer de aktuelle drivere fuldstændigt fra din computer.
- Start nu din computer normalt efter afinstallationen uden sikker tilstand. Tryk på Windows + R, skriv “devmgmt.msc”I dialogboksen, og tryk på Enter. Højreklik på et tomt rum, og vælg “Søg efter hardwareændringer”. Standarddriverne installeres. Prøv at starte Display Capture, og kontroller, om dette løser problemet.
Bemærk: Du skal muligvis udføre løsning 1 igen efter dette trin. - I de fleste tilfælde fungerer standarddriverne ikke for dig, så du kan enten installere de nyeste drivere via Windows-opdatering eller navigere til producentens websted og downloade de nyeste.
- Når du har installeret driverne, skal du genstarte computeren og kontrollere, om problemet er løst.
Husk, at hvis du bruger en bærbar computer, bliver du nødt til at installere de tilpassede drivere, der leveres af din producent på produktsiden. Ellers er den GPU, som din bærbare computer bruger, ikke i stand til at bruge den dedikerede GPU korrekt.