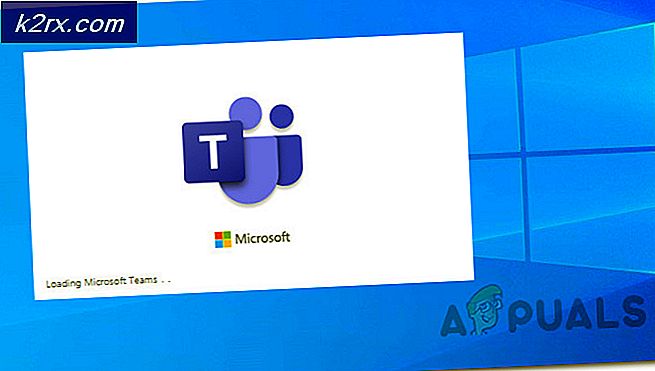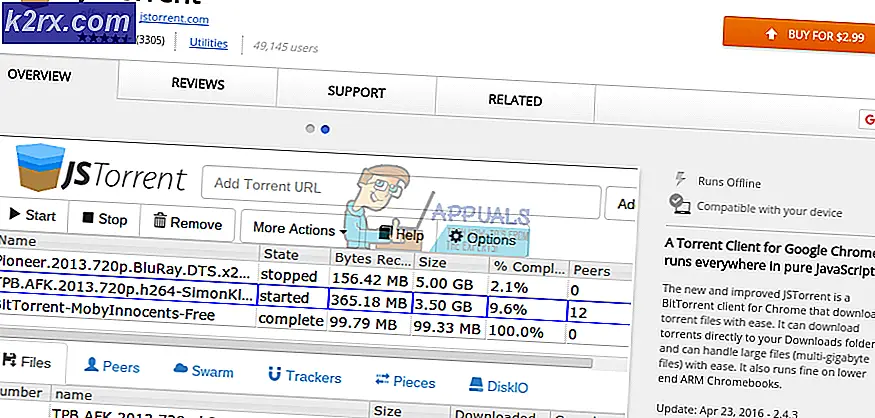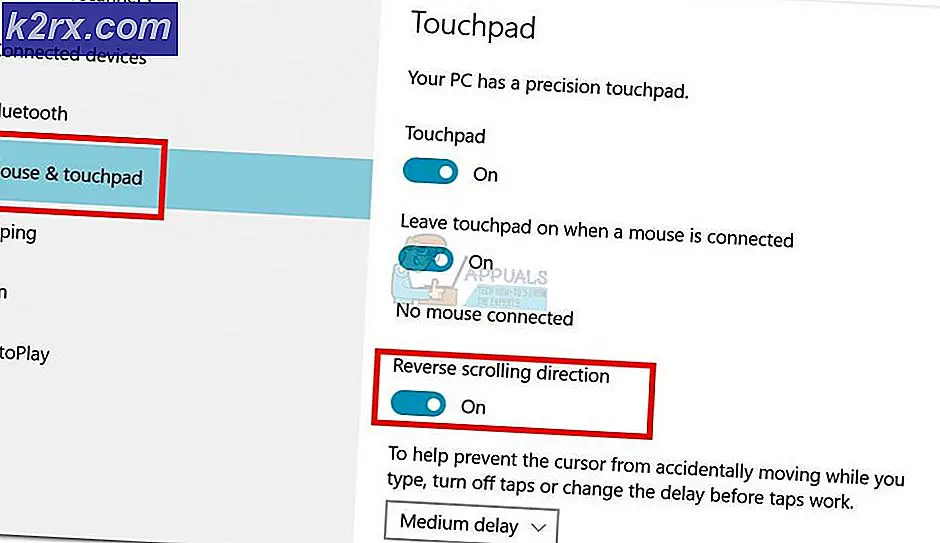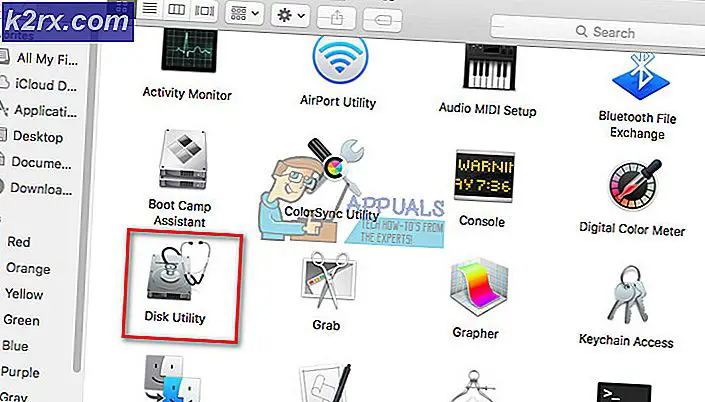Fix: RunDLL-fejl ved Windows-opstart
En RunDLL-fejl ved Windows-opstart opstår typisk, når et program afinstalleres eller fjernes af et antivirus, men det er registreringsdatabasenøglen, og den planlagte opgave er stadig til stede på systemet.
Mesteparten af tiden er den skyldige, der udløser denne fejl, ret let at identificere, fordi det normalt nævnes i fejlvinduet.
Der er dog nogle tilfælde, hvor fejlmeddelelsen ikke angiver hvilket program der skyldes fejlen. Dette sker typisk med fejl udløst af Windows-beskyttede mapper.
Hvad er RunDLL?
RunDLL er Windows-filen ansvarlig for indlæsning og udførelse af DLL-moduler (Dynamic Link Library). Alle DLL-moduler arbejder tæt sammen med Windows-registreringsdatabasen med det fælles mål om at forbedre responshastigheden og hukommelsesstyringen.
Der er dog tilfælde, hvor RunDLL-filen instrueres af en planlagt opgave at køre en bestemt DLL-fil, men det lykkes ikke at finde det modul, der kræves. Når dette sker, udløser Windows automatisk en RunDLL-fejl .
Dette sker enten fordi brugerne har slettet det program, der brugte den pågældende DLL manuelt (uden at bruge afinstalleringen) eller fordi en sikkerhedsløsning har registreret en infektion relateret til det program, der bruger den kaldte DLL, og har truffet foranstaltninger mod det.
Hvis du for øjeblikket kæmper med en RunDLL-fejl, har vi nogle få metoder, der kan hjælpe. Nedenfor har du en samling af rettelser, som andre brugere har brugt til at løse en RunDLL-fejl. Følgende metoder bestilles efter tilgængelighed, så følg dem i orden, indtil du kommer på en løsning, der løser problemet i dit eget scenario.
Metode 1: Scan dit system med Malwarebytes
Vi starter med de mest tilgængelige løsninger. Malwarebytes er en malware remover, der ofte er mere effektiv til at eliminere enhver trussel i forbindelse med den største skadelige eksekverbar.
Nogle brugere har rapporteret, at Malwarebytes var lykkedes at finde og fjerne registreringsnøgler og planlagte opgaver, der tilhører vira, der allerede var fjernet af andre sikkerhedssuiter. Dette tjener vores formål, da RunDLL- fejl hovedsagelig skyldes tilbagevenden skadelige filer.
Se om problemet er løst automatisk, når du har udført en grundig scanning med Malwarebytes . For at gøre dette skal du installere Malwarebytes, udløse en fuld scan og genstarte dit system i slutningen af det. Hvis du ikke er sikker på, hvordan du installerer og udløser en fuld scanning med Malwarebytes, skal du følge vores artikel om dybden ( her ).
Hvis en Malwarebytes ikke fjernede RunDLL-fejlen ved opstart, skal du gå over til metode 2 .
Metode 2: Fjernelse af opstartsposten med Autoruns
Hvis Malwarebytes ikke kunne løse problemet, er der et andet stykke software, der gør det muligt for os at fjerne den planlagte opgave, der udløser RunDLL- fejlen ganske let.
Autoruns kan bruges til at fjerne runonce, køre, registreringsnøgler og opstartsmapper. Det er yderst nyttigt i vores tilfælde, da vi kan bruge det til at fjerne registreringsdatabasenøglen eller den planlagte opgave, der udløser RunDLL-fejlen .
Følg vejledningen herunder for at installere og bruge Autoruns til at installere RunDll-fejlen startup:
- Besøg dette officielle link ( her ) og klik på Download Autoruns og Autorunsc . Når arkivet er downloadet, skal du bruge WinRar eller WinZip til at hente hjælpeprogrammet til en mappe, der er let tilgængeligt.
- Åbn den mappe, du lige har oprettet, og åbn Autoruns- eksekverbar. Vent tålmodigt, indtil listen Everything er befolket med opstartsposter.
- Når listen er fuldt befolket, skal du trykke på Ctrl + F for at hente søgefunktionen. I søgningen i forbindelse med Find hvad, skriv navnet på den DLL-fil, der er rapporteret af RunDLL-fejlen.
Bemærk: Hvis fejlen f.eks. RUNDLL Fejl indlæser C: \ Documents and Settings \ * Brugernavn * \ Lokale indstillinger \ Programdata \ advPathNet \ BluetoothcrtLite.dll, skal du skrive BluetoothcrtLite.dll i søgefeltet. - Højreklik på den fremhævede startnøgle, og vælg Slet for at fjerne den. Når du har gjort det, skal du trykke på knappen Find næste igen og slette alle andre poster, der matcher din forespørgsel.
- Når alle indtastninger er slettet, skal du lukke Autoruns og genstarte computeren.
Hvis du stadig støder på RunDLL opstartsfejl, skal du gå over til den endelige metode, hvor vi gør ting manuelt.
PRO TIP: Hvis problemet er med din computer eller en bærbar computer / notesbog, skal du prøve at bruge Reimage Plus-softwaren, som kan scanne lagrene og udskifte korrupte og manglende filer. Dette virker i de fleste tilfælde, hvor problemet er opstået på grund af systemkorruption. Du kan downloade Reimage Plus ved at klikke herMetode 3: Fjern start RunDLL-fejl manuelt
Hvis de to første metoder har mislykket dig, har du ikke andet valg end at gøre ting manuelt via msconfig . Men rolig, da trinene ikke er for tekniske.
Vi skal begynde med at fjerne alle registreringer i registreringsdatabasen via Registerredigering. Derefter åbner vi Task Scheduler og deaktiverer enhver planlagt opgave, der er programmeret til at ringe til den manglende DLL-fil.
Her er en komplet vejledning om manuelt at fjerne en RunDLL-fejl manuelt:
- Tryk på Windows-tasten + R på dit tastatur for at åbne en Kør- dialogboks. Indtast derefter regedit og tryk Enter for at åbne Registreringseditor .
- I registreringseditoren skal du trykke på Ctrl + F for at hente søgefunktionen. Skriv navnet på det filnavn, der er nævnt i RunDLL-fejlen, i søgefeltet, og klik på Find næste .
Bemærk: Husk at det tager et stykke tid, før scanningen udføres. - Når forespørgslen er færdig, skal du systematisk slette alle registreringsdatabasen i forbindelse med den manglende DLL-fil og lukke registreringseditoren.
- Tryk på Win-tasten + R igen for at åbne en anden Kør-boks, skriv taskschd.msc og tryk Enter for at åbne Task Scheduler .
- I Opgaveplanlægger skal du klikke på Opgaveplanlægningsbibliotek og rulle gennem listen i midten af vinduet for enhver indgang, der matcher filen, der er rapporteret af RunDLL- fejlmeddelelsen. Hvis du finder en, skal du højreklikke på den og vælge Deaktiver . Når processen er deaktiveret, kan du lukke Task Scheduler på en sikker måde .
- Genstart din computer for at se, om ændringerne har formået at fjerne RunDLL-fejlen.
PRO TIP: Hvis problemet er med din computer eller en bærbar computer / notesbog, skal du prøve at bruge Reimage Plus-softwaren, som kan scanne lagrene og udskifte korrupte og manglende filer. Dette virker i de fleste tilfælde, hvor problemet er opstået på grund af systemkorruption. Du kan downloade Reimage Plus ved at klikke her