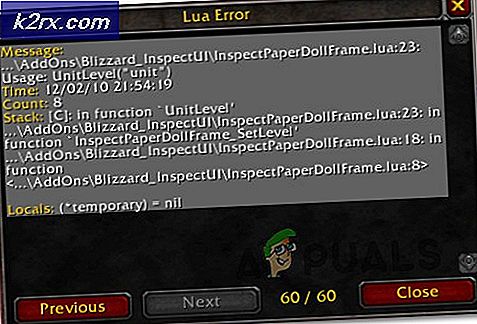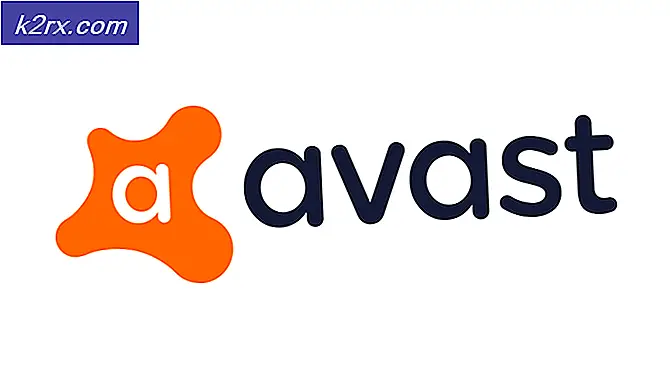Sådan reverseres rulningsretningen i Windows 10
Windows-brugere kan opdeles i to forskellige typer mennesker. Der er dem der rulle til standardmetoden, og nogle der foretrækker at bruge en omvendt rulningsretning. Jeg er stolt medlem af standardkategorien, men jeg kender nogle mennesker, der betragter omvendt scrolling, til at være den mere naturlige måde.
Omvendt rulningsretningen plejede at være lige så nem som at tænde en switch, men Microsoft besluttede at gøre tingene sværere for dem, der foretrækker at rulle på den unaturlige måde. Det er ikke længere muligt at navigere til Enheder> Mus og Trackpad og skifte omvendt rulningsretning.
Hvis du er på en af de seneste opdateringer af Windows 10, kan du ikke rulle rulleretningen lige så nemt længere. Det er dog stadig muligt at gøre det, men du skal tage den lange rute. Fra vores undersøgelser opdagede vi tre forskellige måder at vende på rulningsretningen i Windows 10 (hvis du har den seneste opdatering).
Metode 1 er muligvis ikke mulig at replikere i din situation afhængigt af din bærbare producent, men de to andre metoder skal fungere, hvis de følges på en Windows-baseret computer. Hvis du bruger en touchpad, skal du holde fast ved metode 1 . Lad os begynde.
Metode 1: Omvendt rulningsretningen for en touchpad (kun touchpad)
Trinnene i denne metode er yderst pålidelige af producenten af din bærbare computer. De fleste bærbare producenter bruger proprietære touchpad teknologier, så du kan forvente, at din skærm ser anderledes ud end vores. Det lykkedes os at vende rullende retning af en ELAN Touchpad . Hvis du har en Asus-bærbar computer, bør du være i stand til at følge denne vejledning uden problemer. I modsat fald skal du læse notatparagrafen for yderligere oplysninger.
- Tryk på Windows-tasten + I og klik på Enheder.
- Vælg Touchpad i menuen til venstre, og klik derefter på Yderligere indstillinger under relaterede indstillinger.
- Det er her, hvor det begynder at være anderledes i henhold til din producent. Når du ankommer til skærmbilledet Musegenskaber, skal du kigge efter fanen tilhørende din Touchpad-software. I vores tilfælde er det ELAN . Hvis det ikke tager dig direkte til et andet vindue, skal du kigge efter en Options- knap.
Bemærk: Afhængigt af din fabrikant kan fanen kaldes Clickpad-indstillinger, Smart Gestures, Synaptics eller Device Settings . Hvis du ikke kan identificere det, skal du bemærke, at det normalt er placeret sidst, når du tæller fra venstre, og det er som regel den eneste fane med et logo. - Se efter fanen Multi-finger, vælg Scrolling, og marker derefter afkrydsningsfeltet ud for Reverse.
Bemærk: Husk, at denne menu sandsynligvis vil se helt anderledes ud på din side. Generelt skal du kigge efter en indstilling, der ligner to-finger-scrolling og se efter en omvendt skift.
Metode 2: Omvendt rulningsretningen til et mushjul (kun mus)
Hvis du beslutter dig for at bruge en mus, vil omvendt touchpadens indstillinger ikke påvirke musens hjul. For at ændre retningen af dit mushjul, skal du grave dybt ind i dine Windows-registreringsfiler . Her er hvad du skal gøre:
PRO TIP: Hvis problemet er med din computer eller en bærbar computer / notesbog, skal du prøve at bruge Reimage Plus-softwaren, som kan scanne lagrene og udskifte korrupte og manglende filer. Dette virker i de fleste tilfælde, hvor problemet er opstået på grund af systemkorruption. Du kan downloade Reimage Plus ved at klikke her- Tryk på Windows-tasten + R for at åbne en Kør-dialog. Indtast devmgmt.msc og tryk Enter .
- Udvid rullemenuen i Mus og andre pegeenheder og dobbeltklik på musen ( HID-kompatibel mus ).
- Udvid fanen Detaljer og brug rullemenuen under Egenskab for at vælge Device instanssti .
- Højreklik på stien og vælg Kopi, bare for at være sikker. Når stien er kopieret til dit udklipsholder, kan du sikkert lukke Enhedshåndtering, men sørg for at du forlader vinduets HID-kompatible musegenskaber .
Bemærk: Du kan sørge for, at du ikke mister stien ved at indsætte den i en notesblokfil. Dette er ikke nødvendigt, hvis du forlader vinduet åbent. - Tryk på Windows-tasten + R, skriv regedit og tryk på Enter .
- I registreringseditoren navigerer du til HKEY_LOCAL_MACHINE \ SYSTEM \ CurrentControlSet \ Enum \ HID.
- Sammenlign registreringsdatabasenøglerne i HID med den sti, du har opdaget i enhedsadministratoren. Når du har fundet en kamp, skal du klikke på mappen i registreringseditor for at udvide den.
- Udforsk nøglen yderligere, indtil du kommer til Enhedsparametre . Klik på den en gang for at vælge den, og dobbeltklik derefter på FlipFlopWheel.
- Indstil basen til Hexadecimal, og modificer derefter Værdidata til 1 . Klik på OK og Luk Registreringseditor for at gemme din konfiguration.
- Ændringerne træder først i kraft, indtil du genstarter computeren eller logger ud og ind med din bruger.
Bemærk: Hvis du vil vende tilbage til standardmetoden til at rulle, skal du gå tilbage til FlipFlopWheel i registreringseditoren og ændre værdidata til 0 .
Metode 3: Omvendt rulningsretningen med et makroskript (mus og touchpad)
En anden måde at gå rundt om at vende din rulningsretning er at bruge en software, der er i stand til at konfigurere makroskript. Langt den mest pålidelige måde at gøre dette på er med AutoHotkey . Det er helt gratis og vanskeligheden ved at udnytte det er minimalt. Denne metode vil vende både din touchpad og din museskive scrollretning. Her er hvad du skal gøre:
- Besøg dette link og tryk på Download- knappen for at downloade freeware, og installer det derefter på din computer.
- Højreklik på et vilkårligt sted på dit skrivebord og opret et nyt tekstdokument. Det betyder ikke noget, hvordan du navngiver det. I det mindste ikke lige nu.
- Åbn det nye dokument og indsæt følgende kommandoer:
WheelUp ::
Send {WheelDown}
Vend tilbage
WheelDown ::
Send {WheelUp}
Vend tilbage - Gem dine ændringer, og skift derefter udvidelsen fra .txt til .ahk . Det vil bede dig om, at filen kan blive ubrugelig. Ignorer det og tryk OK .
Bemærk! Hvis du ikke kan se udvidelser, skal du åbne et vindue Filoversigt, gå til Vis og markere feltet ud for filnavneudvidelser . - Du bør dig ikonet for tekstfilen omdanne til noget andet, så snart du trykker på OK . Dette betyder, at Windows genkender det som en AutoHotkey- fil. Dobbeltklik på den for at håndhæve genvejstasten og vend musen.
Hvis du beslutter at deaktivere genvejstasten og vende tilbage til standard måde at rulle på, skal du trykke på Ctrl + Alt + Slet og klikke på Task Manager . Derefter skal du vælge fanen Processer og finde AutoHotkey Unicode under Baggrundsprocesser . Vælg det og klik på Afslut opgave for at vende tilbage til standardrulning.
Bemærk! Husk, at du skal køre scriptet igen, når du genstarter eller slukker computeren.
PRO TIP: Hvis problemet er med din computer eller en bærbar computer / notesbog, skal du prøve at bruge Reimage Plus-softwaren, som kan scanne lagrene og udskifte korrupte og manglende filer. Dette virker i de fleste tilfælde, hvor problemet er opstået på grund af systemkorruption. Du kan downloade Reimage Plus ved at klikke her