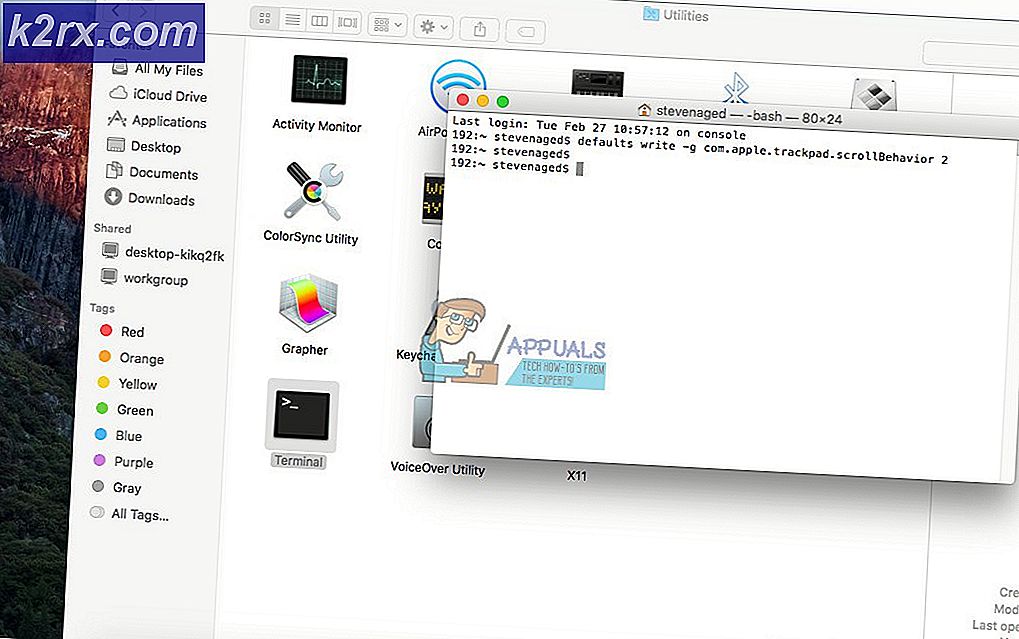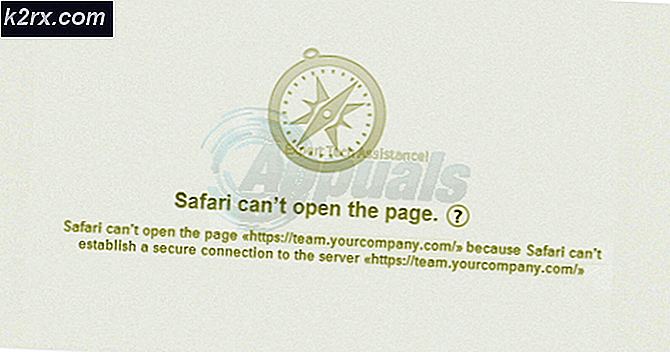Sådan partitioneres og konfigureres drev til Linux UEFI Boot
Faktisk gør partitioneringsarbejdet til enhver U / EFI-baseret Linux- eller Windows-implementering ikke meget vanskeligere end at skrive partitionstabeller til et standard MBR-baseret operativsystem. Brug af den nyere GUID-partitionstabel (GPT) -teknologi kan imidlertid være forvirrende, da den ikke understøtter udvidede eller logiske partitioner. Dette er modstridende for dem, der har arbejdet med den mere traditionelle teknologi. EFI-baserede installationer gemmer deres startlastere i EFI System Partition i stedet for Master Boot Record, hvilket betyder, at GRUB vil leve et andet sted end hvor du er vant til, hvis du starter eller dual-boot Linux. Brugere med Windows forudinstalleret et eller andet sted på disken har allerede en af disse partitioner.
Du har mulighed for at reformatere dit drev til UEFI helt ved at bruge GPT-stilen, selvom den oprindelige EFI-specifikation også understøtter MBR-partitionering. Hvis du har dual-boot Windows og GNU / Linux, så kan du faktisk konvertere en eksisterende disk ved hjælp af kommandolinjen Windows også. Bemærk dog, at ved at bruge denne form for arrangement til at starte boot OS X eller MacOS Sierra mere end sandsynligt, ikke følger med de samme trin.
Metode 1: Konvertere et eksisterende drev ved hjælp af Windows Command Line
Start din pc fra en Windows-installationshukommelsestik eller dvd. Det kan være nødvendigt at holde en nøgle som F1 eller F2 nede for at åbne U / EFI BIOS-konfigurationsmenuen for at vælge en mulighed for flytbare medier. Hvordan du gør det, er det forskelligt mellem de forskellige hardwareleverandører. Brugere af Asus netbooks kan i stedet ønske at holde Esc-tasten nede efter at have trykket på, hvilket vil give dem en valgmenu og dermed give dem mulighed for at vælge det korrekte opstartsmedie. Hvis du har problemer, skal du aktivere UEFI-opstart på BIOS-konfigurationsskærmen og derefter teste, at du kan starte fra en USB-stick, du har lavet med et GPT-bord, hvis dette er relevant. Du skal muligvis først aktivere denne indstilling, før det tillader dig at gøre det åbent. Hvis du skal lave en USB-pind med en gyldig UEFI GRUB2 multiboot USB-stick, skal du fortsætte til metode 6.
Når du først har startet, skal du holde Shift nede og trykke F10 samtidig for at åbne et DOS-terminalvindue. Skriv diskpart, så list disk og vælg endelig disk efterfulgt af disknummer for at identificere det drev, du forsøger at reformatere. Når du har valgt det, skal du skrive rent og derefter skjule gpt. Det kan tage et øjeblik, men du kan skrive exit straks derefter, når du er klar til at fortsætte. Husk på, at du sandsynligvis ikke vil gøre dette til en disk med gyldige filsystemer, men et par personer har angiveligt gjort det. Det er altid bedst at tilbageføre vigtige data, inden du fortsætter for at forhindre tab af noget vigtigt.
Metode 2: Oprettelse af en ny GPT-tabel i Linux med gdisk
Du er måske allerede bekendt med at bruge fdisk eller cfdisk. Disse programmer arbejder med MBR-baserede drev. Lad os antage, at du ønskede at konfigurere et nyt GPT-baseret drev. Du kan bruge gdisk, som er tættest på fdisk eller cgdisk, som er tættest på cfdisk, for at konfigurere det pågældende drev. Disse værktøjer har naturligvis deres egne mandsider, så dette er et godt sted at starte, hvis du allerede ved, hvordan man bruger fdisk eller cfdisk.
Hvis du antager, at dit drev er kortlagt til / dev / sda og ikke har nogen gyldig partitionstabel, kunne vi køre gdisk / dev / sda fra en rodprompt . Du har sikkert ønsket at starte fra en Linux live-cd, dvd eller USB for at udføre dette arbejde. Husk at dette er potentielt fuldstændig destruktivt, og i dette eksempel bruger vi et tomt drev. At køre wipefs -a / dev / sda er en god måde at fjerne eventuelle signaturer fra drevet, men igen vil det gøre alt, hvad du i øjeblikket har på det utilgængeligt. Du kan erstatte / dev / sda med en hvilken som helst anden enhedsfil, men sørg for, at du ikke tilføjer et partitionsnummer efter navnet på det.
Når du er på gdiskprompten, kan du altid bruge? for at få en liste over kommandoer. Disse er ikke særlig nyttige, medmindre du allerede ved, hvordan du bruger fdisk. Du kan også se en advarsel om Windows 'manglende evne til at starte fra GPT, hvilket kan virke underligt under Linux. Dette er et forsøg hos programmørerne om at holde uerfarne Windows-brugere fra at smide deres drev, hvis de aldrig har arbejdet med Linux før. Du kan desuden se en besked omgivet af en flok stjerner, der er designet til at minde dig om, at der findes et gyldigt partitionssystem på disken som det er. Hvis dette er tilfældet, men du troede, at drevet var tomt, vil du måske skrive q for at afslutte, og derefter køre wipefs -a for at tømme det. Gør det kun, hvis du er helt sikker på, at du vil skåle det pågældende drev.
Da GPT måler diskdata i blokke, kan du ikke se nogen oplysninger om C / H / S geometri. At skrive o efterfulgt af at trykke på Enter vil oprette en ny tom GPT, hvis du ikke allerede har en. Running wipefs -a med enhedens filnavn efter vil sikre, at du ikke har en. Du kan måske prøve p med intet andet for at se bordet, hvis du ikke ved, om du har en installeret. Du bør altid gøre dette for at sikre, at du arbejder med den korrekte partitionstabel, før du gør drastiske ændringer. Når du er vendt tilbage til kommandoen (? For hjælp): Hurtig, skriv v og indtast for at bekræfte disken. Kommandoen n vil tilføje en ny partition, som du skal gøre, hvis dit drev er tomt. Dette ville være tilfældet, hvis du kørte wipefs -a / dev / sda, efter at have erstattet enhedsfilnavnet med det drev du måske har brugt.
Steder og størrelser af dine nye partitioner skal indtastes i absolut form, medmindre du bruger fuldt relative værdier. For eksempel kan du angive + 64GB for at oprette en 64-binær gigabyte-partition efter den nuværende begyndelse af en ledig pladsblok. Du bliver bedt om at angive en partitionstype. Hvis du opretter en lille partition for EFI- eller UEFI-regionen, skal du bruge ef00-typen. Ellers vil du sikkert arbejde med 8304-typen til Linux root-filsystemer på x86_64-processorer.
Administratorer af 32-bit-maskiner kan i stedet bruge 8303, da dette svarer til x86-instruktionssæt. Linux selv er ikke særlig bestemt om partitionstypenumre, du bruger, men din bootstrap-kode kan være.
Hvis du vil ændre partitionstypen for partitionen, du allerede har oprettet, skal du skrive t og du får en prompt, der beder om partitionsnummeret. Indtast nummeret på partitionen og tryk på Enter. Ved Hex-koden eller GUID (L for at vise koder, Enter = 8300): Indtast Hex-koden for den type, du har brug for. At skrive L og trykke på Enter viser et stort bord, der angiver de forskellige partitionstyper, din version af gdisk kan oprette. Indtast den ønskede partitionstype og tryk på Enter.
Du har muligvis bemærket, at når du kører kommandoen p, ser du en navnsøjle, som giver hver partition en beskrivende etiket. Disse etiketter er uafhængige af filsystemvolumenetiketter, du angiver, når du formaterer partitioner. Skriv c-kommandoen og tryk på Enter for at redigere disse etiketter. Gdiskprogrammet vil bede dig om et partitionsnummer. Indtast en af dem, og indtast derefter et navn. Tryk på Enter-tasten for at godkende dine ændringer. Når du er sikker på alle dine ændringer i tabellen, skal du skrive w og trykke på Enter for at skrive dem ud. Hvis du har konverteret et MBR-bord, skal du være opmærksom på, at du måske skriver ændringer uden en EFI-partition, især hvis du allerede havde Fedora, Debian eller Ubuntu installeret.
Metode 3: Konvertering af en MBR-tabel med gdisk
Hvis du kun installerer Linux og ikke et andet operativsystem sammen med det, kan du stadig konvertere et eksisterende MBR-bord til GPT ved hjælp af gdisk-kommandoen. Igen er det bedst, hvis du sikkerhedskopierer alle relevante data, før du fortsætter. Når du er klar, skal du åbne en rodprompt ved at skrive sudo -i ved kommandoprompten. Mere end sandsynligt skal du arbejde fra et USB-live-miljø for at gøre dette. Ved root prompt skriver du gdisk / dev / sda eller den anden enhed, du arbejder med. Du modtager en besked, der læser Fundet ugyldig GPT og gyldig MBR eller noget, hvis du har kørt det på et drev, der har en gyldig MBR-partitionstabel. Skriv kommandoen p og tryk på Enter for at få vist den nye tabel. Du kan foretage ændringer ved hjælp af de teknikker, der er beskrevet i metode 2. Skriv w og tryk på Enter for at skrive dataene til disken.
Tjek de første og anden partitioner med kommandoen i for at sikre, at de er gyldige. Husk, at du stadig ikke har en gyldig EFI-partition, hvis du ikke oprettede en, og dette er nødvendigt for at starte denne type system.
Metode 4: Installation af filsystemer til tabellen
Overvej følgende eksempel GPT struktur, som forudsætter at du forbereder dig til dual-boot Microsoft Windows og Linux. Fra kommandoen? (For hjælp): Skriv, skriv n for at oprette en ny 50-100MB partition og vælg derefter FAT32 typen. Godkendelse til prompten beder dig om at angive boot-flag. Dette vil fungere som EFI-regionen. Derefter oprettes en betydelig partition ved at skrive kommandoen n igen, som vil tjene til installation af måske Kali, Ubuntu eller Debian. Hvis dette er tilfældet, vil du gerne vælge ext4 som partitionstype.
Hvilken størrelse er betydelig afhænger af, hvor massiv dit drev er. Du kan oprette noget så lille som en 80 GB-partition eller mindre, men brugere af massive drev vil måske give Linux omkring 250 GB. Du kan oprette mere end en partition, hvis du forsøgte at installere mere end en række Linux til et enkelt system. Indtast derefter n igen og tryk på Enter. Opret en mindre partition og sæt den til Linux swap type.
Hvor meget swap du skal bruge afhænger af, hvor meget fysisk RAM du har, men det skal mindst svare til mængden af fysisk RAM, du har, hvis du vil bruge dvaletilstand.
Du skal skrive n og trykke på Enter igen for at oprette en anden betydelig partition af typen NTFS, hvis du planlægger at installere Microsoft Windows til drevet. Hvis dette er tilfældet, skal du også bruge en datadeling til at handle information mellem Linux og Windows. Denne anden datadisition skal også have NTFS-typen. Hvis du ikke installerer Windows, behøver du ikke denne partition, men nogle brugere vælger at oprette en datapartition alligevel.
Når du har lavet partitionerne, optager hele pladsen på drevet, skal du skrive p for at se dem. Brug kommandoen c efterfulgt af indtastning for at give dem beskrivende navne, før du skriver v efterfulgt af indtastning for at bekræfte dem. Når du har sørget for, at de er acceptable, type w og tryk på Enter for at skrive bordet til disken.
PRO TIP: Hvis problemet er med din computer eller en bærbar computer / notesbog, skal du prøve at bruge Reimage Plus-softwaren, som kan scanne lagrene og udskifte korrupte og manglende filer. Dette virker i de fleste tilfælde, hvor problemet er opstået på grund af systemkorruption. Du kan downloade Reimage Plus ved at klikke herDu er nu klar til at installere operativsystemer. Hvis du antager, at du har et gyldigt bootmedium, uanset om det er en USB-hukommelse eller SDHC-kort, skal du starte din maskine fra den. I Linux-installationsprogrammet skal du sørge for at montere FAT32-partitionen som / boot / efi og derefter fortsætte med installationen som normalt. Hvis du kun installerer en enkelt distribution af Linux med intet andet på dit drev, så kan du fortsætte som om du installerede på et almindeligt MBR-drev med intet andet som en bekymring.
Lad os antage, at du ønskede at installere Microsoft Windows 8.1 eller 10 til en af de andre partitioner. Start din maskine fra installationsmediet, og vælg den tomme NTFS-partition, du oprettede tidligere. GPT-etiketterne skal hjælpe, men husk at Windows bruger CP / M og DOS-afledte drevbogstaver i stedet for / dev-filer. Du ønsker ikke at vælge den forkerte region på disken, eller du kan fortryde din tidligere Linux-distribution. Windows-installationsprogrammet identificerer automatisk din EFI-partition og opretter MSFTRES samt et nyt NTFS-volumen. Når du genstarter, finder du dog, at du kun kan starte Windows og ikke Linux. Fortsæt til metode 5 for at rette op på dette problem.
Selv om du kun kan starte i Windows, hvis du har besluttet at gå på denne rute på dette tidspunkt, hvis du installerer en anden distribution af Linux, er det her, du skal gøre det. Husk at hvis du installerer Ubuntu, Lubuntu, Xubuntu, Linux Mint eller et andet derivat, skal du vælge alternativet Gør noget andet, når du har meddelt, at du har et andet operativsystem installeret. Teoretisk, selvom du kun bruger dette operativsystem, skal du vælge dette og derefter fremhæve FAT32-partitionen i tabellen, du tilbydes. Skift det til Brug som EFI, og vælg derefter din installationspartition. Klik på Brug som / og vælg derefter ext4 som filsystemtype. Fortsæt med installationen som normalt. Ubuntu-installationsprogrammet og dets derivater samt Fedora-installationsprogrammet skal automatisk opdatere GRUB2, hvis du ikke har nogen version af Windows på dit system, så du behøver ikke at gøre noget andet.
Metode 5: Tvinge GRUB2 til at genkende Microsoft Windows
Skulle du have valgt at installere Microsoft Windows i metode 4, så sidder du fast med et system, der nægter at starte med noget andet. Hvis du får Windows 8.1-læsseren, skal du vælge andet operativsystem, ubuntu, linux eller hvad som helst anden funktion forbliver der. Hvis du ikke ser nogen af disse, skal du muligvis deaktivere sikker boot i metode 7. Nogle brugere ville ikke kunne installere noget på grund af sikker boot. Disse brugere vil også have brug for disse trin.
Hvis du antager, at du er kommet til det punkt, hvor du har nået et Linux-skrivebord, skal du holde Ctrl, Alt og T nede for at åbne et terminalvindue. Du kan i stedet bruge Ctrl, Alt og F2 til at åbne en virtuel konsol eller i stedet åbne en terminal ved at vælge menuen Programmer, Dash eller Whisker og klikke på Terminal fra Systemværktøjer. Du vil muligvis holde Windows-nøglen nede og trykke på R for at få en programlanceringsmenu for at prøve denne kode også. Xfce4-brugere kan holde Alt ned og trykke F2 og derefter starte det derfra.
Du skal flytte boot-mappen, som kan udføres på flere forskellige måder. Skriv gksu efterfulgt af navnet på den grafiske filhåndtering, som din distribution bruger. Derfor er gksu nautiluis, gksu thunar og gksu pcmanfm alle gyldige kommandoer. Når du har indtastet en hurtig indtaste din administration kodeord og navigere til / boot / efi / EFI for at slette boot-biblioteket og derefter kopiere boot-mappen ud af Microsoft-mappen over til din monterede Windows-partition. Herefter kan du slette Microsoft-mappen. Naviger i din manager til og åbn den i en teksteditor. Du skal stadig fungere som rod på dette tidspunkt. Kommentér de to linjer, der begynder med GRUB_HIDDEN, ved at sætte # symboler foran dem.
Gem filen og navigér derefter til fil og åbner den for redigering. Tilføj følgende linjer for at gøre Windows startbar:
menuentry Windows {
search -fs-uuid -no-floppy -set = root #########
chainloader ($ {root}) / Boot / bootmgfw.efi
}
Udskift # symbolerne med din EFI-partitions UUID-nummerkode efter at have indsat den. Det er sikkert at indsætte det sådan og derefter redigere det. Husk at du skal holde Shift nede, mens du trykker på Ctrl og V for at indsætte i et terminalvindue, hvis du bruger nano- eller vi-redaktionen. Brugere af nano skal holde Ctrl nede og trykke på O for at gemme, når de er færdige med at redigere i nummeret.
Kør sudo update-grub fra rodterminalen, og alt skal opdateres automatisk. Husk, at hvis du laver en fejl og forhindrer systemet i at starte, kan du genstarte i et Linux-live-miljø fra dit installationsmedium og foretage korrektioner ved at montere den FAT32-partition, du lavede.
Metode 6: Oprettelse af bootbare U / EFI GRUB2 USB-drev
Disse trin fungerer også for et SDHC-, SDXC-, microSDHC- eller microSDXC-kort, der er tilsluttet en læser eller til en standard USB-hukommelse. Hvis du har modtaget en fejlmeddelelse om gdisk i en af de tidligere metoder, skal du skrive sudo apt-get install gdisk på terminalen, inden du fortsætter. Hvis du antager, at du ikke har det, skal du finde enheden fil kortlagt til dit eksterne lager. Du kan bruge sudo fdisk -l til at finde en liste, eller du vil muligvis navigere i menuen Dash eller Whisker til Gnome Disks Utility.
Inden for Disk Utility kan du finde en USB eller anden kortlæser, der læser Ingen Media. Hvis dette er tilfældet, skal du kontrollere, at du har et kort indlæst i det. Hvis du har en USB-hukommelsestik, der læser Ingen Medie, skal du fjerne pinden og sætte den i igen. Det betyder, at du allerede havde udstødt drevet.
Hvis du derimod ser aktive partitioner, så klik på den firkantede knap for at stoppe dem. Du skal være sikker på at du arbejder med et tomt medium eller mindst en, du har sikkerhedskopieret alt fra. Følgende trin vil udrydde alt på kortet eller pinden.
Vi antager for resten af dette, at / dev / sdd er dit måldrev, men du skal erstatte det med det egentlige navn. Naviger tilbage til terminalen og skriv sudo sgdisk -zap-all / dev / sdd for at rense drevet. Du skal muligvis genindsætte den efterfølgende. Du kan også bruge sudo wipefs -a / dev / sdd for at opnå det samme, men husk at i begge tilfælde vil du ødelægge dette kort eller holde fast, så du vil være sikker på, at dette er hvad du vil gøre. Du skal oprette en partition for at gemme EFI-dataene, og du kan bruge en terminalgenvej ved at indtaste sudo sgdisk -new = 1: 0: 0 -typecode = 1: ef00 / dev / sdd for at oprette en. Kør sudo mkfs.msdos -F 32 -n GRUB2EFI / dev / sdd1 for at formatere den pågældende partition. Du kan tage et kig tilbage på Disks Utility eller Gparted for at kontrollere dine fremskridt, eller du kan køre sudo parted -l for at tjekke det. Hvis alt gik godt, skal du have en ny partition med et gyldigt tomt 32-bit FAT-filsystem i det.
Klik på afspilningsknappen i Disks Utility for at montere partitionen. Hvis du foretrækker at bruge terminalen, kan du prøve sudo mount -tvfat / dev / sdd1 / cdrom -o uid = 1000, gid = 1000, umask = 022 forudsat at du ikke allerede har noget monteret til / cdrom, men hvis du gør det, kan du i stedet bruge mappen / mnt . For at fortsætte skal du bruge de EFI-filer, der er nødvendige for at starte en maskine på denne måde. Heldigvis har nogle meget fantastiske frivillige fra Ubuntu-fora gjort arbejdet for dig. De har et arkiv forbundet på https://ubuntuforums.org/showthread.php?t=2276498, der vil fungere, selvom du ikke arbejder med nogen Ubuntu-baseret distribution. Du kan også bruge din egen, hvis du har et sæt. Hvis du bruger pakken fra dette websted, skal du køre rsync -auv usb-pack_efi / / cdrom efter ekstraktion. Du skal udskifte / cdrom med den monterede mappe, du brugte. Flyt filerne til FAT32-partitionen, idet du skal huske på, at bootia32.efi er nødvendigt til 32-bit arkitekturer og bootx64.efi er nødvendigt til at starte 64-bit arkitekturer. Du skal bruge grub.cfg filen til at konfigurere GRUB2. Når du er klar, kan du køre sudo grub-install -removeable -boot-directory = / mnt / boot -efi-directory = / cdrom / EFI / BOOT / dev / sdd for at installere bootloaderen på plads. Skal du flytte filer til / cdrom giver dig problemer, skal du bruge sudo før dine kommandoer til at gøre det. Kopier eventuelle bootable ISO-filer, du har over til / iso / mappen inde i / cdrom, og åbn derefter grub.cfg filen til redigering, så du kan tilføje deres navne til den. Kommentér eventuelle fraværende ISO-filer med et # -symbol, og sørg for, at ISO-filer, du tilføjer, er korrekte for den arkitektur, du arbejder med. Du kan ikke starte 32-bit-maskiner med 64-bit ISO-filer, men du kan normalt starte en 64-bit maskine med en 32-bit ISO-fil.
Genstart din maskine og vælg den flytbare enhed som dit opstartsmedium i maskinens firmware. Dette trin er forskelligt for forskellige typer firmware.
Metode 7: Deaktivering af sikker start
Nogle brugere vil opleve problemer med UEFI Secure Boot, mens de tidligere metoder anvendes. Denne metode vil også gøre det vanskeligt at starte fra eksterne medier. Brugere med maskiner, der kører Windows 8.1 eller 10, skal holde Windows / Super-tasten nede og trykke på I for at åbne indstillingerne. Klik på Change PC Settings og vælg derefter Advanced Startup, inden du vælger Genstart nu.
Nogle versioner af Windows 8.1 og 10 flyttede disse funktioner. Vælg Opdatering fra venstre sidepanel, og klik derefter på Genstart nu under Avanceret opstart. Hvis du får en skærmbilledet Vælg en indstilling, skal du vælge Fejlfinding og derefter vælge Avancerede indstillinger igen.
Find UEFI Firmware Settings og klik derefter på knappen for at genstarte dit system i UEFI setup skærmbilledet. Ellers, hvis du arbejder med en indbygget maskine, noget med et tomt drev eller noget med en eksisterende distribution af Linux, skal du holde en bestemt nøgle nede, mens systemet starter. Dette afhænger af dit bundkort BIOS eller EFI firmware. Virksomheden, der lavede dit bundkorts BIOS-system, vil også påvirke, hvor du deaktiverer sikker boot fra. HP Secure Boot-maskiner finder det i rullemenuen Sikkerhed under Sikker startkonfiguration. Aktivér Legacy Support og deaktiver Secure Boot i denne menu.
ASRock UEFI-brugere kan vælge Security charm og derefter klikke på Sikker opstart for at deaktivere den. Acer netbook-brugere vil gerne vælge Authentication-indstillingen og derefter trykke på ned cursor-tasten for at markere Secure Boot og deaktivere det ved at trykke på enter. Dem med ASUS maskiner kan finde det under Boot charmen. Hvis du klikker på Sikker boot i dette miljø, deaktiveres den.
Genstart din maskine, og du bør kunne starte boot fra eksterne medier korrekt.
PRO TIP: Hvis problemet er med din computer eller en bærbar computer / notesbog, skal du prøve at bruge Reimage Plus-softwaren, som kan scanne lagrene og udskifte korrupte og manglende filer. Dette virker i de fleste tilfælde, hvor problemet er opstået på grund af systemkorruption. Du kan downloade Reimage Plus ved at klikke her