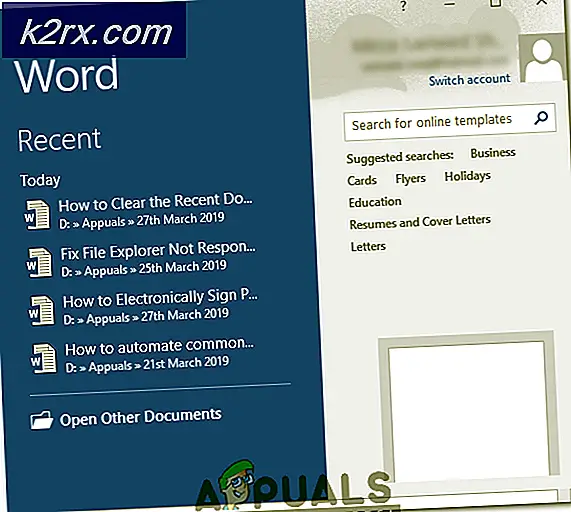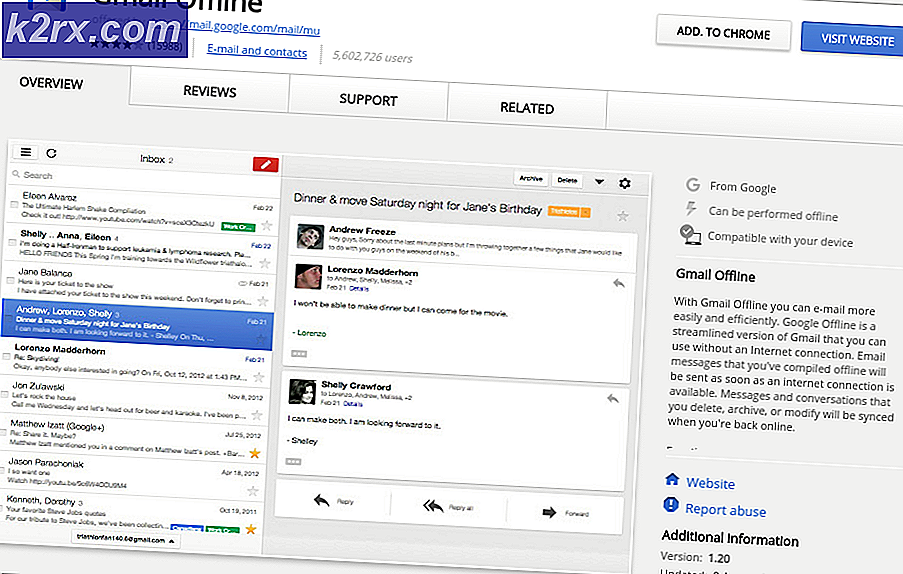Sådan listes alle Linux kommandoer dit Shell kender
Der er faktisk en kommando til at liste alle andre kommandoer, som en Linux-skal kender, men mere end sandsynligt er du ikke bekendt med det. Hvis der nogensinde har været en modstridende Catch-22 med hensyn til at bruge GNU / Linux-baserede operativsystem kommandolinjer, så er det det. Når det er sagt, er det heldigvis meget nemt at hente den pågældende kommando, selvom skallen ikke kan give det til dig.
For at starte skal du bruge Ctrl + Alt + T for at åbne en kommandolinje. Xfce4-, KDE- og LXDE-brugere vil gerne klikke på Systemværktøjer i menuen Programmer og derefter klikke på Terminal. De, der bruger Ubuntu Unity, kan søge efter ordet Terminal på Dash. Naturligvis vil dette trick også fungere lige fra et mere traditionelt virtuelt terminal miljø.
Metode 1: Listing Commands Med compgen Shell Indbygget
På kommandolinjen skal du skrive compgen -c | mere til at liste hver kommando, du kan køre. Brug mellemrumstasten hver gang du vil gå ned på en anden langside med tekst. Du vil bemærke, at dette værktøj har en ekstremt bred ide om, hvad en kommando er. Mange stykker af tegnsætning, som normalt ikke ville blive betragtet som kommandoer, der ikke ville fungere, hvis du bare skrev dem ind i en terminal, da de bruges til at forbinde bit og stykker af længere kommandoer.
Hvis du bruger en moderne terminalemulator, kan du altid rulle tilbage for at se, hvad du har savnet, når det begynder at rulle væk fra skærmen. Når du finder den kommando, du ledte efter, kan du skrive q en gang for at komme lige tilbage til kommandoprompten. Dette er faktisk en bash indbygget, så hvis du bruger Almquist shell eller C-shell, vil du faktisk ikke kunne bruge den.
Kompletværktøjet tilbyder flere andre muligheder, selvom du måske har bemærket, at den ikke har en man side, da det er en shell indbygget. Det gør det lidt svært at finde ud af, hvordan man bruger. Heldigvis er hver af disse muligheder ikke svært at huske. Skriv compgen -a for at liste alle de aliaser du har. Ved hjælp af compgen -b lister alle andre shell indbyggede kommandoer og compgen -k giver dig en liste over søgeord. Hvis du virkelig gerne vil læse mere om kommandoen, så kan du skrive mand bygget til at se den faktiske bash shell side.
PRO TIP: Hvis problemet er med din computer eller en bærbar computer / notesbog, skal du prøve at bruge Reimage Plus-softwaren, som kan scanne lagrene og udskifte korrupte og manglende filer. Dette virker i de fleste tilfælde, hvor problemet er opstået på grund af systemkorruption. Du kan downloade Reimage Plus ved at klikke herDa dette er sådan en forfærdelig langside, som det nævner alt, kan bash selv gøre det, skriv / compgen og tryk enter for at søge. Du har nok kun fremhævet den første omtale af det, så skriv / og tryk igen. Du får et afsnit, der forklarer, hvad det lille kompenserede program gør.
Forresten, ligesom du skal bruge compgen -c | mere for at se alle kommandoer i anstændig rækkefølge, skal du også bruge compgen -b | mere for at holde denne fra at rulle væk fra skærmen også. De andre bør ikke give dig for meget output. Når det er sagt, hvis du bruger en hvilken som helst moderne terminalemulator, kan du bare rulle tilbage, så snart udgangen begynder at strømme lige ud af skærmen.
Metode 2: Brug af tabtastetrick
Du er formentlig bekendt med, hvordan du trykker faneknappen to gange ved bash-prompten, begynder at lave forslag. Hvis du typisk skriver en kommando og tryk på fanebladet, så får du kommandoen fuldført automatisk uden at skulle skrive resten. Hvis du er som de fleste brugere, har du brugt dette til at gennemføre flytninger til meget lange mapper eller slette store filnavne uden at skulle skrive dem ud.
Med en bestemt kommando kan du faktisk få dette trick til at vise dig hver kommando på dit system. Skriv bash-norc og tryk på Enter for at få den mest bash basale session mulig, fordi de fleste distributioner faktisk deaktiverer denne funktionalitet til at begynde med. Du vil bemærke, at din prompte har ændret sig til noget ret generisk. Nu uden at gøre noget andet, tryk to gange på tappetasten.
Du bliver spurgt, om du vil vise, hvor mange muligheder der er, så du skal trykke på y-tasten for at gøre det. Nu vil du se på en liste over hver kommando på dit system. Tryk på q-tasten, når du er kommet til den kommando, du har ledt efter. Dette er ligesom enhver anden bash forslagsliste, som du har set, så du kan navigere den på nøjagtig samme måde uden problemer. I modsætning til de tidligere lister, vil denne faktisk blive sorteret uden at skulle røres til noget.
Når du vil ud af den nye session, skal du blot skrive exit og du kommer til din gamle prompt.
PRO TIP: Hvis problemet er med din computer eller en bærbar computer / notesbog, skal du prøve at bruge Reimage Plus-softwaren, som kan scanne lagrene og udskifte korrupte og manglende filer. Dette virker i de fleste tilfælde, hvor problemet er opstået på grund af systemkorruption. Du kan downloade Reimage Plus ved at klikke her