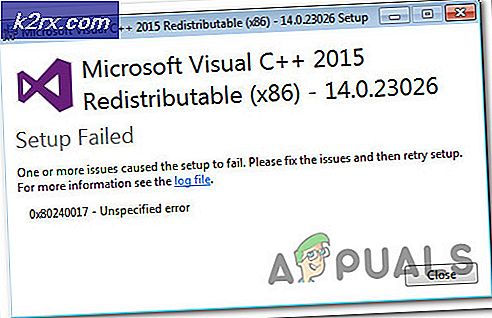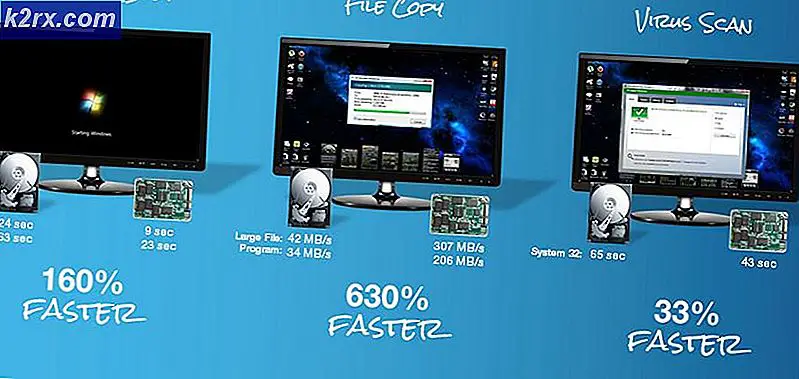For Classic Gmail
Der er et begrænset antal ting, du kan gøre på Chrome, når du er offline. Du kan arbejde på Google Dokumenter, Sheets, Slides. Du kan også bruge nogle udvidelser eller apps, der fungerer offline, som lomme eller Google Kalender, og du kan også administrere din email med Gmail offline.
Gmail Offline giver dig mulighed for at læse, arkivere, kategorisere og svare på e-mail, mens du er offline. Disse handlinger bliver naturligvis ikke synkroniseret med Gmail-serverne, før du er forbundet til internettet. Alle meddelelser, du sender, gemmes også under Udbakke og sendes derefter automatisk, når du opretter forbindelse til internettet.
Sådan får du Gmail Offline til Chrome. Bemærk, at processen er anderledes for den gamle Gmail, og den nye Gmail fra 2018, hvis du har aktiveret det. Vi går først over den klassiske Gmail-metode. Hvis du er på den nye gmail, skal du rulle ned til anden halvdel af artiklen for denne vejledning.
Bemærk: Aktivér kun Gmail offline på din personlige computer. Hvis du gemmer alle dine Gmail-data på en offentlig eller delt computer, er det en privatlivsrisiko, du sandsynligvis ikke vil tage.
For Classic Gmail
- Installer appen fra Chrome Webshop.
- Når du er installeret, søg efter 'Gmail offline' ved hjælp af søgenøglen på dit Chromebook-tastatur eller gå til https://mail.google.com/mail/mu.
- Du bliver bedt om tilladelse til at gemme Gmail offline første gang du åbner Gmail Offline. Hvis du vil bruge Gmail Offline, skal du 'Tillad offline mail', som vil bruge lokalt lager til at gemme Gmail-data offline.
- Marker 'Tillad offline mail', og tryk på Fortsæt.
- Når du tillader offline mail, bliver du taget til hovedgrænsefladen i Gmail Offline, hvilket er helt anderledes end onlineversionen. Men det virker. Du kan håndtere e-mail, der kom til din indbakke, før du gik offline, og planlægge handlinger, der finder sted, når du går online.
- Hvis du vil aktivere Gmail offline til en sekundær konto, skal du gå til sidepanelmenuen, der er tilgængelig fra de tre linjer øverst til venstre i Gmail Offline-grænsefladen.
- På sidebjælken ses det aktuelle e-mail-id, for hvilket Gmail Offline er aktiveret nederst. Klik på boksen med e-mail-id'et for at få adgang til sekundære konti og tilføj en ny konto, der skal bruges sammen med Gmail offline. Du skal selvfølgelig være online, hvis du opretter Gmail Offline til en konto for første gang.
Du skal give tilladelsen "Tillad Gmail Offline" beskrevet i Trin 3 for hvert af dine konti, hvis du planlægger at bruge Gmail Offline til flere konti.
Sådan fjerner du Gmail offline
Hvis du ikke længere vil have Gmail Offline på din computer, er det lidt af en proces at rense en computer af alle dine Gmail-data. Du skal manuelt fjerne disse data fra din cache. Men det er ikke meget svært. Bare følg trinene nedenfor -
PRO TIP: Hvis problemet er med din computer eller en bærbar computer / notesbog, skal du prøve at bruge Reimage Plus-softwaren, som kan scanne lagrene og udskifte korrupte og manglende filer. Dette virker i de fleste tilfælde, hvor problemet er opstået på grund af systemkorruption. Du kan downloade Reimage Plus ved at klikke her- Øverst til højre i din Chrome-browser er der en trepunktsmenu. Klik på det og gå til 'Indstillinger' i rullelisten, der vises.
- Rul ned til bunden af siden Indstillinger, og klik på 'Avanceret'.
- Rul ned til 'Fortrolighed og sikkerhed' i menuen Avancerede indstillinger. Klik derefter på 'Indholdsindstillinger'.
- Gå til undermenuen 'Cookies' under Indholdsindstillinger.
- Under menuen Cookies skal du klikke på 'Se alle cookies og webstedsdata'
- Under 'Se alle cookies og webstedsdata' finder du muligheden for 'Fjern alle'. Klik på det.
Du får et ekstra advarselsskilt, men rolig. Dette vil ikke miste dig nogen af dine værdifulde offline data. Det vil bare rydde alle ting fra websteder, som Chrome gemte for nemheds skyld. Gå videre og klik på 'Ryd alle'.
Når du har gjort det, har du sørget for, at alle dine Gmail Offline-data fjernes fra computeren. Nu skal du bare fjerne Gmail Offline-appen. For at gøre det skal du søge efter 'Gmail offline' i din appskuffe, hvis du er på en Chromebook, eller ellers gå til Chrome: // apps og slet den fra derfra.
Det er det. Hvis du har fulgt alle disse trin, har du fjernet Gmail offline offline fra din computer.
Til ny Gmail
- Gå over til Gmail Offline Settings, og marker afkrydsningsfeltet Aktiver offline post.
- Når du har tjekket indstillingen, vises et nyt sæt muligheder på skærmen, så du kan vælge antal dage til at synkronisere e-mail til, og hvad sker der, når du logger ud af din computer. Dette er ret selvforklarende, så vælg mulighederne baseret på det, du foretrækker, og klik på 'Gem ændringer'.
Det er alt, hvad du skal gøre for at aktivere Gmail Offline til den nye Gmail.
Fjernelse af Gmail offline på den nye Gmail
For den nye Gmail som for den gamle Gmail kræver fjernelse af offline-tilstand, at du sletter alle dine cookies og webstedsdata. Så følg trinene fra 1 til 6 i 'Fjernelse af Gmail Offline' -vejledning til klassisk gmail givet ovenfor.
Når du har ryddet alle webstedsdata, skal du gå over til Gmail Offline Settings og afmarkere feltet Aktiver offline mail og klikke på "Gem ændringer".
Det er det. Gmail Offline fjernes fra din computer.
PRO TIP: Hvis problemet er med din computer eller en bærbar computer / notesbog, skal du prøve at bruge Reimage Plus-softwaren, som kan scanne lagrene og udskifte korrupte og manglende filer. Dette virker i de fleste tilfælde, hvor problemet er opstået på grund af systemkorruption. Du kan downloade Reimage Plus ved at klikke her