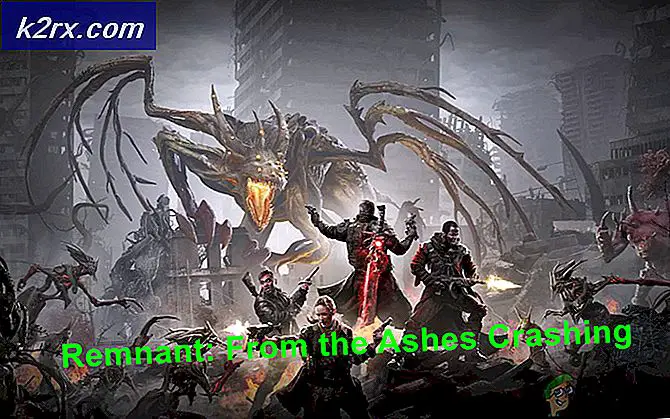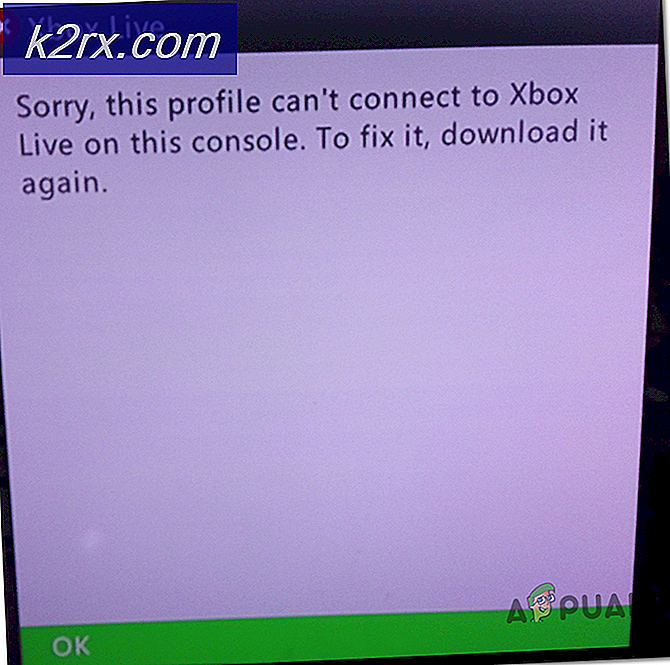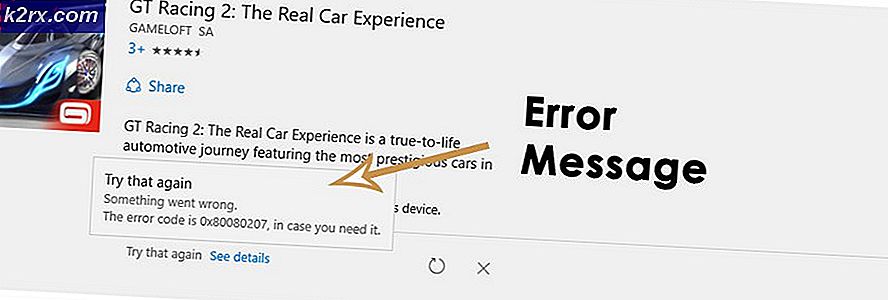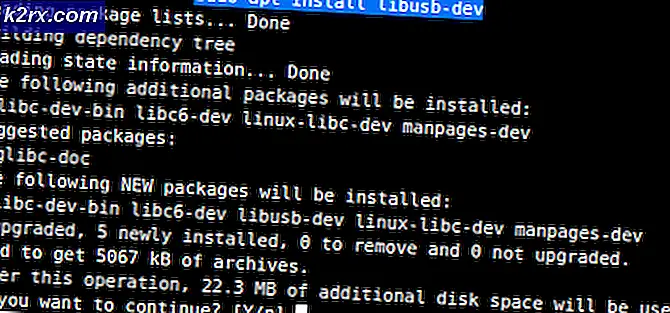Fix: Standard Gateway er ikke tilgængelig
Windows 8/10, sammen med en komplet brugergrænseoverskridelse og forbedringer og funktioner fra boatload, bragte det en masse netværk og tilslutningsmuligheder. Et af disse problemer var standard gatewayen er ikke tilgængelig problem. Brugere, der lider af dette problem, ville enten have deres internetforbindelse faldt fra tid til anden (kun for at blive rettet efter en nulstilling af deres trådløse router) eller slet ikke have adgang til internettet og et begrænset eller intet forbindelsesstatus symbol på netværket ikonet i deres systembakke.
Når berørte brugere vil køre Windows-diagnostiske værktøjer på deres netværksforbindelse, vil de blive informeret om, at skyldige er, at deres standardgateway ikke er tilgængelig. Standard gatewayen er ikke tilgængelig Problemet kan skyldes alt fra et McAfee-produkt eller funktionen til automatisk automatisk logon til Windows 8 til forældede og forældede netværksadapterdrivere. Da dette problem messes med din internetforbindelse, kan du nok forestille dig, hvor alvorligt et problem det faktisk er.
Før du går i gang, er det værd at køre på din router. For at gøre dette skal du slukke for din router og modemet, hvis routeren er tilsluttet til internetudbyderens modem (begge fra) i 5 minutter og derefter tænde dem igen. Hvis resultaterne er ens, så fortsæt med metoderne nedenfor.
Heldigvis er standard gateway ikke tilgængelig. Problemet kan rettes i næsten alle tilfælde, og følgende er nogle af de mest effektive løsninger, du kan bruge til at forsøge at løse det:
Løsning 1: Fjern alle McAfee-programmer, du har
I mange tilfælde er skylden bag standard gateway ikke tilgængelig problemet var et McAfee-sikkerhedsprogram. Hvis du har nogen McAfee-sikkerhedsprogrammer overhovedet, skal du gå til Kontrolpanel > Programmer > Programmer og funktioner og helt afinstallere dem. ELLER gå direkte til Tilføj og fjern programmer ved at holde Windows-nøgle og trykke R samtidig, og indtaste appwiz.cpl i dialogboksen Kør.
Hvis denne løsning virker, kan du gå videre og installere alternativer til de McAfee-programmer, du har slettet, men husk at fjerne alle McAfee-produkter. Hvis denne løsning ikke virker, skal du blot prøve den næste. Når problemet er løst, kan du geninstallere dit anti-virus produkt.
Løsning 2: Deaktiver funktionen Automatisk logon
Mange Windows 10-brugere rapporterede, at standardgatewayen ikke er tilgængelig, hvor der er forbindelse til, fordi kun den store fyr i himlen ved, den automatiske logonfunktion, som Microsoft introducerede med Windows 8. Automatisk logonfunktion, så snart computeren starter, logger brugeren på den brugerkonto, der blev brugt, da computeren blev lukket. Der er ikke noget klart og lige sæt instruktioner, som du kan bruge til at deaktivere auto-logonfunktionen, men blot at tildele et kodeord til alle konti på din computer, vil auto-logonfunktionen være i stykker og forhindre den i at blive aktiveret. Hvis du er bange for at glemme din adgangskode, skal du blot sørge for, at de adgangskoder, du opretter, er meget enkle og nemme at huske, og du kan endda vælge at lave tip til dine adgangskoder. Det bør endda være nemmere, hvis du skifter til en Microsoft-konto i stedet for en lokal konto, fordi det giver dig mulighed for nemt at nulstille adgangskoden med din e-mail-adresse, hvis den er glemt.
Løsning 3: Opdater din netværksadapters drivere
Søg efter og åbn Enhedshåndtering . Udvid netværkskortene. Højreklik på den netværksadapter, du bruger i øjeblikket (Broadcom 802.11a Network Adapter - for eksempel). Klik på Update Driver Software i kontekstmenuen.
Klik på Søg automatisk for opdateret driver software og lad Windows søge efter og downloade eventuelle tilgængelige softwareopdateringer til netværksadapterens drivere.
Hvis søgningen efter en nyere version af din netværksadapters drivere ikke giver nogen resultater, er der en stor chance for, at resultaterne er et falsk negativt, og at nyere versioner af netværksadapterens drivere faktisk eksisterer. Af en eller anden grund undlader Windows Update at finde nyere versioner af netværksadapterdrivere i mange tilfælde. For at sikre dig, at du rent faktisk har den nyeste version af netværksadapterens drivere, skal du bare downloade, installere og køre et opdateringsprogram til driveren, som Driver Agent Plus, og det vil informere dig om, om de netværksadapterdrivere du har, er forældede eller ej og forældet.
PRO TIP: Hvis problemet er med din computer eller en bærbar computer / notesbog, skal du prøve at bruge Reimage Plus-softwaren, som kan scanne lagrene og udskifte korrupte og manglende filer. Dette virker i de fleste tilfælde, hvor problemet er opstået på grund af systemkorruption. Du kan downloade Reimage Plus ved at klikke herSelvom driver opdateringsværktøjet siger, at din netværksadapters drivere er opdaterede, skal du besøge den officielle hjemmeside for din computer eller din netværksadapters fabrikant, gå til deres downloads side og afgøre om en nyere version af din netværksadapter er eller ej drivere er tilgængelige. Hvis en nyere version af driverne er tilgængelig, skal du downloade og installere den på den berørte computer.
Hvis den berørte computer har problemer med at opretholde en stabil internetforbindelse i den tid, der kræves for at opdatere netværksadapterens drivere, skal du søge efter fejlfinding og åbne Windows Fejlfinding, klik på Netværk og Internet > Internetforbindelser > Næste > Fejlfinding af min internetforbindelse og følg instruktionerne på skærmen, og din internetforbindelse skal genoprettes ved afslutningen af processen, i det mindste i en tilstrækkelig lang periode til at opdatere netværksadapterdriverne på den berørte computer. Hvis det ikke virker, kan du bare downloade de nyeste drivere til den berørte computers netværkskort fra producentens hjemmeside på en anden computer, overføre dem til den berørte computer via dvd eller USB og derefter installere dem.
Løsning 4: Afinstaller netværksadapterens drivere
Afinstallation af netværksadapterens drivere er endnu en løsning, som du kan bruge til at forsøge at reparere standardgatewayen, er ikke tilgængelig problem i Windows 8. Du må ikke bekymre dig om at afinstallere netværksadapterens drivere, da Windows vil registrere din netværksadapter, når den genstarter og derefter geninstaller dens drivere.
Søg efter og åbn Enhedshåndtering . Udvid netværkskortene. Højreklik på den netværksadapter, du bruger i øjeblikket (Broadcom 802.11a Network Adapter - for eksempel). Klik på Afinstaller . Bekræft handlingen. Genstart din computer, og din netværksadapter bliver registreret, og dens drivere geninstalleres, når din computer starter op.
Løsning 5: Skift netværksadapterens drivere
Hvis du skifter netværksadapterens drivere med et andet sæt drivere, som du allerede har på din computer, er en berygtet populær rettelse til den berygtede standardgateway ikke tilgængelig problem på Windows 8. Hvis du f.eks. Har en Broadcom 802.11a-netværksadapter, skal du bliver nødt til at skifte det til en Broadcom 802.11n netværksadapter og vice versa. For at rette standardgatewayen er ikke tilgængelig problem ved hjælp af denne løsning skal du:
Søg efter og åbn Enhedshåndtering . Udvid netværkskortene. Højreklik på den netværksadapter, du bruger i øjeblikket (Broadcom 802.11a Network Adapter - for eksempel). Klik på Update Driver Software i kontekstmenuen.
Klik på Gennemse min computer for driver software . Klik på Lad mig vælge fra en liste over enhedsdrivere på min computer . Fjern markeringen i Vis kompatibel hardware.
Hvis din netværksadapter blev opført som en Broadcom 802.11a-netværksadapter i enhedsadministratoren før, skal du vælge Broadcom 802.11n-netværksadapteren fra listen. Hvis din netværksadapter blev opført som en Broadcom 802.11n netværksadapter i Device Manager før, skal du vælge Broadcom 802.11a Network Adapter fra listen. Klik på Næste, og følg instruktionerne på skærmen for at ændre netværksadapterens drivere.
Hvis dette ikke virker, eller hvis du har en anden netværksadapter end en Broadcom, skal du blot ændre din netværksadapters driver til en anden fra listen, og du skal kunne finde mindst en driver, der ikke er berørt af Standard gateway er ikke tilgængelig problem og er i stand til at opretholde en stabil internetforbindelse som en netværksadapter normalt skal.
PRO TIP: Hvis problemet er med din computer eller en bærbar computer / notesbog, skal du prøve at bruge Reimage Plus-softwaren, som kan scanne lagrene og udskifte korrupte og manglende filer. Dette virker i de fleste tilfælde, hvor problemet er opstået på grund af systemkorruption. Du kan downloade Reimage Plus ved at klikke her