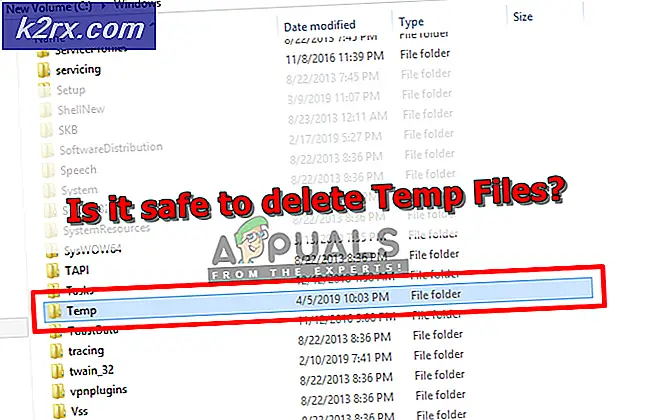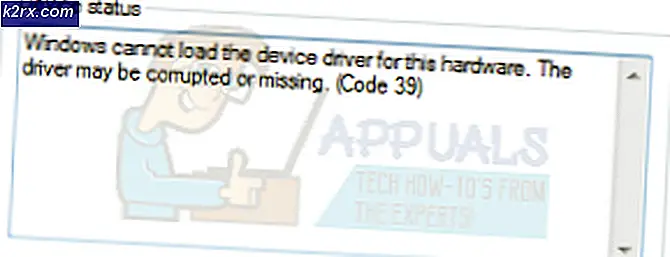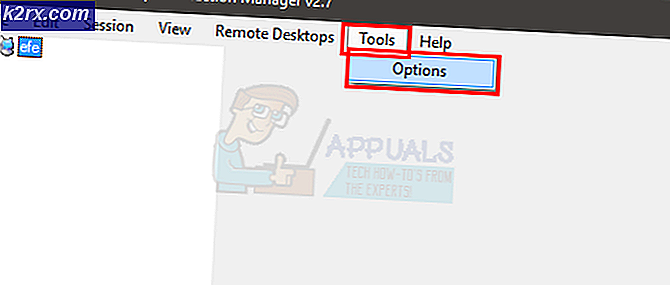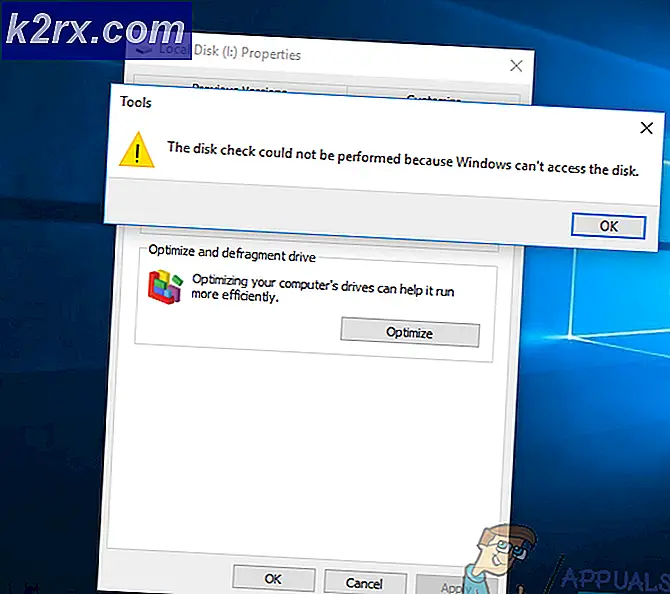FIX: Det sammenknyttede billede kan ikke vises i Outlook 2010
Outlook 2010 er uden tvivl en af de bedste desktop email-klienter derude, men det er bestemt ikke som om Outlook 2010 ikke har nogen fejl. Outlook 2010-brugere kan blive påvirket af en lang række forskellige problemer, hvoraf et af dem er det link, der ikke kan vises. Dette problem er stort set en fejlmeddelelse, der læser Det linkede billede kan ikke vises. Filen kan være blevet flyttet, omdøbt eller slettet. Kontroller, at linket peger på den korrekte fil og placering. Denne fejlmeddelelse vises sammen med en stor rød X på alle de billeder, som en Outlook-bruger sender eller modtager med e-mails.
Det linkede billede kan ikke vises problem. I de fleste tilfælde er det enten forårsaget af en forkert registreringsværdi, der får Outlook til at sende et link til den fysiske vej i en billedfil i stedet for selve billedet eller et problem med brugerens Midlertidige internetfiler folder. Heldigvis kan du løse dette problem, og følgende er de to metoder, der har vist sig at være vellykkede for at løse problemet for Outlook-brugere, der tidligere har lidt det:
Metode 1: Løs til Send billeder med dokumentregistreringsnøgle
Åbn startmenuen .
Indtast regedit i søgelinjen og åbn søgeresultatet med navnet regedit .
I registreringseditoren navigerer du til følgende mappe i venstre rude:
HKEY_CURRENT_USER \ Software \ Microsoft \ Office \ 14.0 \ Outlook \ Options \ Mail
(Bemærk: Den mappe, der hedder 14, 0, kan være anderledes i dit tilfælde afhængigt af den version af Microsoft Office, du bruger, men resten af mappen vil være den samme.)
Klik på Mail for at få vist indholdet i den højre rude.
Se efter en nøgle med titlen Send Pictures with Document, og når du har fundet det, dobbeltklik på det for at åbne dets specifikationer.
Værdidataene for nøglen vil blive indstillet til 0 . Indstil værdidata til 1 og klik på OK .
Luk registreringseditoren og genstart computeren. Problemet bør ikke længere vedvarende, når din computer starter op.
Metode 2: Flyt din midlertidige internetfiler mappe
Hvis Metode 1 ikke virker for dig, er der en mere end betydelig chance for at flytte din midlertidige internetfiler mappe ved hjælp af Internet Explorer (Outlook bruger IE til at oprette forbindelse til internettet) til en ny placering vil gøre tricket.
Luk alle åbne programmer og applikationer, og åbn Internet Explorer .
Gå til Værktøjer > Internetindstillinger, og klik på Indstillinger under fanen Generelt under Browsing history . Klik på Flyt mappe .
PRO TIP: Hvis problemet er med din computer eller en bærbar computer / notesbog, skal du prøve at bruge Reimage Plus-softwaren, som kan scanne lagrene og udskifte korrupte og manglende filer. Dette virker i de fleste tilfælde, hvor problemet er opstået på grund af systemkorruption. Du kan downloade Reimage Plus ved at klikke herVælg en ny placering til mappen Midlertidige internetfiler, og klik på OK . En mappe som C: \ Users \\ AppData \ Local \ skal være tilstrækkelig. Den bevægelige proces vil oprette en ny undermappe i mappen Lokal og navngive midlertidige internetfiler .
Klik også på OK i de to andre vinduer. Genstart computeren, og Outlook skal vise faktiske billeder i stedet for. Det linkede billede kan ikke vises fejlmeddelelse, når din computer starter op.
Metode 3: Deaktiver Brug Proxy-indstillingen i IE's LAN-indstillinger
Lidt gør de fleste ved, at Outlook 2010 faktisk forbinder til internettet via Internet Explorer, hvorfor du måske begynder at se det sammenkædede billede kan ikke vises fejl, hvor alle dine e-mailbilleder skal være, hvis din IE er konfigureret til at bruge en proxyserver til dit LAN. Hvis det er tilfældet, skal du bare stoppe IE fra at bruge en proxyserver, alt hvad du skal gøre for at løse problemet. For at gøre det skal du:
Åbn Internet Explorer .
Klik på Værktøjer i øverste højre hjørne, og klik derefter på Internet-indstillinger . Naviger til forbindelserne
Klik på LAN-indstillingerne nederst. Deaktiver Brug en proxyserver til din LAN- løsning ved at afkrydse den, og klik derefter på OK . og sørg for, at indstillingen Automatisk registrering af indstillinger er markeret
Klik på Anvend og derefter på OK i Internet-indstillingerne. Luk Internet Explorer .
Åbn Outlook 2010, og alle dine billeder vises som de skal.
Metode 4: Deaktiver et af dine antivirusprogrammets funktioner, der beskytter cachen
Outlook 2010 bruger din computers cache til at downloade billederne, der er vedhæftet de e-mails, som den sender og modtager. Det er derfor, at hvis det antivirusprogram, du bruger, har en funktion, der beskytter din computers cache fra f.eks. E-mail-adresser og adgangskode-stjæler, forhindrer det også Outlook 2010 i at downloade de billeder, den modtager. Et eksempel på en sådan funktion er en funktion med titlen Maksimal beskyttelse: Beskyt cachelagrede filer fra adgangskode og e-mail-stjæler, der følger med McAfee-antivirusprogrammet. Hvis en funktion i dit antivirusprogram, der beskytter computerens cache, er, hvad der forårsager det Det foretrukne billede kan ikke vises på din computer, skal du bare deaktivere den specifikke funktion til at afinstallere dit antivirusprogram helt og skifte til et andet.
PRO TIP: Hvis problemet er med din computer eller en bærbar computer / notesbog, skal du prøve at bruge Reimage Plus-softwaren, som kan scanne lagrene og udskifte korrupte og manglende filer. Dette virker i de fleste tilfælde, hvor problemet er opstået på grund af systemkorruption. Du kan downloade Reimage Plus ved at klikke her