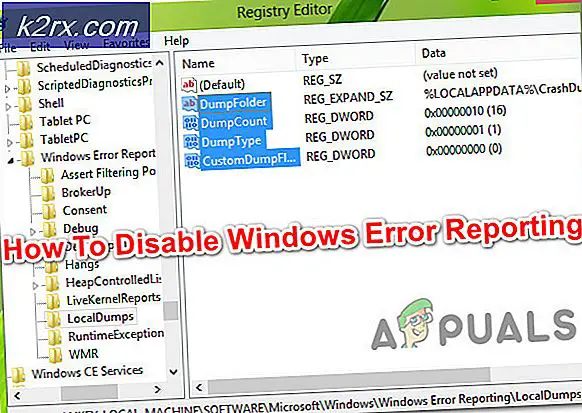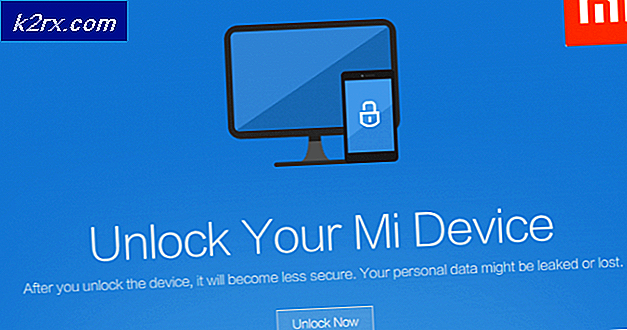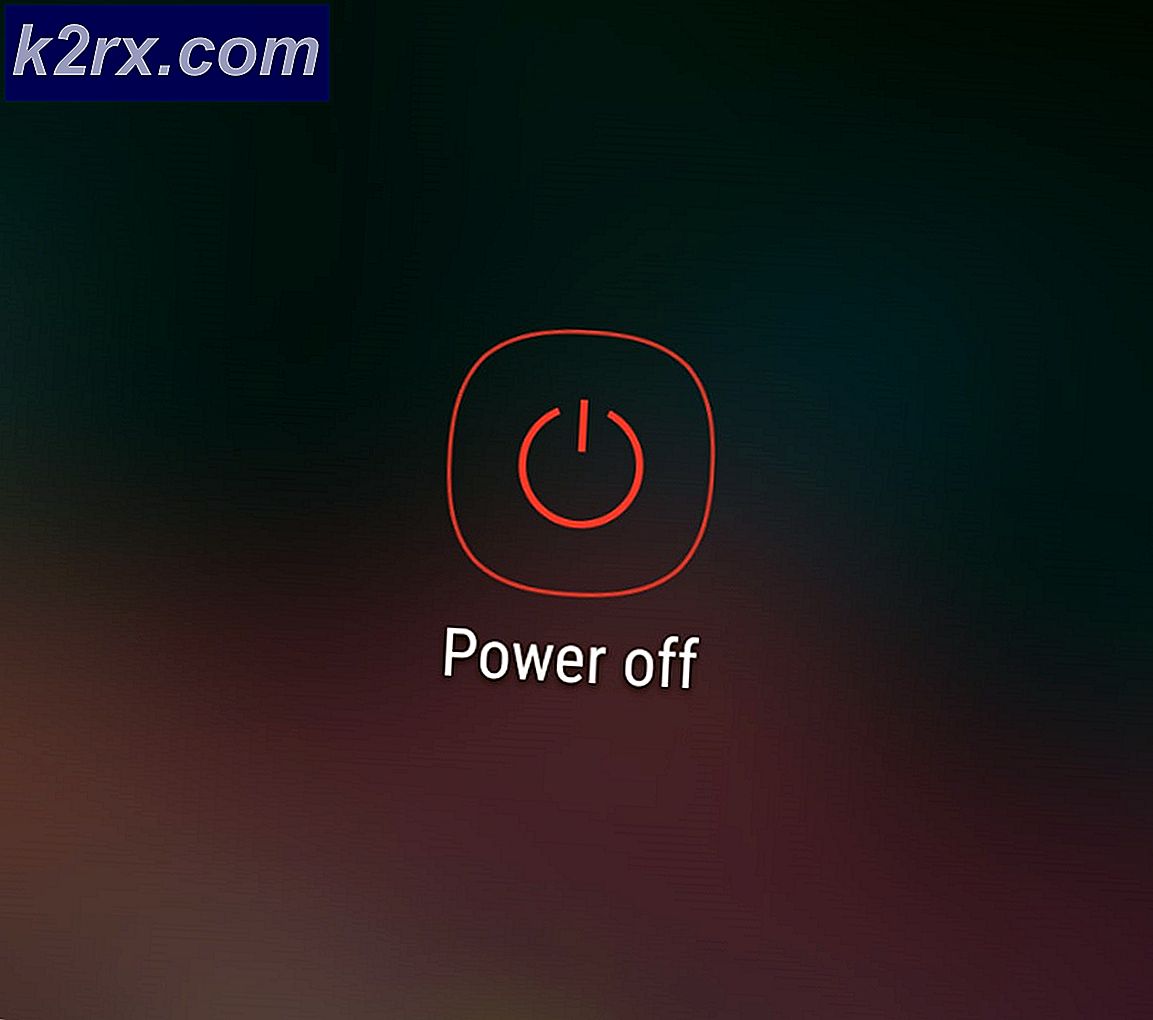Fix: RDP 'Remote Desktop' Black Boxes / Barer og Screen Size problem
Remote Desktop Connection Manager giver en fantastisk måde at få adgang til eksterne computere og deres filer over internettet. Du kan dog stå over for et par problemer på din ende, mens du åbner fjernbetjeningen. På din ende må skærmen på det fjerntliggende skrivebord måske ikke ændres korrekt. Det betyder, at skærmen kan være rigtig stor (nogle af dens dele vil være ude af din skærm) eller skærmen kan blive meget lille. Der er forskellige variationer af skærmproblemet, men punktet her er, at skærmen ikke vil være normal. Der er tilfælde hvor brugere kan se sorte søjler nederst og på højre side af det fjerntliggende skrivebord. De sorte søjler kan variere fra bruger til bruger. Nogle mennesker kan se søjler på skærmens kanter, mens nogle mennesker måske ser sorte søjler / kvadrater tilfældigt spredt på skærmen. De sorte dele af skærmen vil dog ikke blokere dit interaktion med skærmen. Du vil være i stand til at klikke gennem den sorte boks eller den sorte bjælke, hvis den sorte boks eller en sort bar vises oven på en startknapp, så ville du kunne flytte musen der og klikke på startknappen.
Der er et par ting, der kan forårsage dette. Skærmstørrelsen kan justeres via egenskaberne eller indstillingerne til Remote Desktop Connection Manager. De sorte søjler eller sorte firkanter kan skyldes problemer med video driver. En anden grund, der kan forårsage disse sorte kasser, er forbindelseshastigheden. Skift til passende forbindelsesindstillinger fra Remote Desktop Connection Manager og ændre nogle få indstillinger korrigerer også denne situation.
Tips
- Prøv at afslutte den eksterne session og prøv igen. Nogle gange løsner og genopretter løser disse problemer
- Maksimér RDCMan (Remote Desktop Connection Manager) skærmen, inden du åbner forbindelsen.
Metode 1: Juster skærmstørrelse via indstillinger for fjernskrivebord
Du kan ændre indstillingerne for Remote Desktop Connection Manager, som vil lade skærmen justere i henhold til klientens skærm. Der er en mulighed, der hedder Same som klientområde, som automatisk justerer skærmen. Denne indstilling løser problemet med skærmstørrelse.
Trinnene til ændring af denne indstilling er angivet nedenfor
- Åbn Remote Desktop Connection Manager
- Klik på Værktøjer
- Vælg Valg
- Klik på Standard gruppeindstillinger
- Vælg fanen Indstillinger for fjernskrivebord
- Vælg indstillingen Samme som kundeområde
- Klik på Ok, og klik på OK igen
- Luk Remote Desktop Connection Manager, og åbn den igen.
Problemet skal løses nu
Bemærk: Hvis det ikke løser problemet, skal du højreklikke på forbindelsen / filen (fra venstre rude) og vælge Egenskaber. Vælg fanen Indstillinger for fjernskrivebord og sørg for, at indstillingen Arve fra forælder er markeret. Hvis det ikke er tilfældet, skal du tjekke indstillingen og klikke på OK. Dette bør løse problemet.
Metode 2: Juster skærmstørrelse via egenskaber (alternativ metode)
Hvis metode 2 ikke løste problemet, kan du prøve at ændre DPI-indstillingerne fra egenskaberne. Her er trinene til ændring af disse indstillinger
- Højreklik på RDCMan.exe og vælg Egenskaber . Dette er exe-filen til Remote Desktop Connection Manager
- Vælg fanen Kompatibilitet
- Fjern markeringen for indstillingen Disable display scaling i High DPI-indstillinger
- Klik på Anvend, og vælg Ok
Det er det. Dette bør løse problemet. Prøv at køre Remote Desktop Connection Manager igen, og problemet skal løses.
Metode 3: Juster skærmstørrelse via skaleringsindstillinger (andet alternativ)
Hvis de første 2 metoder ikke fungerede, er der en anden mulighed, der kan ændres fra indstillingerne. Disse muligheder er relateret til at opskalere skrivebordet for at passe til vinduet. Så prøv at slå disse muligheder til og se om dette løser problemet.
Her er trinene til ændring af disse indstillinger.
- Åbn Remote Desktop Connection Manager
- Klik på Værktøjer
- Vælg Valg
- Klik på Standard gruppeindstillinger
- Vælg fanen Skærmindstillinger
- Kontroller indstillingen Scale docked remote desktop for at passe til vinduet
- Kontroller indstillingen Scale undocked remote desktop for at passe til vinduet
- Klik på Ok, og klik på OK igen
Dette bør løse problemet med skærmstørrelse. Når du er færdig, skal du genstarte Remote Desktop Connection Manager, og du skal være god til at gå.
Bemærk: Hvis det ikke løser problemet, skal du højreklikke på forbindelsen / filen (fra venstre rude) og vælge Egenskaber. Vælg fanen Skærmindstillinger og sørg for, at indstillingen Arve fra forælder er markeret. Hvis det ikke er tilfældet, skal du tjekke indstillingen og klikke på OK. Dette bør løse problemet.
Metode 4: Indstil forbindelseshastighed
Denne løsning er for de sorte søjler eller sorte kasser, der vises på skærmen. Ændring af forbindelseshastigheden har løst problemet for mange brugere.
Her er trinene til ændring af forbindelseshastigheden
- Åbn Remote Desktop Connection Manager
- Klik på Værktøjer
- Vælg Valg
- Vælg fanen Oplev
- Vælg den passende forbindelseshastighed fra rullemenuen i forbindelseshastighed
- Når du har valgt, klik Ok og vælg derefter Ok igen
Dette bør løse problemet med sorte kasser, der vises på skærmen. Hvis det ikke starter genstart Remote Desktop Connection Manager og prøv igen
Metode 5: Sluk Bitmap Caching
Bitmap Caching er en mulighed, der er tilgængelig i Client til fjernskrivebord. Denne mulighed giver brugeren mulighed for at gemme billederne lokalt, så klienten ikke skal sende billederne eller dataene igen og igen. Denne indstilling er selvom nyttig, men kan forårsage problemer med den sorte boks / sorte bar. Hvis du slår denne mulighed fra, har du løst problemet for mange mennesker.
- Tryk en gang på Windows-tasten
- Skriv Remote Desktop-forbindelse i start søgning
- Vælg forbindelsen til fjernskrivebordet fra søgeresultaterne
- Klik på Vis indstillinger
- Vælg fanen Oplev
- Fjern markeringen for valgmuligheden Bitmap Caching (eller vedvarende Bitmap Caching )
Det burde gøre jobbet. Nu næste gang du tilslutter igen, vises de sorte bokse ikke.
Metode 6: Opdater video-drivere
Hvis problemet stadig er ved at følge ovenstående metoder, er det tid til at tjekke videodriverne. Denne løsning er for de sorte stænger, der vises på skærmen. Selvom det ikke er almindeligt, at problemet skyldes driverproblemet, men det er ikke umuligt.
Vi har allerede en guide til, hvordan du opdaterer / løser video drivere. Vejledningen indeholder en trinvis vejledning, som hjælper dig med at rette op på video drivere. Klik her og følg trinene i metode 1 og metode 2.
PRO TIP: Hvis problemet er med din computer eller en bærbar computer / notesbog, skal du prøve at bruge Reimage Plus-softwaren, som kan scanne lagrene og udskifte korrupte og manglende filer. Dette virker i de fleste tilfælde, hvor problemet er opstået på grund af systemkorruption. Du kan downloade Reimage Plus ved at klikke her