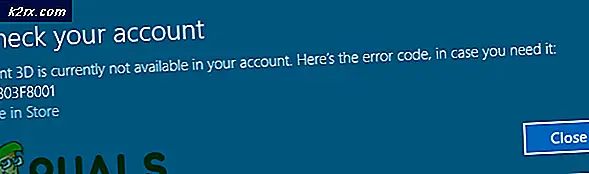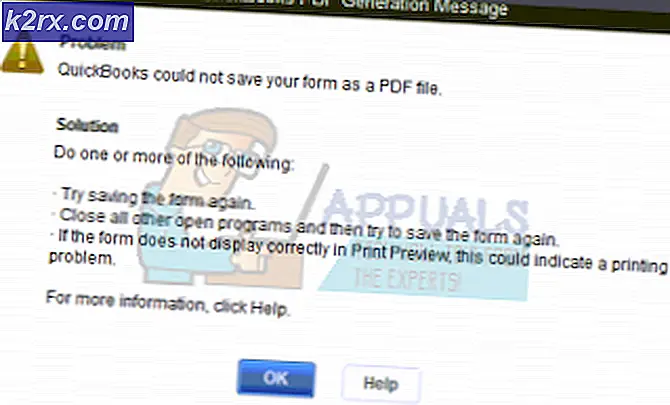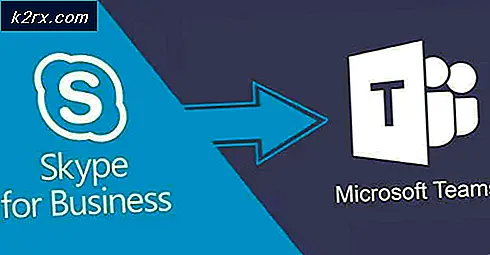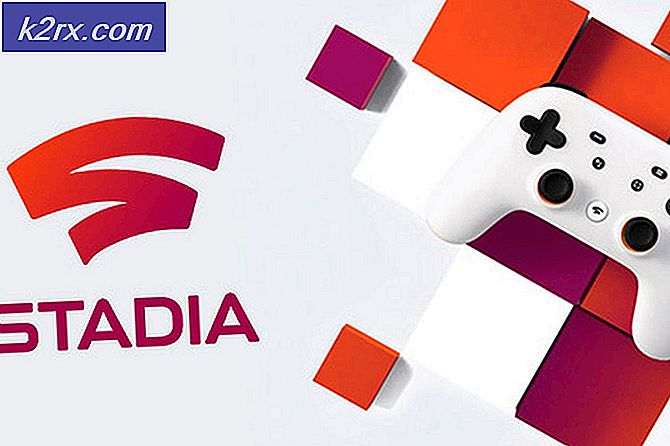Fix: Civ 6 Ingen kompatibel grafik enhed fundet
Civilisation 6 er et turbaseret strategispil, hvor hver spiller konkurrerer om at blive en global supermagt ved at etablere deres civilisation. Det har eksisteret i nogen tid, og der var også tidligere versioner af spillet.
Som titlen antyder, kan brugere opleve en fejltilstand, hvor de ikke kan spille spillet, fordi deres grafiske enhed ikke er fundet kompatibel med spillet. Der er normalt to tilfælde i dette scenarie: først hvor du har DirectX-kompatible, men passer kun til kravene og andet, hvor du har en anstændig opsætning. Vi vil gennemgå begge sager nedenunder. Det lader til, at
Hvad mener du med "kompatibel grafik"?
Civilisation VI kræver, at din computer mindst har et grafikkort, der understøtter DirectX 11 installeret og kører. Hvad er DirectX nu? DirectX er en samling applikationsprogrammeringsinterfaces (API'er), der håndterer opgaver relateret til multimedie, video og spil.
Nyere spil bygget på en sådan måde, at de for at opnå optimal ydelse kræver, at de mindst har en bestemt version af DirectX. I dag er det endda semi-moderat GPU'er, der er kompatible med at understøtte DirectX 11. Selvom det i officielle dokumentation Civilisation VI kræver, at du har DirectX 11, ser det ud til, at der stadig er fejl involveret.
Du kan nemt kontrollere, om din grafiske hardware understøtter DirectX 11. Følg trinene herunder:
- Tryk på Windows + R, skriv dxdiag i dialogboksen og tryk på Enter. Vent til statuslinjen nederst til venstre for at fuldføre indlæsningen af alle signaturerne.
- Klik på Vis. Her under Drivere vil du se Feature Levels . Du skal have mindst 11_0 . Dette betyder kompatibilitet med DirectX 11. I dette tilfælde understøttes DirectX 12 også.
Hvis du GPU understøtter versionen, men stadig ikke kører spillet, vær ikke dårligt endnu; der er stadig en måde, hvorpå du kan køre spillet, men det vil drastisk reducere dine rammer per sekund (~ 10). Dette vil påvirke spilytelsen meget, men det vil i nogen grad kunne afspilles. Vi har nævnt en række løsningsforslag for begge sager. Tag et kig på.
Løsning 1: Opdatering af grafikdrivere (til kort, der understøtter DX 11)
Hvis du kategoriserer i den anden betingelse, dvs. du har et grafikkort, der understøtter DirectX 11, men stadig ser fejlmeddelelsen, er det sandsynligvis fordi du ikke har opdateret driverne til den nyeste build. Grafikkortproducenter ruller vores hyppige opdateringer til at inkludere flere funktioner og reducere fejl hele tiden. Du bør undersøge internettet, google din hardware og se, om der er nogen ledige drivere til rådighed for dig at installere. Enten dette eller du kan lade Windows automatisk opdatere dem til dig. Ikke desto mindre kan lidt forskning gøre fejlfinding lettere for dig.
- Installer værktøjet Display Driver Uninstaller . Du kan fortsætte uden dette trin, men dette sikrer, at der ikke er nogen rester af førerne.
- Når du har installeret Display Driver Uninstaller (DDU), skal du starte din computer i sikker tilstand . Du kan lære at starte din computer i sikker tilstand ved at læse vores artikel om den.
- Når du har startet din computer i sikker tilstand, skal du starte programmet, som netop blev installeret.
- Når du har startet programmet, skal du vælge den første indstilling Rens og genstart . Applikationen vil derefter automatisk afinstallere de installerede drivere og genstarte din computer i overensstemmelse hermed.
- Start computeren i normal tilstand, tryk på Windows + R, skriv devmgmt. msc i dialogboksen og tryk på Enter. Sandsynligvis vil standarddriverne blive installeret. Hvis ikke, højreklik på ethvert tomt rum og vælg Scan for hardwareændringer .
- Nu er der to muligheder. Enten kan du søge online for den nyeste driver til rådighed for din hardware fra producentens hjemmeside, såsom NVIDIA etc. (og installer manuelt), eller du kan lade Windows installere den nyeste version selv (søg efter opdateringer automatisk).
- Vi vil kigge på at installere manuelt. Højreklik på din hardware og vælg Opdater driver . Vælg den første mulighed Søg automatisk for opdateret driver software. Vælg den anden mulighed, hvis du opdaterer manuelt, og vælg Browse for driver og naviger til den placering, hvor du downloadede.
- Genstart computeren efter installation af driverne, start Civilization VI og kontroller, om dette løser problemet.
Løsning 2: Running Civilization VI i stedet for CivilizationVI_DX12
Når du installerer Civilization VI, skaber det to eksekverbare filer. Den ene er civilisation VI, og den ene er civilisationVI_DX12. Den sidstnævnte er beregnet til avancerede grafikkort og retter sig mod den nyeste hardware. Hvis du starter spillet via Steam, er denne eksekverbarhed sandsynligvis udført som standard.
Du kan gå over til biblioteket C: \ Program Files (x86) \ Steam \ SteamApps \ common \ Sid Meiers Civilization VI \ Base \ Binaries \ Win64Steam og starte spillet ved hjælp af Civilization VI. Den skal udnytte den eksisterende grafik i DirectX 11 og kræve ikke DirectX 12.
Løsning 3: Running DirectX 11 Emulator
En anden løsning, der virker, er at køre en DirectX 11-emulator og se om du kan starte spillet igennem det. DirectX 11-emulatoren vil narre pc'en til at tro, at du faktisk har DirectX 11, og den vil køre efter den.
Bemærk: Den anvendte emulator er 3. part og Appuals er på ingen måde forbundet med disse programmer. Fortsæt på egen risiko.
- Download værktøjet fra NetVector og kør den eksekverbare.
- Klik nu på Rediger liste foran overskriften Omfang.
- Klik nu på knappen og navigere til den mappe, hvor civilisation VI er installeret. Standardplaceringen er C: \ Program Files (x86) \ Steam \ SteamApps \ common \ Sid Meiers Civilization VI \ Base \ Binaries \ Win64Steam . Dobbeltklik på den eksekverbare og klik på Tilføj.
Afslut nu ved at trykke på OK . Sørg for at kontrollere indstillingen Force WARP . Når du har gemt alle ændringerne, skal du prøve at starte spillet og se om dette løser problemet
PRO TIP: Hvis problemet er med din computer eller en bærbar computer / notesbog, skal du prøve at bruge Reimage Plus-softwaren, som kan scanne lagrene og udskifte korrupte og manglende filer. Dette virker i de fleste tilfælde, hvor problemet er opstået på grund af systemkorruption. Du kan downloade Reimage Plus ved at klikke her