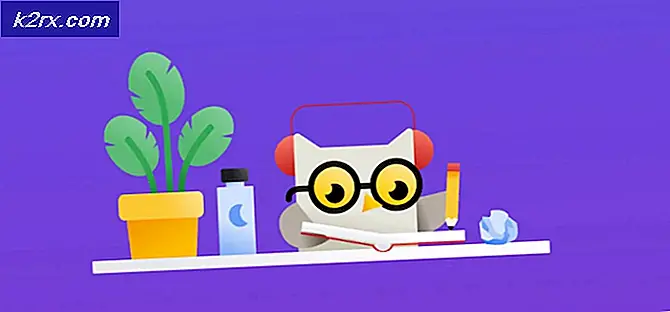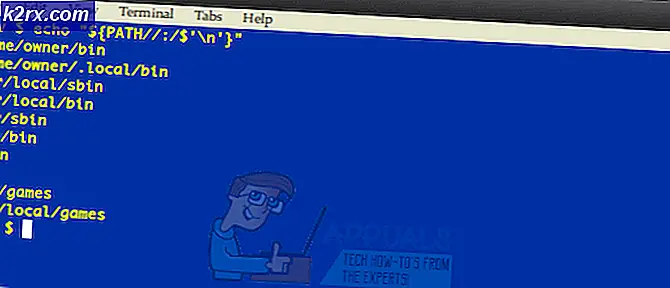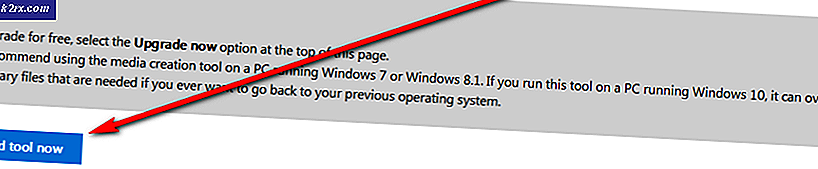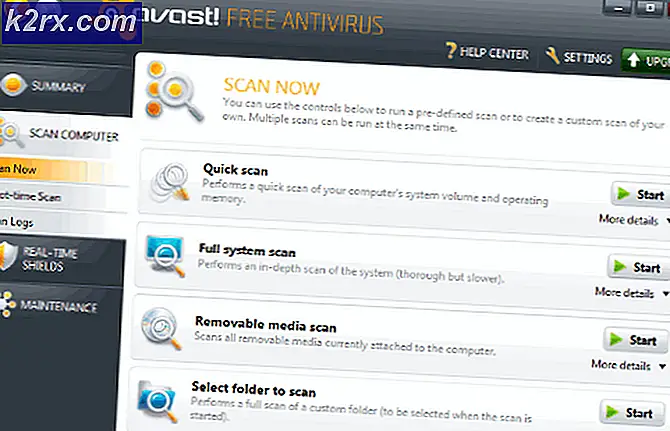Applikationen er beskadiget og kan ikke bruges til at installere macOS
Hvis du har brugt en Mac i lang tid, har du sandsynligvis en USB-enhed, der har et macOS-installationsprogram gemt i den. Dette kan være meget nyttigt, når du i nogle tilfælde ønsker at installere Mac eller endda reparere det. Mac leveres med en indbygget gendannelsespartition, men det er noget, som brugerne stadig forkæler sig med. Fejlmeddelelsen “Applikationen er beskadiget og kan ikke bruges til at installere macOS”Vises, når du bruger et USB-drev eller andre måder at installere macOS på. Hvis du kører et gammelt installationsprogram, er det meget sandsynligt, at du får denne fejlmeddelelse.
Årsagen til, at denne fejlmeddelelse faktisk dukker op, er ret enkel. Mac-installatører bruger certifikater til at afgøre, om et installationsprogram er nyt eller gammelt. I tilfælde af et gammelt installationsprogram udløber certifikatet nu, og du er således ikke i stand til at bruge det. I et sådant tilfælde kaster installationsprogrammet den nævnte fejlmeddelelse. På trods af macOS-versionen, det være sig Mojave, High Sierra eller Sierra, vises denne fejl alligevel på et eller andet tidspunkt. Dette er ikke noget nyt, og derfor behøver du ikke bekymre dig. Dette kan let løses via et par forskellige metoder, som vi nævner nedenfor. Med det sagt, lad os komme i gang.
Metode 1: Skift Macs dato
Som det viser sig, er årsagen til, at denne fejlmeddelelse vises, at certifikatet for installationsprogrammet er udløbet. Dette kan ret ret let. For at kunne bruge installationsprogrammet skal du ændre din dato til et tidspunkt inden udløbet af certifikatet. For at gøre dette skal du sørge for, at dit system ikke har forbindelse til internettet. Hvis din enhed har adgang til internettet, vil den være i stand til at opdatere sin dato- og tidsserver, og du vil således ikke være i stand til at undvige installationsprogrammet. Når du har ændret datoen på din Mac, bliver installationscertifikatet gyldigt, og du kan således ikke se fejlmeddelelsen.
Når det er sagt, skal du følge instruktionerne nedenfor for at ændre datoen på din Mac:
- Først og fremmest skal du sørge for, at din enhed ikke har nogen aktiv forbindelse til internettet. Dette betyder, at frakoble ethvert netværkskabel, eller endda bedre, skal du slukke for modemet.
- Når du har gjort det, skal du tilslutte dit installationsmedie og derefter genstarte din Mac.
- Hold enheden nede, når enheden starter op Mulighed knappen, så du føres til diskvalgskærmen.
- Vælg her din USB-enhed. Når du har gjort det, starter din Mac til MacOS-hjælpeskærmen.
- Nu, her skal du åbne en terminal. For at gøre det skal du klikke på Hjælpeprogrammer indstilling øverst, og vælg derefter i rullemenuen Terminal mulighed.
- Når terminalen er lanceret, kan du endelig ændre datoen. Sørg dog for, at den dato, du skifter til, ikke er før versionen blev frigivet. For at hjælpe med dette kan du bare navigere til rodmappen ved at skrive cd / og derefter skrive stat Installer MacOS Mojave.app kommando. Dette viser dig datoen for installationens download. Skift datoen til en dag før det.
- For at ændre datoen skal du indtaste følgende kommando:
dato [mm] [dd] [HH] [MM] [åååå]
- For eksempel, dato 051817122015. Der er ingen mellemrum.
- Når du har gjort det, skal du lukke terminalen og prøve at køre installationsprogrammet igen for at se, om problemet er løst.
Metode 2: Slet ejendomslistefilen
En anden måde, du kan løse fejlen på, er at slette installationsprogrammets .plist-fil. PLIST-filer er i det væsentlige egenskabslistefiler, der bruges til at gemme præferencer for den nævnte software. I dette tilfælde indeholder det installationsprogrammets præferencer. Denne fil kan let slettes, men du skal bruge administratoradgangskoden for at gøre det. Følg instruktionerne nedenfor for at gøre det:
- Først og fremmest skal du åbne din Ansøgninger mappe i Finder.
- Derefter skal du finde installationsprogrammet og derefter højreklikke på det. Vælg rullemenuen i rullemenuen Vis pakkeindhold mulighed.
- Når du har gjort det, skal du gå ind i Indhold og åbn derefter SharedSupport folder.
- Slet her InstallInfo.plist fil.
- Angiv din administratoradgangskode, når du bliver bedt om det.
- Kør derefter installationsprogrammet for at se, om problemet fortsætter.
Metode 3: Nulstil SMC
SMC eller System Management Controller er et undersystem, der bruges til at kontrollere de forskellige funktioner på din Mac-enhed. Dette inkluderer dvaletilstand og meget mere. Nulstilling af SMC kan ofte løse forskellige almindelige problemer med din Mac, og det har angiveligt også løst dette problem for andre brugere.
Nulstilling af SMC kan variere lidt afhængigt af din Mac-model. Vi gennemgår dem alle.
Mac'er uden fjernelse af batteri
- Hvis du har en Mac uden et batteri, skal du først slukke for enheden.
- Når du har gjort det, skal du tilslutte netledningen.
- Tryk derefter på Control + Shift + Option + Power taster i ca. 5 sekunder, og slip derefter.
- Når du har gjort det, kan du starte din Mac normalt.
Mac-computere med fjernelsesbatteri
- For Mac'er med batteri, der skal fjernes, skal du slukke for det og derefter fjerne batteriet bag på enheden.
- Derefter skal du også afbryde strømkablet. Efter frakobling af strømkablet skal du holde nede Strøm i ca. 5 sekunder eller mere.
- Tilslut derefter batteriet igen, og tænd for Mac.
Mac Mini, iMac og Mac Pro
- Som det er tydeligt, skal du slukke for din Mac-enhed og derefter også trække netledningen ud.
- Når du er frakoblet, skal du vente på omkring 15 sekunder eller sådan.
- Tilslut nu netledningen igen, og vent derefter i yderligere 5 sekunder.
- Herefter kan du tænde din Mac for at se, om problemet er løst.
Metode 4: Slet installationsprogrammet
Hvis ingen af ovenstående løsninger har fungeret for dig, skal du i et sådant scenario downloade installationsprogrammet og udføre en ny download fra App butik eller hjemmesiden. Det nyligt downloadede installationsprogram har ikke et certifikatproblem, og du vil således kunne bruge det uden problemer. For at slette installationsprogrammet skal du gøre følgende:
- Åbn Finder og naviger derefter til, hvor installationsprogrammet er.
- Højreklik på installationsprogrammet, og vælg derefter Flytte til skrald.
- Derefter skal du sikre dig, at du har slettet installationsprogrammet fra Affald såvel.
- Når det er gjort, skal du fortsætte og downloade installationsprogrammet igen.
- Det løser dit problem.