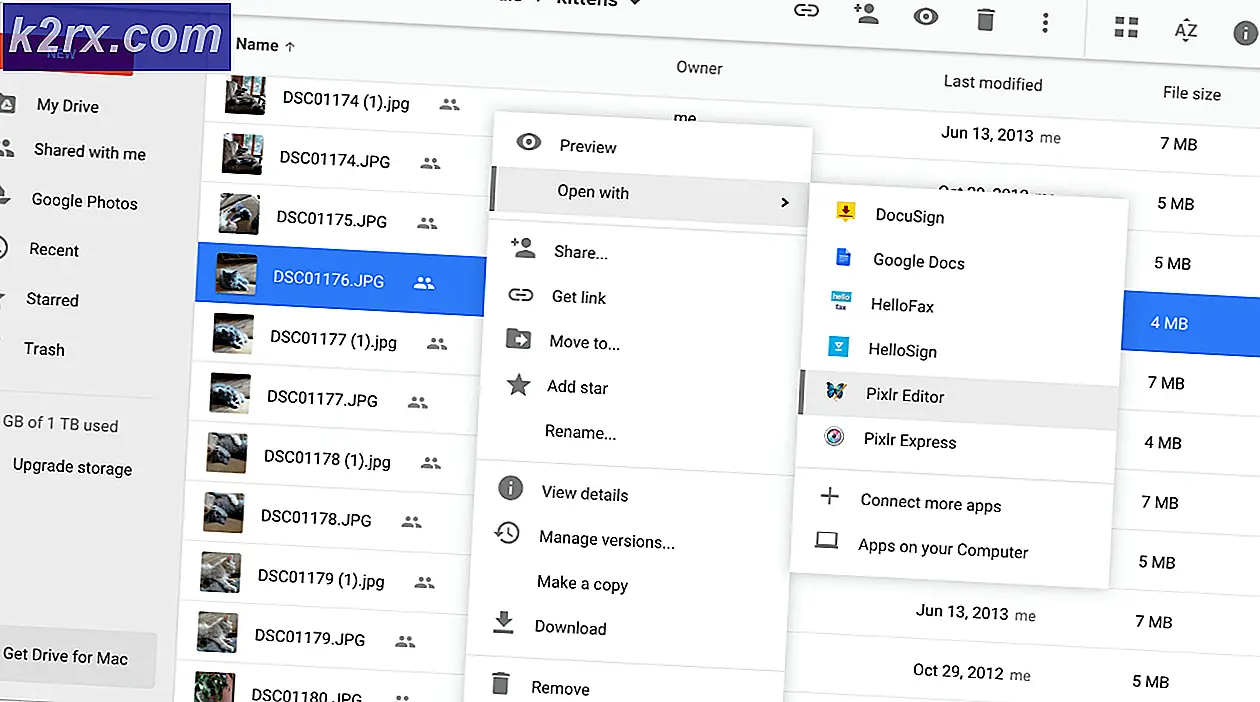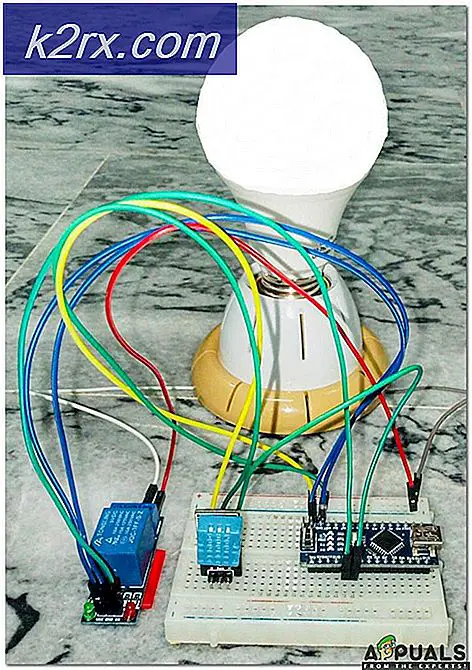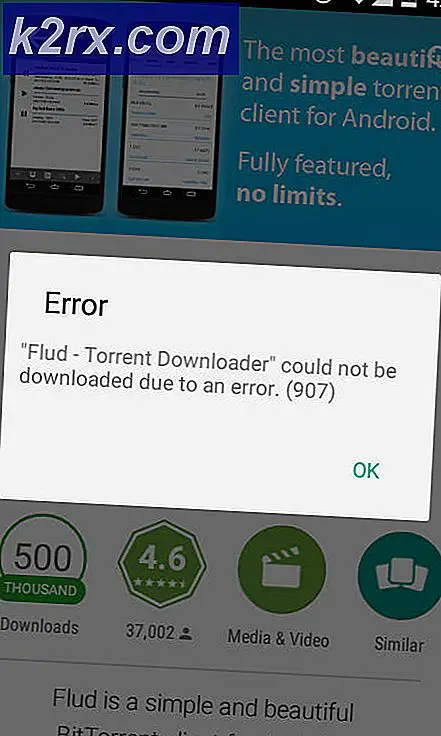Sådan løses 'com.apple.commerce.client error 500' i App Store
Flere macOS Mojave-brugere rapporterer, at de får “com.apple.commerce.client fejl 500”Fejl hver gang de prøver at logge ind eller downloade en applikation fra App Store. I nogle tilfælde vises denne fejl muligvis, når du køber en applikation i App Store. Købet nævnt i fejlmeddelelse “Der opstod en fejl under købet”Er ikke altid beregnet til betalte applikationer, men også gyldigt til gratis applikationer.
Hvad forårsager com.apple.commerce.client fejl 500?
Vi undersøgte dette særlige problem ved at se på forskellige brugerrapporter og reparationsstrategier, der ofte blev brugt til fejlfinding og løsning af problemet ved, at brugere befandt sig i en lignende situation. Baseret på vores undersøgelser er der flere forskellige scenarier, der vides at udløse denne særlige fejlmeddelelse:
Følg metoderne i den rækkefølge, de præsenteres, da de er ordnet efter effektivitet og sværhedsgrad. En af nedenstående metoder er bundet til at løse problemet, uanset den skyldige, der udløser det.
Metode 1: Nulstilling af din iCloud-konto på macOS
Din iCloud-konto kan være forbundet til flere enheder, hvilket undertiden kan skabe et problem for en af enhederne. For macOS kan dette problem medføre, at App Store ikke lader dig logge ind eller downloade applikationer. Den enkle metode til at logge ud og logge på igen kan hjælpe dig med at løse dette problem.
- Klik på Æble logo i menulinjen øverst og vælg Systemindstillinger i genvejsmenuen, og klik derefter på iCloud
- Klik nu på Log ud knappen nederst til venstre
- Log ind igen igen, og gå og tjek din App Store.
Metode 2: Ændring af nøgleringens adgangsindstillinger på macOS
Keychain Access gemmer adgangskoder og oplysninger om kontoen. Det giver dig også direkte adgang til at ændre certifikatets tillidsniveau. Nogle gange kan en certifikatfejl forhindre dig i at logge ind på din App Store eller downloade applikationer. Du skal ændre tillidsniveauet for “DigiCert High Assurance EV Root CA”Certifikat til aldrig at stole på og genstarte computeren. Skift det derefter tilbage til brugsstandarderne, og det løser certifikatfejlen.
- Holde Kommando og tryk på Plads at åbne Spotlight, skriv derefter Adgang til nøglering og Gå ind
- Klik på System rødder i venstre panel
- Søge efter "DigiCert High Assurance EV Root CA”På listen og Dobbeltklik for at åbne den
- Udvide Tillid mulighed og skift “Når du bruger dette certifikat" til Stol aldrig på, og genstart derefter computeren
- Gå til den samme indstilling, og skift indstillingen tilbage til Brug systemindstillinger
- Nu kan du logge på eller downloade applikationer fra App Store uden problemer.
Metode 3: Opdater betalingsoplysningerne på din telefon
Nogle gange kan dine Apple ID-oplysninger være problemet, der forårsager problemet med at logge ind på kontoen eller downloade applikationer fra App Store. Denne fejl kan også vises, når du køber en applikation fra App Store. Du kan bruge en anden enhed til at opdatere dine detaljer (Betalingsoplysninger) og derefter logge ind fra macOS.
- På startskærmen på din telefon skal du trykke på Indstillinger
- Tryk på iTunes & App Store indstilling, og tryk derefter på din Apple-id
(Du bliver muligvis bedt om at logge ind)
- Indstillingsmenuen vises, vælg Se Apple ID
- Tryk på Administrer betaling (hvis du bruger en ældre version af iOS, skal du trykke på Betalingsinformation)
- Du kan Tilføj betalingsmetode eller Redigere den ene ved at ændre informationen.
- Nu Log på til din App Store i macOS ved hjælp af det samme Apple-id
Metode 4: Ændring af App Store-indstillinger via Terminal
I denne metode bruger vi standardkommandoen til at ændre indstillingerne for App Store, der er gemt i .plist-filer. Hver applikation har få indstillinger, der ikke er tilgængelige i App's præferencer og kan fås via standardkommandoen.
Vigtig: Sørg for at logge ud af App Store og lukke den, før du kører denne kommando gennem Terminal.
- Holde Kommando og tryk på Plads at åbne Spotlight, skriv derefter Terminal og Gå ind
- Skriv nu følgende kommando, og tryk på Gå ind:
standard skriv com.apple.appstore.commerce Storefront -streng "$ (standard læser com.apple.appstore.commerce Storefront | sed s /, 8 /, 13 /)"
- Gå tilbage til App butik, Log ind og prøv at downloade applikationer.
Metode 5: Tøm App Stores midlertidige download-cache-mappe
For det meste holder applikationer op med at arbejde på grund af at de midlertidige data bliver korrupte. En nem metode til at løse dette ville være ved at fjerne de midlertidige data. Midlertidige data bruges bare til at fremskynde brugerens opgaver ved at gemme oplysningerne relateret til brugeren. Det oprettes igen efter brug af applikationen.
- Holde Kommando og tryk på Plads at åbne Spotlight, skriv derefter Terminal og Gå ind
- Skriv følgende kommando for at åbne et bibliotek:
åbn $ TMPDIR ../ C / com.apple.appstore /
- Tom denne mappe ved at flytte alle elementerne til Affald
Bemærk: Du kan tage en sikkerhedskopi af filer, før du fjerner den, bare for at være sikker. - Åbn din App Store, og prøv at downloade applikationer.