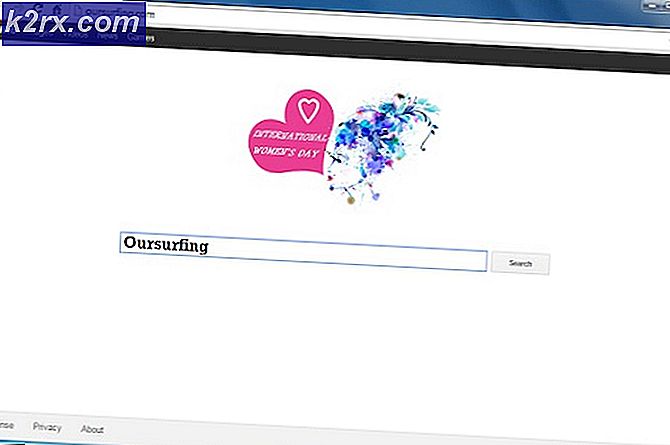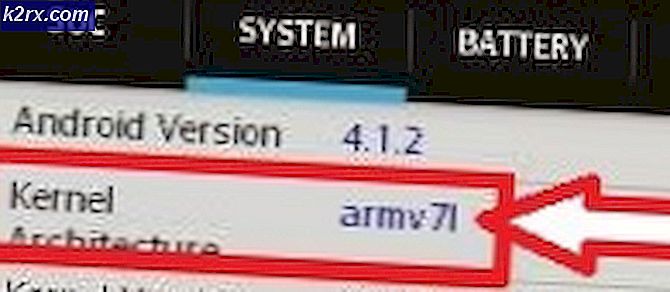Fix: Destiny Error Code Beetle
Destiny error code Beetle er nok den mest berygtede af alle Destiny fejlkoder på grund af det faktum, at der er en ret mængde information tilgængelig online i øjeblikket. Folk på Bungie er endnu ikke sendt en artikel om, hvordan man rent faktisk løser problemet, og brugerne bliver ofte tvunget til at rulle gennem enorme forumindlæg, der forsøger at finde svaret.
Vi har samlet flere arbejdsløsninger fra flere brugere, der hævdede at løsningen har fungeret for dem, så sørg for at du prøver dem alle, før du giver op på dette emne.
Løsning 1: Ryd cachen ved hard opstart af din Xbox
Denne løsning har hjulpet en hel del mennesker med at håndtere deres Beetle-fejlkode, og disse løsninger er en ganske generel metode til løsning af næsten alle Xbox-relaterede problemer. Naturligvis kan denne metode kun anvendes til brugere, der spiller Destiny på Xbox.
Sørg dog for at alle dine spil synkroniseres online og sikkerhedskopieres, da denne proces kan ende med at slette dem fra din lokale Xbox One-hukommelse. Der er to måder at slette cachen på Xbox One på:
- Tryk og hold tænd / sluk-knappen på forsiden af Xbox-konsollen, indtil den lukkes helt.
- Tag stikket fra bagsiden af Xbox af stikket. Tryk og hold tænd / sluk-knappen på Xbox flere gange for at sikre, at der ikke er nogen resterende strøm, og dette rent faktisk vil rense cachen.
- Sæt i stikkontakten, og vent på lyset på strømkernen for at ændre farven fra hvid til orange.
- Tænd Xbox igen, som du ville gøre normalt, og kontroller for at se, om Beetle-fejlkoden stadig vises, når du starter Destiny eller Destiny 2.
Alternativ:
- Naviger til dine Xbox One-indstillinger, og klik på Netværk >> Avancerede indstillinger.
- Rul ned til alternativet Alternativ Mac-adresse, og vælg den indstillede rydning, der vises.
- Du bliver bedt om at vælge dette, da din konsol genstartes. Besvar bekræftende, og din cache skal nu ryddes.
Hvis du bruger PlayStation 4, skal du sørge for at følge nedenstående anvisninger:
- Afslut PlayStation 4 helt.
- Når konsollen er helt lukket, skal du tage stikket ud af bunden af konsollen.
- Lad konsollen forblive frakoblet i mindst et par minutter.
- Sæt netledningen tilbage i PS4'en og drej den på den måde, du normalt gør.
Løsning 2: Slet klanen inviterer dig til at modtage og forlade din nuværende klan
Det ser ud til, at problemet skyldtes et defekt klaninbjudningssystem, og det ser ud til at være det største problem for de fleste mennesker, der kæmper med Beetle-fejlkoden. Når nogen inviterer dig til en klan, er den tid den mest sandsynlige tid, at fejlen opstår. Sørg for, at du ikke har nogen ventende klaninvitationer for at undgå at modtage denne fejlmeddelelse, indtil Bungie-teamet klarer at håndtere problemet.
- Har klanadministratoren spar dig ud af klanen, som du sluttede til for at slette invitationen og undgå fejlmeddelelsen.
- En alternativ måde at undgå problemet på er at checke på Bungie.net for at se, om du har en ny klaninvitation under medlemskabssiden. Hvis du gør det, skal du deltage i klanen og derefter straks forlade det for at undgå at modtage fejlmeddelelsen overhovedet.
Løsning 3: Geninstaller spillet
De fleste brugere har rapporteret, at denne fejl begyndte at blive vist efter den seneste patch, som måske har ødelagt tingene lidt, når det kommer til spillets forbindelse til internettet. Men brugere, der begyndte at se fejlkoden ofte efter patchen, lykkedes at løse problemet ved blot at geninstallere spillet. Fejlkoderne dukkede op en eller to gange efter geninstallationen, og de skulle aldrig ses igen efter det.
Geninstaller spillet på PlayStation 4
- Tænd for PlayStation 4-systemet og log ind på din PSN-profil.
- Tryk på D-puden og navigér til menuen Indstillinger, og klik på menuen System Storage Management.
- Klik på menuen Programmer og tryk på knappen Indstillinger, når Destiny er fremhævet. Klik på Slet >> Vælg alle og tryk på Slet for at afinstallere spillet.
- Vælg OK for at bekræfte sletning af det valgte program, og spillet fjernes helt fra harddisken.
Hvis du rydder konsolcache efter fjernelse af Destiny, hjælper du med at sikre, at der ikke er midlertidige filer gemt i cache-cachen, der kan påvirke den nye installation af Destiny. Her er de anbefalede trin for at rydde konsolcache:
- Afslut PlayStation 4 helt.
- Når konsollen er helt lukket, skal du tage stikket ud af bunden af konsollen.
- Lad konsollen forblive frakoblet i mindst et par minutter.
- Sæt netledningen tilbage i PS4'en og drej den på den måde, du normalt gør.
Geninstallere spillet på PS4 kan gøres ved hjælp af den fysiske spildisk:
- Tænd for PlayStation 4-systemet og log ind på din PSN-profil.
- Indsæt den originale spildisk, du plejede at installere spillet i første omgang, og installationen skal starte automatisk. Du kan følge fremskridt på fremdriftslinjen.
Du kan også installere spillet ved at downloade det ved hjælp af din PlayStation og din internetforbindelse. Det anbefales at bruge en kablet forbindelse, mens du downloader et spil på denne måde.
- Tænd for PlayStation 4-systemet og log ind på din PSN-profil.
- Åbn bibliotekspost fra startskærmen, find Destiny fra listen og vælg Download-knappen.
- En statuslinje vises, mens spillet installeres på konsolets harddisk.
Geninstaller spillet på Xbox One
- Tænd Xbox One-konsollen og log ind på den ønskede Xbox One-profil.
- På Xbox Home-menuen skal du vælge Mine spil og Apps, trykke på spil og fremhæve Destiny.
- Tryk på knappen Menu og vælg indstillingen Administrer spil >> Afinstaller alle. Klik på Afinstaller igen for at bekræfte dit valg på næste skærmbillede.
- Efter et øjeblik fjernes spillet fra harddisken.
Fjernelse af konsolcache efter sletning af Destiny hjælper med at sikre, at der ikke er midlertidige filer gemt i cachen, der kan påvirke den nye installation af Destiny. Her er de anbefalede trin for at rydde konsolcache:
- Tryk og hold tænd / sluk-knappen på forsiden af Xbox-konsollen, indtil den lukkes helt.
- Tag stikket fra bagsiden af Xbox af stikket. Tryk og hold tænd / sluk-knappen på Xbox flere gange for at sikre, at der ikke er nogen resterende strøm, og dette rent faktisk vil rense cachen.
Geninstallere spillet på Xbox En kan gøres ved hjælp af den fysiske spildisk:
- Tænd Xbox One-konsollen og log ind på den ønskede Xbox One-profil.
- Indsæt spildisken i diskdrevet, og installationsprocessen skal starte automatisk. Du vil kunne følge fremskridt, indtil spillet er installeret.
Du kan også installere spillet ved at downloade det ved hjælp af din PlayStation og din internetforbindelse. Det anbefales at bruge en kablet forbindelse, mens du downloader et spil på denne måde.
- Tænd Xbox One-konsollen og log ind på den ønskede Xbox One-profil.
- Naviger til Klar til installation af menuen, find Destiny og vælg Install option.
- Download og installere fremskridt kan ses i køens sektion i menuen.
- En statuslinje vises, mens spillet installeres på konsolets harddisk.
PRO TIP: Hvis problemet er med din computer eller en bærbar computer / notesbog, skal du prøve at bruge Reimage Plus-softwaren, som kan scanne lagrene og udskifte korrupte og manglende filer. Dette virker i de fleste tilfælde, hvor problemet er opstået på grund af systemkorruption. Du kan downloade Reimage Plus ved at klikke her