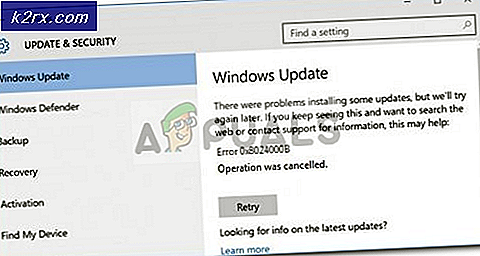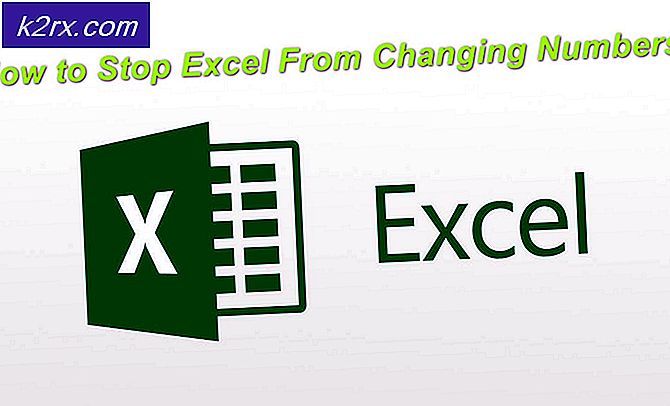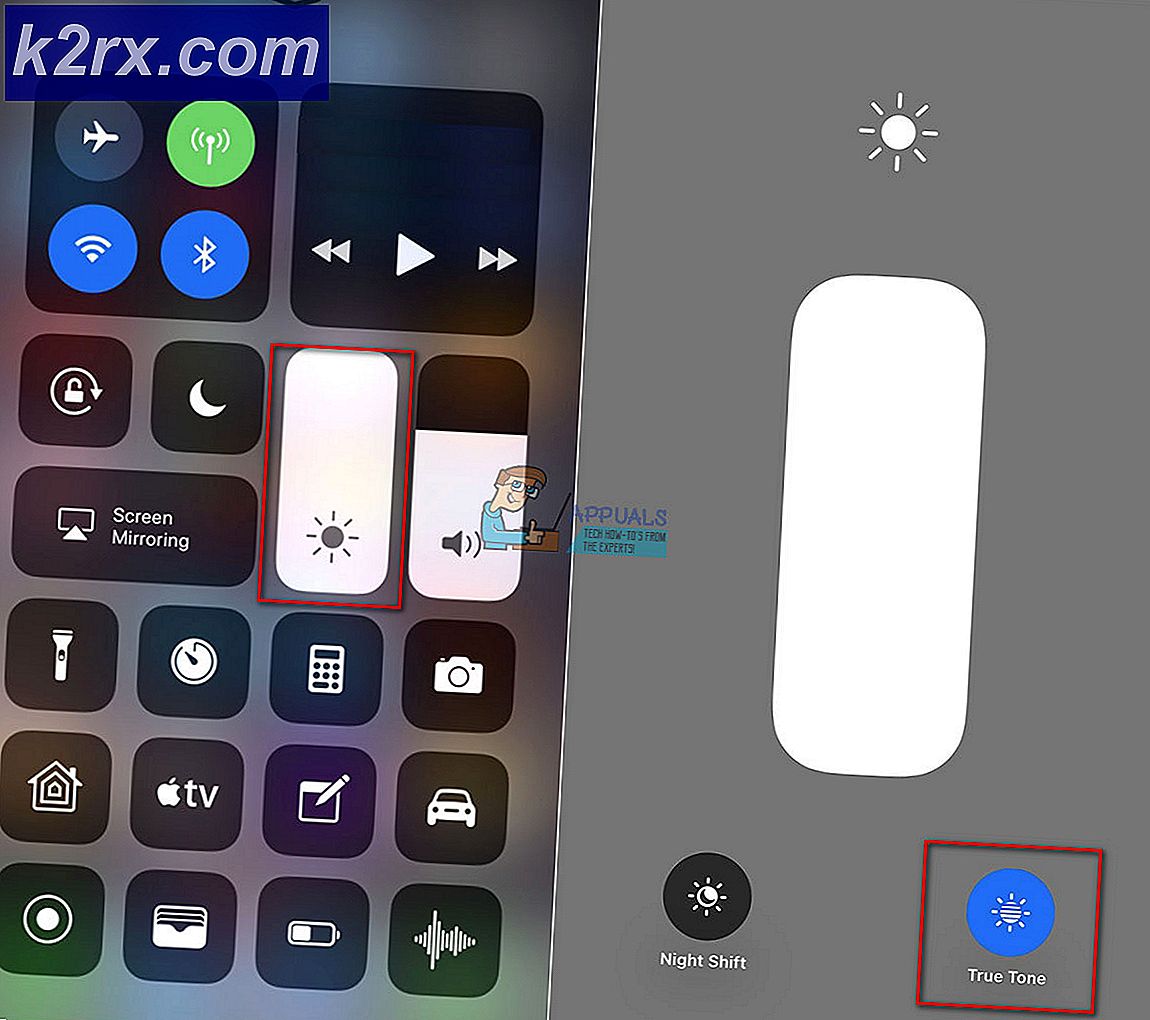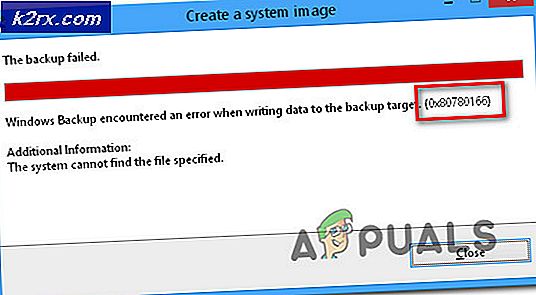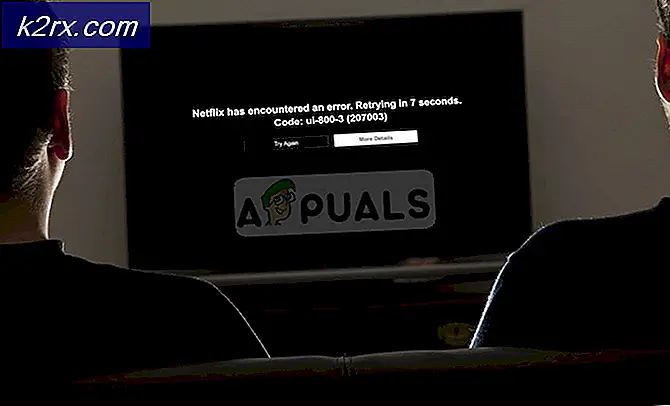Sådan får du mere opbevaring på dine Android-telefoner
Android-enheder er populære ikke kun på grund af den store appbutik, men fordi softwaren understøtter flere lagringsudvidelsesformater. Android håndsæt og tablet ejere kan bruge et antal software og hardware løsninger til at øge mængden af plads på deres enhed, hvilket gør det muligt at bære hele dit mediebibliotek med dig.
Der er to primære måder at udvide lagring på en Android-powered enhed.
Brug et Micro SD-kort
De fleste Android-enheder understøtter Micro SD-kortudvidelse. Afhængigt af hvilken enhed du bruger, kan du blive nødt til enten at løfte bagcoveret på enheden eller bruge et SIM-udvindingsværktøj til at fjerne en dedikeret udvidelseskortspalte.
Find spalten, som skal mærkes med 'Micro SD', og indsæt SD-kortet i spalten. Luk låsen eller udskift bagcoveret.
Aktivér SD-kortet
Hvis du vil bruge SD-kortet på din enhed, skal du kontrollere dit underretningscenter på din enhed.
Trin 1: Find meddelelsen
Når du har indsat kortet, skal der vises en meddelelse, der advarer dig om kortets tilstedeværelse. Hvis du ikke modtager denne meddelelse, har du muligvis ikke fuldt indsat SD-kortet, eller du kunne have indsat det forkert
Trin to: Vælg et valg
Android giver dig mulighed for at udvide dit lager på to forskellige måder. En mulighed er 'Bærbar opbevaring', hvilket betyder at du kan flytte fotos, musik, dokumenter og data fra din telefon til SD-kortet og omvendt.
Indstillingen 'Intern opbevaring' gør SD-kortet til en udvidelse af det interne lager, hvilket betyder, at data kan gemmes på dit SD-kort uden at skulle flytte dem manuelt. Android vil automatisk placere data, der ikke kan passe til din telefon på SD-kortet.
Vælg den indstilling, du foretrækker, vent på, at indlæsningsbjælken når 100%, og tryk derefter på 'Udført', når den er færdig. På dette tidspunkt genkender din telefon SD-kortet til brug.
Sådan flytter du apps til et SD-kort
Hvis du har formateret SD-kortet som et internt lagerkort, vil du være i stand til at flytte apps over til kortet og give mere plads til rådighed på dit interne lager.
Trin 1: Indstillinger
Åbn menuen Indstillinger ved at trække ned under menuen Meddelelser øverst på skærmen og trykke på indstillingsudstyret øverst til højre. Rul til 'Enhed' og vælg 'Apps'.
Trin to: Vælg dine apps
Du vil blive præsenteret med en liste over applikationer på din enhed. Find de programmer, du vil flytte fra dit interne lager til dit SD-kort, og tryk dem individuelt. Hver gang du trykker på en app, får du valgmuligheder. Vælg 'Opbevaring'.
Trin tre: Skift opbevaring
Tryk på 'ændre' under 'Opbevaring brugt'. Her får du mulighed for at ændre dine lagringsindstillinger. Vælg SD-kortet og følg instruktionerne på skærmen. Når du er færdig, har du ekstra plads til rådighed på dit interne lager, og disse apps vil blive placeret på dit fjernerbare kort.
Omfavn skyen
Ud over SD-kort gør det muligt for Android at få adgang til alle dine data og filer via skyen. Så længe du har en pålidelig 4G-forbindelse eller regelmæssig adgang til Wi-Fi, kan du gemme alle dine personlige data online i en sikker app kaldet Google Drive.
PRO TIP: Hvis problemet er med din computer eller en bærbar computer / notesbog, skal du prøve at bruge Reimage Plus-softwaren, som kan scanne lagrene og udskifte korrupte og manglende filer. Dette virker i de fleste tilfælde, hvor problemet er opstået på grund af systemkorruption. Du kan downloade Reimage Plus ved at klikke herMens der er masser af sky-muligheder til rådighed for Android-brugere - herunder DropBox og Microsofts OneDrive - har Google sin egen applikation kaldet Google Drive, som giver dig mulighed for at gemme dine filer og data nemt og gratis.
Google Drev tilbyder 15 GB gratis lagerplads, og giver dig også adgang til Gmail og Google Fotos. Google Fotos tager automatisk dine billeder fra din telefon og uploader dem til dit drev for at sikre, at du aldrig mister dem.
Sådan konfigurerer du din gratis Google Drive-konto fra din computer, som forbereder dig til at bruge appen.
Trin 1: Log ind
Gå videre til www.drive.google.com, hvor du får chancen for at oprette en Google-konto. Opret en konto, eller brug din Google login, hvis du allerede har en konto.
Trin to: Bliv fortrolig
Når du logger ind på din Google Drev, vil du se en liste over muligheder på venstre side af skærmen. Disse valgmuligheder omfatter 'My Drive', 'Delt med mig', 'Starred', 'Recent', 'Trash' og 'More'.
Trin tre: Få adgang til dit drev
Klik på 'My Drive', og du vil blive taget til en Windows Explorer-stil side, hvor du kan oprette og uploade nye dokumenter. Den store 'NY'-knap øverst til venstre på skærmen giver dig mulighed for at oprette nye ord- og regnearkdokumenter og gemme dem automatisk på dit drev.
Trin fire: Lær indstillingerne
Udforsk de resterende muligheder under 'My Drive', hvor du kan få adgang til filer, der er blevet delt med dig af andre brugere. Du kan også få adgang til fotos og nyere filer.
Trin fem: Brug af dit håndsæt
Dit Android-håndsæt skal allerede indeholde Google Drev-appen. Hvis du ikke allerede har det, kan du downloade det gratis fra Google Play Butik.
Når du logger ind, viser appen et meget lignende format, som du har set på din pc. Du får en lodret menu, hvor du kan vælge mellem 'Delt', 'Nyligt', 'Billeder' og mere.
PRO TIP: Hvis problemet er med din computer eller en bærbar computer / notesbog, skal du prøve at bruge Reimage Plus-softwaren, som kan scanne lagrene og udskifte korrupte og manglende filer. Dette virker i de fleste tilfælde, hvor problemet er opstået på grund af systemkorruption. Du kan downloade Reimage Plus ved at klikke her