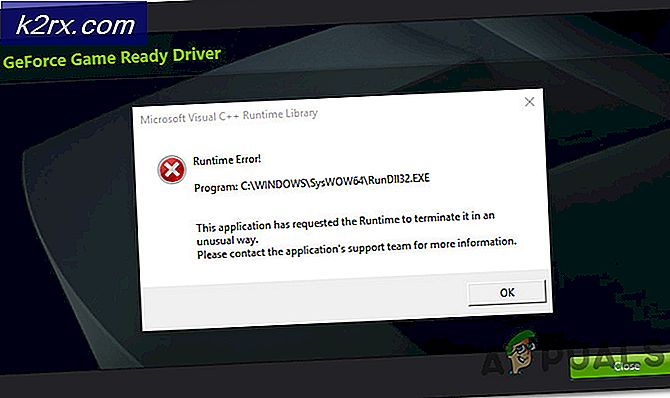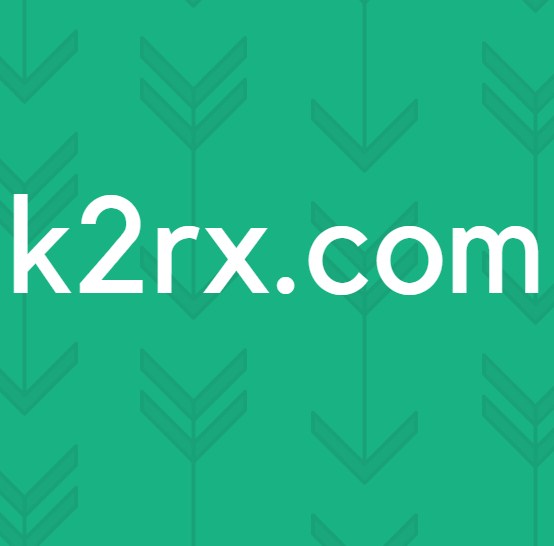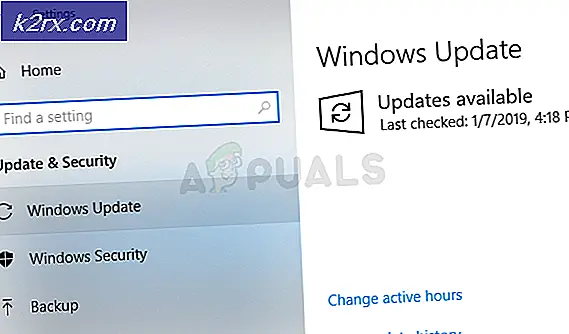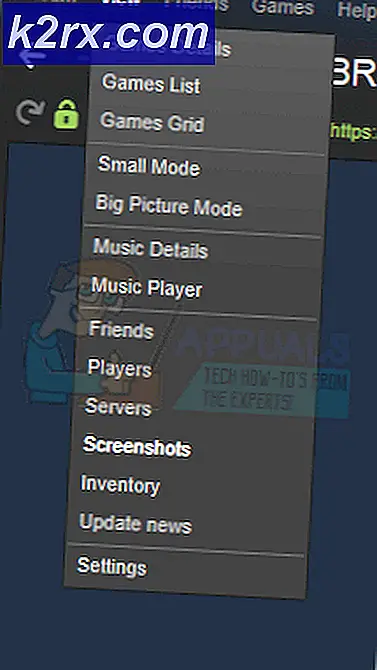Sådan repareres Windows 10 Update Error 0xc1900200
Opfølgning af de seneste opdateringer af Windows 10 betyder, at du får den bedste software ret, når den udgives, såsom det nyeste videospil eller grafikeditor. Der opstår problemer, når opdateringen ikke er kompatibel med din enhed, uanset årsagen. Et sådant kompatibilitetsproblem er beskrevet af fejlen 0xC1900200, som har tendens til at vises efter flere timers download og når opdateringen er installeret 99%.
Denne fejl angiver, at den enhed, som opdateringen anvendes på, ikke opfylder minimumskravene til opdateringen, der skal installeres. Dette kan betyde, at CPU-hastigheden eller ledig RAM eller ledig diskplads ikke er tilstrækkelig nok til opdateringen. Følg trinene herunder for at løse fejl 0xC1900200.
Metoderne i denne vejledning vil fungere på Windows 7/8 og 10.
Reparer korrupte systemfiler
Download og kør Reimage Plus for at scanne efter korrupte filer herfra, hvis filer er fundet at være korrupte og mangler at reparere dem ved hjælp af Reimage ud over at udføre metoderne nedenfor.
Metode 1: Kontroller minimumskrav til opdateringen
Klik her for at besøge den officielle Microsoft-hjemmeside. Klik på knappen Få jubilæumsopdateringen nu, og en fil vil begynde at downloade. Når det er færdigt, kør det, og opdateringsassistenten starter. Et vindue åbnes med en opdatering nu-knap. Klik på det, og du vil snart få en kompatibilitetsrapport. Hvis der er et problem, bliver du fortalt, hvilken del af din maskine der ikke er kompatibel med Windows 10. Ellers kan alt, hvis alt har grønne markeringer, være, at systempartitionen er for lille.
Metode 2: Forøg størrelsen på systempartitionen
Systempartition er et mellemrum på harddisken, som altid holdes fri til at flytte filer under installationer. I nogle tilfælde kan systempartitionen blive fyldt med gamle logfiler, men opdateringen kan ikke rense den, fordi den ikke har tilstrækkelige systemtilladelser til at gøre det.
Hold Windows-nøglen, og tryk på R. Indtast diskmgmt.msc og klik på OK .
PRO TIP: Hvis problemet er med din computer eller en bærbar computer / notesbog, skal du prøve at bruge Reimage Plus-softwaren, som kan scanne lagrene og udskifte korrupte og manglende filer. Dette virker i de fleste tilfælde, hvor problemet er opstået på grund af systemkorruption. Du kan downloade Reimage Plus ved at klikke herKlik på C: \ Drive og se under for Partition Map .
Den første partition vil være en 100 MB partition (System, Active, Primary Partition) Højreklik på den og vælg at ændre Drive Letters og Stier (Klik på Tilføj og vælg Y :)
Når du er færdig, klik på Start -> Skriv cmd højreklik på cmd og vælg Kør som administrator. Skriv først følgende i kommandoprompten:
Type: Y: og tryk på ENTER .
skriv derefter
takeown / f. / r / dy
icacls. / tildeling administratorer: F / t
attrib -h -s -r bootmgr
For icacls-kommandoen skal du bruge dit brugernavn, som du kan finde ud af ved at skrive whoami i kommandopromptvinduet. Når dette er gjort, skal du holde Windows-tasten og trykke på og åbne Y: drevet, sørg for at skjulte filer og mapper er indstillet til at blive vist. Gå til Boot-mappen, og slet alle andre sprog end en-USA ved at bruge SHIFT + DELETE og derefter emtpying papirkurven.
Nu i vinduet Kommandoprompt:
på Windows 8 og derover: chkdsk Y: / F / X / sdcleanup / L: 5000
på Windows 7: chkdsk Y: / F / X / L: 5000
Dette vil afkorte NTFS log til 5 MB og vil efterlade masser af plads til installationen at behandle. Du kan derefter fortsætte med installationen, efter at installationen er færdig, kan du gå tilbage til diskmgmt.msc og fjerne drevbogstavet for bootpartition.
PRO TIP: Hvis problemet er med din computer eller en bærbar computer / notesbog, skal du prøve at bruge Reimage Plus-softwaren, som kan scanne lagrene og udskifte korrupte og manglende filer. Dette virker i de fleste tilfælde, hvor problemet er opstået på grund af systemkorruption. Du kan downloade Reimage Plus ved at klikke her