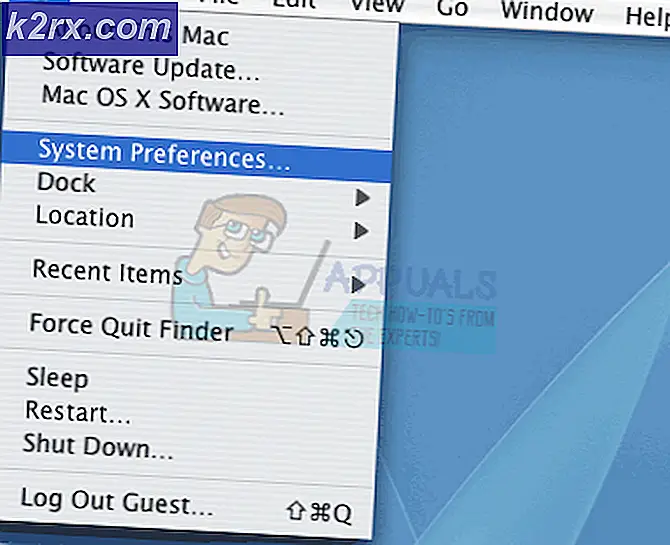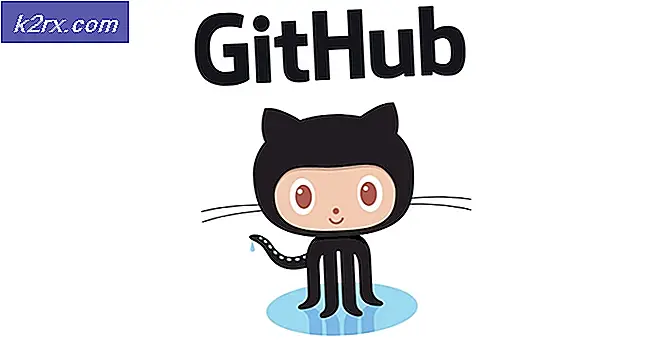Fix: Splash Screen Efter en Windows 10 Update
Nogle brugere rapporterede problemer efter installation af en Windows Update og genstart deres maskine efterfølgende. I stedet for at kunne logge ind på deres konto sidder brugerne foran Splash-skærmen i længere tid. Desværre er denne adfærd ikke ukendt for mange mennesker, der bruger Microsoft Windows 10. I de fleste tilfælde, der sidder fast på Splash-skærmen, skyldes fejlbehæftede Windows-opdateringer. Disse opdateringer kan være korrupte, installerede ikke helt eller korrekt eller bare deaktivere eller aktivere nogle funktioner på en computer, der kan stoppe en maskine fra at arbejde. Der er flere måder at tage sig af et sådant problem, og i denne vejledning vil jeg vise dig forskellige måder at løse det på. Følg hvert trin omhyggeligt og genstart din computer bagefter. Hvis problemet stadig er ved, så prøv de næste trin for at løse problemet.
Løsning 1: Vær tålmodig
Dette råd lyder måske dumt, men mange Windows-opdateringer er enorme i størrelse, og selv om du måske ikke bemærker noget andet, ændrer eller opdaterer opdateringerne i baggrunden. For at erstatte vital systemfunktion er det nødvendigt at installere opdateringerne, mens disse funktioner ikke er i brug. Windows gør normalt udskiftningen, mens du ser Splash-skærmen. Som konklusion betyder det at du skal vente mindst 30 minutter på Splash-skærmen, uden at forsøge at genstarte eller lukke computeren ned.
PRO TIP: Hvis problemet er med din computer eller en bærbar computer / notesbog, skal du prøve at bruge Reimage Plus-softwaren, som kan scanne lagrene og udskifte korrupte og manglende filer. Dette virker i de fleste tilfælde, hvor problemet er opstået på grund af systemkorruption. Du kan downloade Reimage Plus ved at klikke herLøsning 2: Sluk ned
Hvis der ikke sker noget efter 30 minutter, og du stadig sidder foran en Splash-skærm, kan du forsøge at lukke computeren helt ned og genstarte den efterfølgende. Hvis du er foran en pc eller en notesbog, er det ligegyldigt. Fremgangsmåden er den samme for begge slags maskiner. Hold tænd / sluk-knappen på din enhed i mindst 4 sekunder. Efter 4 sekunder skal din enhed slukke sig. Herefter skal du trykke på tænd / sluk-knappen igen og starte enheden. Kontroller, om du kan komme forbi Splash-skærmen denne gang. Hvis du stadig sidder fast på Splash-skærmen, fortsæt med den næste løsning.
Løsning 3: Automatisk reparation
Windows er udstyret med en automatisk reparation til alle mulige problemer. For at starte den automatiske reparation, Sluk computeren igen (Løsning 2) og vent indtil computeren er slukket. Hold Hold Shift på tastaturet og tænd det igen. Så snart du ser Recovery øverst på skærmen, kan du stoppe med at holde Shift. Klik nu på Se avancerede reparationsindstillinger og derefter på Fejlfinding og derefter på Avancerede indstillinger . Vælg derefter Start-up Repair og følg instruktionerne på skærmen.
Hvis du stadig oplever skærmbilledet, skal du prøve den løsning, der er angivet her -> Sort skærm i Windows 10, følg trin (her)
PRO TIP: Hvis problemet er med din computer eller en bærbar computer / notesbog, skal du prøve at bruge Reimage Plus-softwaren, som kan scanne lagrene og udskifte korrupte og manglende filer. Dette virker i de fleste tilfælde, hvor problemet er opstået på grund af systemkorruption. Du kan downloade Reimage Plus ved at klikke her