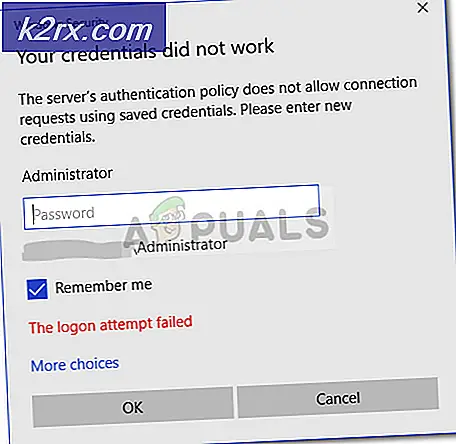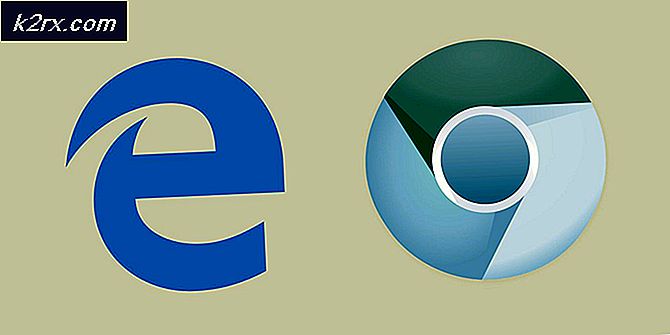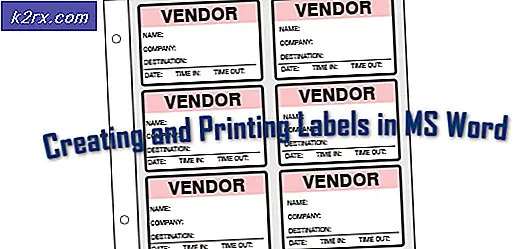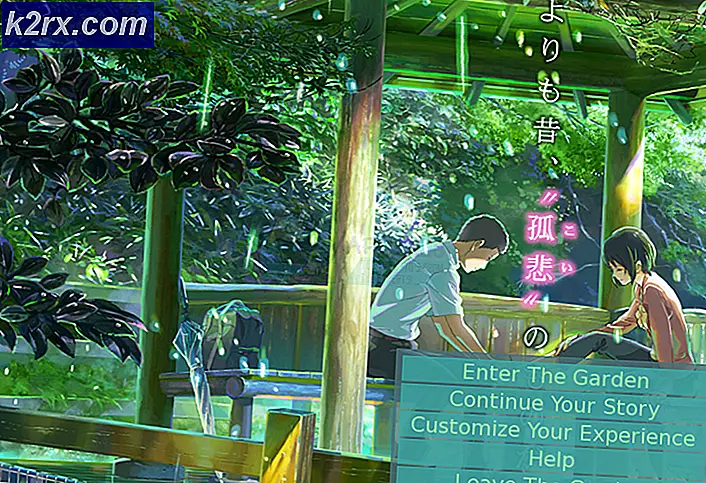Sådan gendannes Mac til tidligere dato
For at bruge din computer effektivt skal du vænne sig til, at du altid skal holde dine data sikkerhedskopieret, hvis du ikke vil ende i en situation, hvor en simpel fejl på din side kan koste dig din computer og dine filer.
Desuden kan ondsindet software nemt ødelægge dine filer, hvis du tilfældigvis downloader den fra skitserede websites eller hvis du får en virus via en dvd eller et USB-drev. Det er vigtigt at holde styr på, at du altid kan gendanne din enhed til en tidligere dato, uanset hvilket operativsystem du bruger. Lad os se, hvordan du gendanner din Mac OS X-computer til en tidligere dato.
Gendannelse af Mac OS X til et tidligere dato
Casual Mac OS X-brugere er muligvis ikke opmærksomme på, at de kan genoprette deres Mac OS X-kørende enheder til en tidligere dato ved blot at køre et indbygget værktøj. Denne funktion er tilgængelig på Windows under navnet Systemgendannelse, men Mac-brugere har deres eget alternativ kaldet Time Machine.
Håndtering af denne proces er temmelig let, men vi vil guide dig gennem løsningen trin for trin for blot at sikre, at du ikke gør fejl eller forårsager fejl på din computer.
Løsning: Time Machine
Time Machine er Apples software til sikkerhedskopiering af din Mac, og den leveres med hver Mac. Alt du behøver er en separat lagerenhed, eller en MacOS Server, for at sikkerhedskopiere til.
Time Machine holder en sikkerhedskopi af alt, du opretter på din Mac. Det gør timers backup til den sidste dag, daglige backups for alt, hvad du har lavet i den sidste måned, og også ugentlige backups. Der er også snapshots, der kan bruges, så snart du starter din computer, og de oprettes også ganske ofte. Disse snapshots vil eksistere, hvis du har leveret en lagerenhed, Time Machine vil bruge til at sikkerhedskopiere, men snapshots er placeret på din Mac.
Bemærk : Du skal bruge en ganske stor ekstern lagerenhed, hvis du vil have, at disse sikkerhedskopier skal være så detaljerede og så ofte som dem, vi har nævnt ovenfor. En 1TB USB-drev eller SSD-drev anbefales, men du vil også kunne styre med en mindre.
- Klik på Systemindstillinger i Apple-menuen øverst til venstre på startskærmen.
- Tryk på ikonet Time Machine for at starte med processen. Sørg for, at du allerede har tilsluttet den nødvendige lagerenhed, du vil bruge til at gemme sikkerhedskopierne til. Hvis lagerenheden ikke er stor nok, vil du ikke kunne gemme alle data.
- Klik på Select Backup Disk og vente på værktøjet for at spørge dig om en liste over tilgængelige diske
- Vælg den disk, du vil bruge til at sikkerhedskopiere alt på din Mac. Bemærk, at backup tager lang tid første gang du opsætter det, men efter det tager det kun mærke til, hvad der er ændret fra den tidligere backup, så de fremtidige vil slet ikke vare lang tid.
- Marker afkrydsningsfeltet ud for alternativet Sikkerhedskopiering automatisk, hvis du vil sikkerhedskopiere dine data automatisk til den disk, du valgte.
Den næste mulighed, du kan bruge, efter du har installeret en Time Machine-kopi, er den mulighed, der giver dig mulighed for at gendanne gamle versioner af filer, der er sikkerhedskopieret på din Time Machine-disk. Dette er ret nyttigt, hvis du har overskrevet en vigtig fil, eller hvis den er blevet inficeret af en ondsindet applikation. Følg nedenstående trin!
- Klik på Systemindstillinger i Apple-menuen øverst til venstre på startskærmen.
- Tryk på ikonet Time Machine for at åbne sektionen Indstillinger, der er relateret til den.
- Kontrollér Show Time Machine i menulinjen for at få vist indstillingen i kontekstmenuen.
- Time Machine-ikonet skal nu vises i menulinjen, så sørg for at klikke på ikonet og vælg Indtast tidsmaskine-indstillingen.
- Find den fil, du vil gendanne til den oprindelige placering, som skal vises sammen med datoen fra, hvor filen blev sikkerhedskopieret. Vælg Gendan-indstillingen, som skal sætte filen tilbage til den placering, hvorfra den blev sikkerhedskopieret fra.
- Time Machine vil så kopiere den pågældende fil tilbage til sin oprindelige placering på harddisken.
Derudover kan Time Machine være tweaked for ikke at sikkerhedskopiere alt, men snarere for at lade dig vælge, hvilke filer der skal udelukkes fra Time Machine for at spare nogle dyrebare pladser fra den valgte lagerenhed.
- Klik på Systemindstillinger i Apple-menuen øverst til venstre på startskærmen.
- Tryk på ikonet Time Machine for at åbne sektionen Indstillinger, der er relateret til den.
- Når vinduet Time Machine åbnes, skal du klikke på knappen Options for at få adgang til indstillinger relateret til Time Machine.
- Klik på + knappen og navigér gennem din opbevaring for at finde filer og mapper, du ikke ønsker at lave en sikkerhedskopiering af. Klik på knappen Exclude, når du er færdig. Afslut ved at klikke på knappen Gem.
Endelig er en af de mest nyttige anvendelser af dette fantastiske værktøj dets evne til at genoprette hele harddisken fra backupen, hvis du befinder dig i en situation, hvor noget på din pc blev ødelagt. Hvis visse systemfiler er brudt, eller hvis en skadelig applikation har lidt skade på harddisken, kan du bruge denne mulighed for at gendanne harddisken.
- Tænd din Mac OS X-enhed, og hold tasten Kommando + R nede for at åbne MacOS Recovery Partition, der omhandler disse opstartsproblemer. Denne skærm hedder macOS Utilities, og den skal åbnes, hvis du bruger tastaturkombinationen på en hvilken som helst enhed.
- Vælg indstillingerne Gendan fra tidsmaskine backup og klik på Fortsæt.
- Sørg for at tjekke oplysningerne på siden Gendan din system. Klik på knappen Fortsæt, når du er færdig.
- Vælg den sikkerhedskopi, du vil bruge, for at gendanne dit system og klik videre. Sørg for at vælge den sidste arbejdskonfiguration ved at kontrollere datoen for backupen.
- Vær tålmodig, mens processen er færdig, som det helt sikkert kan tage et stykke tid. Når processen er slut, genstarter din Mac, og du skal gøre noget ved at håndtere problemer.
PRO TIP: Hvis problemet er med din computer eller en bærbar computer / notesbog, skal du prøve at bruge Reimage Plus-softwaren, som kan scanne lagrene og udskifte korrupte og manglende filer. Dette virker i de fleste tilfælde, hvor problemet er opstået på grund af systemkorruption. Du kan downloade Reimage Plus ved at klikke her