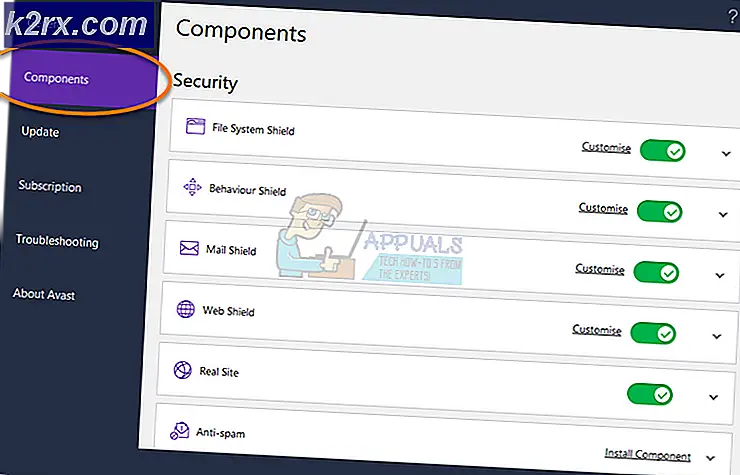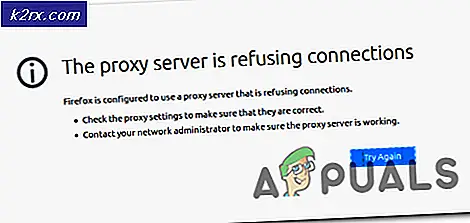Fix: Skype er ikke nok til at lagre denne kommando
Skype-brugere har kæmpet med, at der ikke er nok plads til at behandle denne kommandofel i et par år. Der er mange mulige løsninger til dette problem, men nogle af de løsninger, der er tilgængelige på internettet, blev forældede med de nyeste Skype-versioner.
Efter en grundig undersøgelse af problemet er her en liste over syndere, der vides at forårsage, at der ikke er nok plads til at behandle denne kommandofel :
- Kendt Skype-fejl, som allerede blev behandlet af Microsoft i de nyeste udgivelser.
- Forældet video driver ikke i stand til at klare de nyeste Skype-præstationsændringer.
- Internet Explorer mangler fra computeren og kræves af Skype.
- IRPStackSize-parameteren er utilstrækkelig til Skype-krævede datatransporter.
- Inkompatibilitet mellem Skype og en anden tredjeparts app (Raptr er kendt for at forårsage dette problem)
Hvis du for øjeblikket kæmper med dette problem, skal du fejle fejlen med metoderne nedenfor. De potentielle rettelser, der er til stede i denne artikel, er beregnet til at løse alle ændringer af dette problem. Følg hver metode i rækkefølge, indtil du støder på en løsning, der løser din situation. Lad os begynde!
Metode 1: Opdater Skype til nyeste version
Microsoft har allerede behandlet dette problem med flere patches indtil nu. Desværre er problemet endnu ikke helt fastsat for alle brugere. Men de fleste fejl relateret til Skype-klienten er blevet patched på tidspunktet for skrivningen af denne artikel. Med dette i tankerne skal du starte din fejlfinding quest ved at opdatere din Skype-klient til den nyeste version. Hvis problemet skyldtes en intern applikationsfejl, skal problemet automatisk løses ved en klientopdatering.
Bemærk: Husk, at Skype er konfigureret som standard til at opdatere automatisk. Der er dog kendte tilfælde, når klienten ikke opdaterer, medmindre det er manuelt adresseret.
For at opdatere Skype skal du åbne klienten og gå til Hjælp> Søg efter opdateringer. Hvis en ny version er tilgængelig, downloades opdateringen, og Skype genstartes for at installere den.
Hvis du ikke kan opdatere via hjælpemenuen, skal du bruge denne Skype-opdateringsside (her). Bare klik på knappen Opdater nu og følg vejledningen på skærmen.
Metode 2: Installer Internet Explorer 11 (Windows 7)
Der er ikke nok lagring til rådighed til at behandle denne kommandovejl, hvis din computer mangler Internet Explorer 11 . Selv om vi ikke er sikre på tekniske egenskaber bag dette, har nogle brugere rapporteret, at alle nyere Skype-versioner nu kræver, at IE 11 er installeret (hvis du er i Windows 7). Windows 10 og Windows 8.1 har allerede IE 11 installeret som standard, men Windows 7 gør det ikke.
Hvis du er i Windows 7, kan du hurtigt opdatere til Internet Explorer 11 ved at besøge dette link (her). Når du har valgt din Windows- produktversion, bliver du henvist til et downloadlink.
Metode 3: Opdater din grafikkortdriver
Dette særlige problem er undertiden relateret til en dårlig eller forældet video driver. I det seneste har Skype modtaget mange ydeevneændringer, når det kommer til at håndtere lyd- og videosamtaler. Selv om disse ændringer har forbedret videoopkald (især gruppevideoopkald), kan de give problemer med systemer med gamle grafikdrivere. Hvis du får denne fejl under et videoopkald eller et gruppeopkald, skal du overveje at opdatere dit grafikkortsdriver til den nyeste version.
Bemærk: Hvis du har den nyeste grafikdriver, springe du direkte til den næste metode.
Nedenfor har du trin til at opdatere din grafikdriver via Enhedshåndtering. Denne metode er baseret på Windows Update (WU) for at finde den rigtige driver online. Dette fungerer normalt godt med integrerede grafikkort, men kan mislykkes, når du skal opdatere en dedikeret GPU-driver. Hvis nedenstående metode ikke finder en ny driverversion, skal du se instruktionerne nedenfor for at opdatere en dedikeret GPU-driver.
- Tryk på Windows-tasten + R, skriv devmgmt.msc og tryk Enter for at åbne Enhedshåndtering .
- Rul ned til Vis adaptere og udvid rullemenuen. Højreklik på grafikdriveren og vælg Opdater driver (Update Driver Software) .
Bemærk: Du kan muligvis se to forskellige poster under Displayadaptere. Dette sker normalt med bærbare computere og notesbøger, der både har et integreret og dedikeret grafikkort. Hvis du bruger en bærbar computer, bruger Skype nok det integrerede grafikkort, medmindre du tvinger det til at bruge den dedikerede komponent. For at være sikker, opdatere begge drivere (hvis det er relevant). - Klik på Søg automatisk for opdateret driver software og vent, mens Windows scanner online til drivere. Hvis den finder en nyere driver, skal du vente, indtil den er installeret, og dit system genstartes.
Hvis Windows Update ikke kunne identificere den nyeste version af din dedikerede GPU-driver, skal du opdatere den manuelt.
- Hvis du har et Nvidia-kort, skal du besøge denne download-side for driver (her) og downloade den korrekte driver baseret på modellen og Windows-versionen. Du kan også bruge GeForce Experience til at hente den korrekte driver software automatisk.
- Hvis du ejer en ATI GPU, skal du downloade drivere manuelt fra AMD download side (her). I lighed med GeForce Experience har ATI en lignende software kaldet Gaming Evolved, som du kan bruge til at downloade den nyeste driverversion automatisk.
Når du har installeret den nyeste grafikkortdriver, skal du genstarte systemet og se, om du fjernede ikke nok lagerplads til at behandle denne kommandofel . Hvis det stadig vises, skal du flytte til nedenstående metode.
Metode 4: Afinstaller Raptr (hvis relevant)
Der kan være flere programmer, der forårsager kompatibilitetsproblemer med Skype, men Raptr er bestemt den mest populære synder. Nogle brugere, der bruger Skype, når spil med deres venner har rapporteret at modtage Ikke nok lagerplads, er tilgængelig til at behandle denne kommandofel, når du bruger både Skype og Raptr på samme tid.
Bemærk: Raptr er for nylig blevet afbrudt, så det vil sandsynligvis skabe problemer med andre applikationer i fremtiden.
Hvis du finder dig selv i en sådan situation, ville en bekræftet løsning være at afinstallere Raptr fra dit system. Hvis du brugte Raptr til at fange dine bedste spilmomenter og spore dine spille timer, overvej at udskifte den med en lignende software som Evolve.
Metode 5: Rediger IRPStackSize værdi i registreringsdatabasen
Denne metode er en populær løsning, der bruges til at ordne. Der er ikke nok plads til at behandle denne kommandofel . Husk på, at dette også gælder for enhver anden applikation, der viser denne fejl, ikke kun Skype.
IRPStackSize- parameteren angiver antallet af stakplaceringer, der bruges af din Windows-version. Afhængigt af din pc-konfiguration kan det kun give Skype nok plads til at arbejde med at øge IRPStackSize- parameteren, og fjerne fejlen helt.
Her er en hurtig vejledning til ændring af IRPStackSize-parameteren:
PRO TIP: Hvis problemet er med din computer eller en bærbar computer / notesbog, skal du prøve at bruge Reimage Plus-softwaren, som kan scanne lagrene og udskifte korrupte og manglende filer. Dette virker i de fleste tilfælde, hvor problemet er opstået på grund af systemkorruption. Du kan downloade Reimage Plus ved at klikke her- Tryk på Windows-tasten + R for at åbne et Kør vindue. Skriv regedit og tryk Enter for at åbne Registerredigering.
- I registreringseditoren navigerer du til HKEY_LOCAL_MACHINE \ SYSTEM \ CurrentControlSet \ Services \ LanmanServer \ Parameters.
- Herefter skal du kigge efter IRPStackSize- tasten i højre panel. Hvis nøglen er til stede, spring direkte til trin 6 . Hvis du ikke kan finde en værdi ved navn IRPStackSize, skal du fortsætte med nedenstående trin for at oprette en.
- Med valgt undernøgle Parametre, skal du gå til Rediger> Ny og klikke på D- ord (32-bit) Værdi.
- Når værdien er oprettet, navngiv den IRPStackSize og tryk Enter for at registrere den.
Bemærk: Vær opmærksom på, at værdienavnet er følsomt, så sørg for at indtaste IRPStackSize nøjagtigt som vist. - Når du har IRPStackSize- værdien i højre panel, skal du højreklikke på det og vælge Modify. Indstil basen til hexadecimal, og angiv derefter værdidataene i området omkring 25. Det nøjagtige tal er op til dig, men jeg vil ikke anbefale at gå over 30. Til sidst skal du trykke Ok for at gemme værdien.
Bemærk: Standardværdien af IRPStackSize- parameteren er 15. Windows er konfigureret til at bruge 15 som værdi, selvom du ikke opretter en værdi for det i registreringseditoren . Du kan dog indstille IRPStackSize til en værdi, der starter med 11, til maksimalt 50. Men husk, at 33 til 38 er kendt for at forårsage andre problemer med visse dataoverførsler. - Når IRPStackSize- værdien er oprettet og justeret, skal du lukke Registerredigering og genstarte din computer. Hvis problemet fortsætter efter genstart, fortsæt med de sidste to metoder.
Metode 6: Nedgrader til en ældre Skype-version
Nogle brugere har formået at løse problemet ved at nedgradere til en ældre Skype-version. Hvis problemet først blev vist for nylig på din pc, er der en mindre chance for at fejlen skyldes en intern fejl. Hvis det er tilfældet, løser problemet ved at afinstallere din nuværende Skype-version og gøre brug af en ældre, men mere stabil konstruktion. Normalt anser brugerne, at version 7.33 er en af de mest stabile byggematerialer.
Her er en hurtig guide til nedgradering af Skype til en ældre version:
- Åbn et Kør vindue ( Windows-tast + R ), skriv appwiz.cpl og tryk Enter for at åbne Programmer og funktioner.
- Rul ned gennem programlisten, højreklik på Skype og vælg Afinstaller . Følg derefter vejledningen på skærmen for at afinstallere fra dit system.
- Besøg dette link (her) og download en ældre Skype-version. Vi anbefaler version 7.33.0.105, da det vides at være den mest stabile bygger fra de seneste udgivelser.
- Åbn installationsprogrammet, og følg vejledningen på skærmen for at installere det på dit system.
- Genstart din computer og se, om der ikke er nok plads til at behandle denne kommandofel, er løst. Hvis du stadig kæmper med det, skal du gå ned til den endelige metode.
Metode 7: Udskiftning af kontomapper i AppData
Interessant nok, nogle gange er der ikke nok lagerplads til rådighed til at behandle denne kommandofejl kun forekommer med visse Skype-konti. Nogle brugere har opdaget, at fejlen kun opstår, mens du logger ind på en bestemt konto, mens andre konti fungerer normalt.
Gør nogle test og se om problemet gentages, når du bruger en anden Skype-konto. Hvis problemet ikke vises, når du er logget ind med en bestemt konto, kan du erstatte nogle mapper fra den fejlede konto for at løse problemet.
Men husk, at denne metode kun kan anvendes, hvis du har brugt flere Skype-konti på denne computer. Selvom denne endelige løsning muligvis løser dette problem, forhindrer det dig i at få automatiske opdateringer, når en ny Skype-version frigives.
Bemærk: Denne metode bekræftes kun for at arbejde på Skype-versioner fra 7, 0 til 7, 6. Hvis du finder ud af, at nedenstående trin ikke hjælper med at løse problemet, skal du bruge metode 6 til at nedgradere til en version fra 7, 0 til 7, 6, og gentag derefter proceduren nedenfor.
Her er en hurtig guide til udskiftning af Skypes kontomapper i AppData:
- Luk Skype helt (sørg for, at det ikke vises i proceslinjen menuen).
- Åbn et Kør vindue (Windows-tast + R), skriv % appdata% \ Skype og tryk Enter for at åbne Skypes applikationsmappe.
- Identificer den konto, der forårsager problemer - Det er opkaldt efter dit Skype-brugernavn. Åbn den og Slet alle mapper, men sørg for at lade rodfilerne være intakte.
- Backtrack til Skype-mappen og få adgang til den anden konto (den der ikke viser fejlen). Kopier derefter de samme mapper, som du har slettet fra den første konto. Det samme som før, forlad de andre rodfiler alene.
- Indsæt de mapper, du lige har kopieret til mappen, der er relateret til den konto, der forårsager problemer. Vælg derefter alle mapper, der er blevet indsat, højreklik på dem og vælg Egenskaber.
- I menuen Egenskaber skal du markere feltet ud for skrivebeskyttet og trykke på Anvend.
- Når du bliver bedt om at bekræfte attributændringer, skal du vælge Anvend ændringer til de markerede elementer, undermapper og filer, og tryk derefter på OK.
- Åbn Skype, gå til Værktøjer> Indstillinger og få adgang til Avancerede indstillinger. Vælg derefter Automatisk opdateringer, og klik på Sluk for automatiske opdateringer.
Bemærk: Hvis du hopper over dette trin, overskriver Skype automatisk mapperne, når en ny version frigives, hvilket får problemet til at genopstå.
PRO TIP: Hvis problemet er med din computer eller en bærbar computer / notesbog, skal du prøve at bruge Reimage Plus-softwaren, som kan scanne lagrene og udskifte korrupte og manglende filer. Dette virker i de fleste tilfælde, hvor problemet er opstået på grund af systemkorruption. Du kan downloade Reimage Plus ved at klikke her