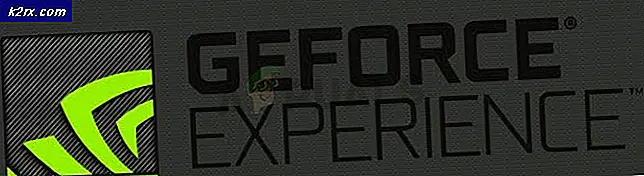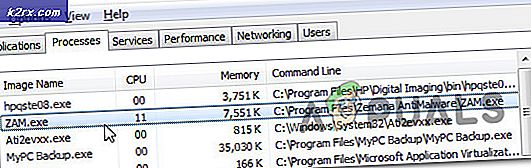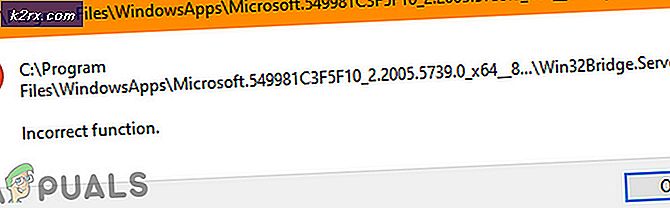Sådan zip og udpakke filer på Chrome OS
Da Chromebooks bliver almindelige computerenheder, skal de være kompatible med populære filformater og komprimeringssoftware. Filer modtaget via e-mail eller downloadet fra internettet kan ofte komme i .zip eller .rar-format. Det betyder, at de krævede filer er blevet "lynet" og skal "udtrækkes". Heldigvis er der nogle få måder at zip og pakke ud på Chrome OS.
Metode 1: Brug Filer App
unzipping
Chrome OS-filer-appen, mens den er ret minimalistisk, dekomprimerer ikke zip-filer. Hvis du dobbeltklikker på en zip-fil, vil du bemærke, at filen vises på venstre side af filen App.
Dette sidebjælke er normalt det sted, hvor tilsluttede USB-drev eller SD-kort skulle dukke op. Så hvorfor vises din ZIP-fil derop? Nå, fordi Chrome OS håndterer ZIP-filer som eksternt lager. De monterer disse filer på en sådan måde, at det zippede indhold derefter bliver tilgængeligt via den monterede ZIP-fil.
For at udtrække dine nødvendige filer fra denne monterede lynlås, er alt du skal gøre, kopiere indholdet af dette monterede drev og indsætte dem udenfor, i downloadmappen.
Disse filer vil så være tilgængelige for at få adgang til uden for postkassen, og du kan "skubbe" ZIP-filen ved at trykke på pileknappen på højre side af filen i sidepanelet.
Bemærk: Hvis du forsøger at åbne en ZIP-fil fra Google Drev, vises en fejlmeddelelse. Denne metode virker kun, hvis ZIP-filen findes i mappen Downloads på din Chromebook.
zippe
Vi kan nogle gange have brug for at sende en mappe af dokumenter eller nogle billeder, der er samlet sammen i en enkelt fil. Zipping er den mest almindelige metode til at dele mapper med andre mennesker. Det fungerer også som en filkompressor på de fleste operativsystemer. På Chromebook zip-funktionen kun zip-filer sammen uden at komprimere dem overhovedet. Den zippede fil bliver så stor som summen af alle de filer, den indeholder.
Det er vigtigt at bemærke, at alle filer, du vil zip sammen, skal gemmes i mappen Downloads på Chrome OS. Forsøger at zip-filer direkte fra Google Drev virker ikke i appen Filer. (Se metode 2 for at zippe / udpakke filer gemt på Google Drev.)
Nu, hvor du har alle de filer, du vil ZIP i mappen Downloads, skal du oprette en ny mappe (ved at trykke på Ctrl + E i appen Filer) og lægge disse filer inde i den pågældende mappe. Så alt indhold, som du vil ZIP, må kun være inde i den ene mappe. Når du har oprettet en sådan mappe, skal du højreklikke på mappen. Denne rulleliste vises.
PRO TIP: Hvis problemet er med din computer eller en bærbar computer / notesbog, skal du prøve at bruge Reimage Plus-softwaren, som kan scanne lagrene og udskifte korrupte og manglende filer. Dette virker i de fleste tilfælde, hvor problemet er opstået på grund af systemkorruption. Du kan downloade Reimage Plus ved at klikke herKlik på 'Zip Selection' og ZIP med alle dine valgte filer oprettes i selve mappen Downloads. Det vil se sådan ud -
Denne ZIP-fil er nu klar til at blive delt med mennesker. Sådan kan du zip-filer ved hjælp af appen Filer på Chrome OS.
Metode 2: Brug Zip Extractor
Zip Extractor er et online værktøj, der kan pakke ud filer, der er gemt i Google Drev eller i mappen Downloads. Du skal godkende værktøjet for at få adgang til din Google Drev ved at klikke på den blå "Authorize" -knap. Af en eller anden grund skal du godkende adgang til Google Drev, selvom du vil pakke ud en fil fra din lokale download-mappe.
Derefter kan du vælge ZIP-filen, du vil pakke ud fra Google Drev eller fra dit lokale lager.
Når du har valgt en ZIP-fil til at pakke ud, zip ZIP-pakken hurtigt ud pakken og gør indholdet af filen tilgængelig til download. Du kan også direkte gemme det udpakket indhold til din Google Drev. Dette gør det ret praktisk at arbejde med ZIP-filer i Google Drev.
Jeg vil kun anbefale metode 2, hvis der er en stor ZIP-fil på Google Drev, som du skal unzip. For lokale filer ville det være meget mere sikkert at bruge Metode 1, Chrome OS 'standard måde at håndtere ZIP-adresser på.
PRO TIP: Hvis problemet er med din computer eller en bærbar computer / notesbog, skal du prøve at bruge Reimage Plus-softwaren, som kan scanne lagrene og udskifte korrupte og manglende filer. Dette virker i de fleste tilfælde, hvor problemet er opstået på grund af systemkorruption. Du kan downloade Reimage Plus ved at klikke her