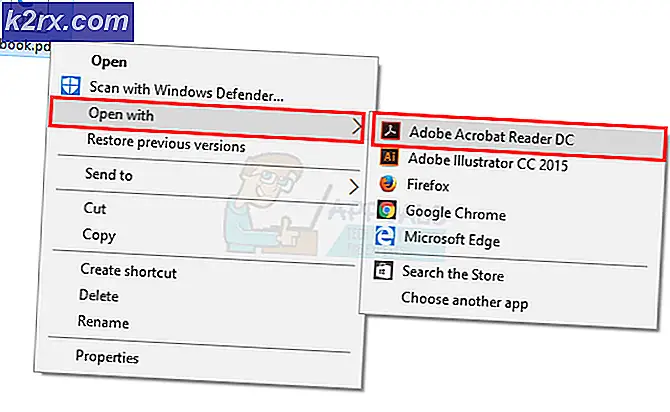Sådan udskrives og automatisk hæftes flere faner i et enkelthæftet dokument i Microsoft Excel
Microsoft Excel har været den primære software, der bruges til at oprette spreadsheets, der indeholder vigtige oplysninger. Virksomheder af alle størrelser og størrelser er stærkt afhængige af Excel-spreadsheets til deres daglige drift. I dagens verden er mængden af oplysninger, der skal håndteres, enorm, hvilket gør værktøjer som Excel endnu mere kvintessige til virksomhedens daglige drift. Hvad gør Excel så pålideligt og effektivt, er de funktionaliteter, det giver brugeren, og hjælper dem med at registrere og bruge dataene på en enkel og effektiv måde. En af disse er funktionen til at udskrive flere faner i Excel i et enkelt hæftet dokument. Mange brugere står imidlertid over for problemer, mens de gør det. For at hjælpe dig med at få mest muligt ud af Excel, fortæller vi dig, hvordan du udskriver og automatisk hæft flere faner i et enkelt hæftet dokument.
Hvorfor gå til enkelthæftede dokumenter
Fordelene ved udskrivning og automatisk hæftning af flere faner i et enkelt hæftet dokument er mange.
De, der ser printformularen, behøver ikke at bladre gennem flere sider for forskellige datablade
Kompleksiteten af visningsrelaterede dataark reduceres drastisk, da de kan ses side om side, når de udskrives i et enkelt hæftet dokument
Det hjælper dig med at spare meget papir, da du ikke udskriver hver fane på et enkelt ark. Dette er især effektivt, hvis arkene er nært beslægtede og ikke har meget information om dem.
Udskrivning og automatisk hæftning af flere faner i et enkelt hæftet dokument
Mange har fundet det problematisk at udskrive og automatisk hæfte flere faner i et enkelt hæftet dokument. Problemet har været kendt for at eksistere siden Microsoft Excel 2003 og operativsystemer Windows XP og fremover. Der er et par måder, du kan løse dette problem, og ingen af dem er lange eller komplicerede procedurer.
Hvis du vil udskrive alle faner på et enkelt ark, skal udskriftskvaliteten på fanerne være ens. For at kontrollere dette skal du følge disse trin:
Klik på Page Layout i menuen øverst
PRO TIP: Hvis problemet er med din computer eller en bærbar computer / notesbog, skal du prøve at bruge Reimage Plus-softwaren, som kan scanne lagrene og udskifte korrupte og manglende filer. Dette virker i de fleste tilfælde, hvor problemet er opstået på grund af systemkorruption. Du kan downloade Reimage Plus ved at klikke herUnder valgmulighederne navngivet margener, orientering osv. Finder du sideopsætning skrevet. Klik på halv-rektangel med en pil, der peger på nederste hjørne ved siden af Sideopsætning for at åbne dialogboksen Sideopsætning.
Kontroller, at alle fanerne har samme udskriftskvalitet . Hvis det ikke er tilfældet, gør dem ens, ellers sender Excel dem som flere udskriftsjob.
Dette er den mest autentiske og kendte løsning til dette problem
Du kan også prøve en PDF-udskrift, hvis du finder den første metode, der er svært at følge. Du skal blot gemme hele Excel-projektmappen som PDF og derefter udskrive PDF-filen. Det fungerer også korrekt, men mange mennesker finder det lidt sværere end den første metode.
Du kan også lægge live snapshots af arkene på en enkelt side for at udskrive dem sammen. Snapshots opdateres i realtid, hvilket betyder at du kan redigere arket selv efter at du har stillet billederne.
Klik på pil ned i øverste venstre menu i Excel-vinduet. Du kan finde den ud for knapperne Gem og Fortryd .
Klik på ' Flere kommandoer '
I dropdownlisten under Vælg kommandoer fra felt, vælg ' Kommandoer ikke i båndet '
Klik på ' Kamera' og tilføj det til værktøjslinjen
Vælg kameraikonet fra værktøjslinjen Hurtig adgang. Det er ved siden af knapperne Gem og Fortryd øverst til venstre
Vælg nu blot de data, du vil tage fra det andet spreadsheet, og indsæt det på den forrige.
Snapshotet vises i det område, du indsætter det på i det andet spreadsheet. Denne metode er velegnet, hvis du ikke har meget data på enten spredningsark.
Denne metode er ikke til automatisk hæftning af arkene, men kan hjælpe dig med at slå sammen forskellige faner i en alligevel.
I denne artikel så vi, hvordan du kan udskrive og automatisk hæfte flere faner i Excel på et enkelt hæftet dokument. Der er tre metoder beskrevet ovenfor. Den første er kendt for at fungere bedst, mens den tredje kun er egnet, når dataene på forskellige faner er mindre og kan samles på et ark uden at forårsage overbelastning.
PRO TIP: Hvis problemet er med din computer eller en bærbar computer / notesbog, skal du prøve at bruge Reimage Plus-softwaren, som kan scanne lagrene og udskifte korrupte og manglende filer. Dette virker i de fleste tilfælde, hvor problemet er opstået på grund af systemkorruption. Du kan downloade Reimage Plus ved at klikke her