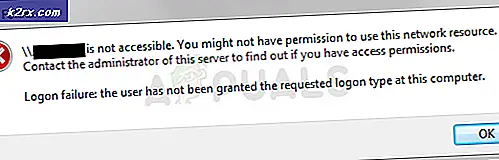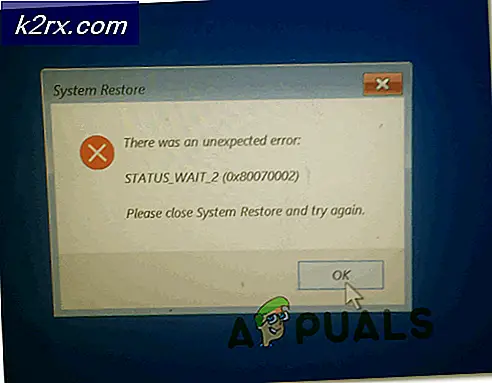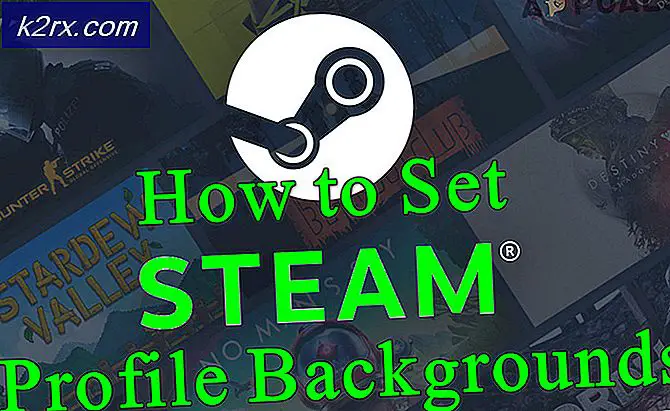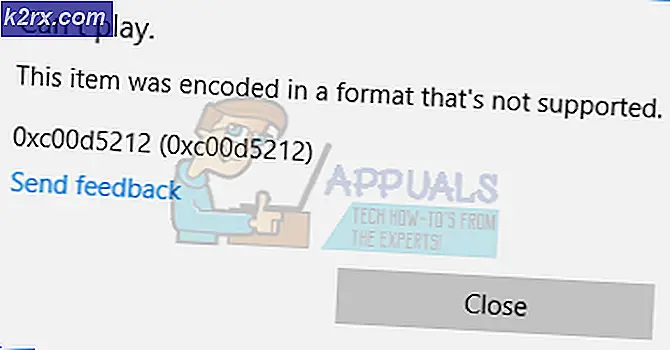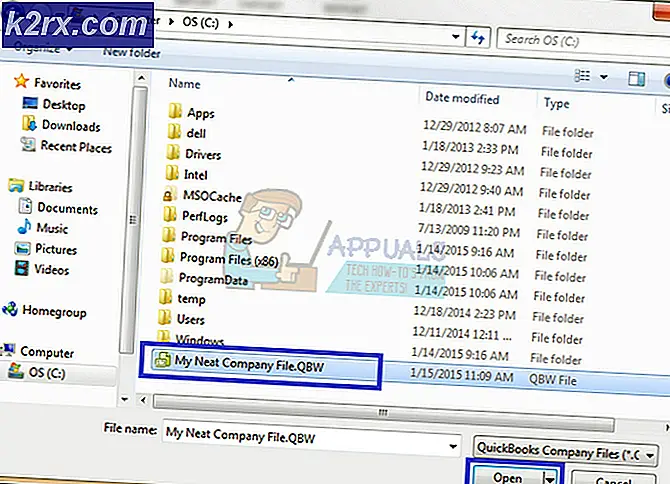Løsning: Windows Update Error Code 80070103
Fejlen 80070103 eller WindowsUpdate_80070103 opstår normalt, når Windows forsøger at opdatere en enhedsdriver på din computer, eller efter at du har opdateret til Windows 10-operativsystemet, og Windows forsøger at opdatere alle dine enhedsdrivere. Denne fejl er meget udbredt og har været der i nogen tid nu.
I modsætning til andre Windows Update-fejl er denne fejl ikke relateret til opdateringer til dit operativsystem . I stedet vises denne fejlmeddelelse, når du forsøger at opdatere en driver ved hjælp af Windows-opdatering, eller når du installerer en driver, der allerede er installeret på din computer.
Denne fejl vises også, hvis du forsøger at installere en driver med en lavere kompatibilitetsvurdering end den, du allerede har på din computer. Der er to løsninger til dette problem; enten kan du gå over til producentens hjemmeside og hente de nyeste drivere derfra og installere dem, eller du kan deaktivere Windows fra at bede dig om at opdatere din enhedsdrivere.
Hvordan ved jeg, hvilke enhedsdrivere der forårsager problemet?
For at afgøre, hvilke enhedsdrivere der forårsager fejlen, kan vi kontrollere opdateringshistorikken til Windows Update og bestemme problemet. Hvis du ikke finder driveren på første linje i opdateringshistorikken, skal du rulle ned lidt.
- Tryk på Windows + S, skriv Windows Update i dialogboksen, og åbn programmet.
- Når du først har opdateret Windows, skal du klikke på Vis installeret opdateringshistorik .
- Nu vil en liste over alle de mislykkede og vellykkede opdateringer være foran dig. Som du kan se på billedet nedenfor, forårsager NVIDIA-skærmdriveren problemet. Nu kan du gå over til løsningerne, da du har identificeret, hvilken chauffør der er synderen.
Løsning 1: Installation af driveren manuelt
Dette problem blev set mest, da brugere forsøgte at installere NVIDIA-drivere på deres computer. Hvis du installerer Graphics-driver på din computer, anbefales det meget, at du ikke stole på Windows Update og installerer den nyeste kompatible driver selv ved hjælp af den officielle fabrikants hjemmeside. Her fjerner vi først de installerede drivere, der er installeret ved hjælp af DDU (Display Driver Uninstaller), og installer derefter driveren manuelt ved hjælp af enhedshåndtering. Åbn din driver og installer programmet, inden du fortsætter med nedenstående trin.
Bemærk: Vi har skitseret metoden, hvordan du installerer den nyeste skærmdriver i denne løsning. Du kan implementere det samme princip, hvis det er en anden driver i dit tilfælde (som Realtek-drivere osv.). Du kan springe over DDU-delen og følge de andre trin.
- Inden du afinstallerer den nuværende grafikdriver, skal du downloade de nyeste drivere fra producentens hjemmeside . Sørg for at downloade den korrekte version af driveren, der svarer til versionen af operativsystemet og din systemtype (32 eller 64 bit).
- Når du har installeret Display Driver Uninstaller (DDU), skal du starte din computer i sikker tilstand . Du kan lære at starte din computer i sikker tilstand ved at læse vores artikel om den.
- Når du har startet din computer i sikker tilstand, skal du starte programmet, som netop blev installeret.
- Når du har startet programmet, skal du vælge den første indstilling Rens og genstart . Applikationen vil derefter automatisk afinstallere de installerede drivere og genstarte din computer i overensstemmelse hermed.
- Tryk på Windows + R, skriv devmgmt. msc i dialogboksen og tryk på Enter.
- Når du er enheden i enhedshåndtering, skal du udvide kategorien af Displayadaptere . Højreklik på enheden og vælg Opdater driver .
- Vælg den anden indstilling Gennemse min computer til driver software . Naviger nu til det sted, hvor du downloadede driveren og installer det i overensstemmelse med instruktionerne på skærmen.
- Genstart din computer efter opdatering af driveren og kontroller, om problemet ved hånden er løst.
Løsning 2: Skjul opdateringen
Hvis du allerede har opdateret de nyeste drivere til din enhed, og du stadig oplever fejlmeddelelserne under Windows-opdatering, kan du midlertidigt skjule driverens opdateringer på din computer. Bemærk, at dette vil blokere alle driveropdateringer på din computer, ikke bare skærmdriveren (eller nogen anden) opdatering. Bemærk, at du måske har brug for administratorrettigheder til at udføre denne løsning.
- Tryk på Windows + S, skriv system i dialogboksen og åbn programmet. Eller højreklik på Denne pc og vælg Egenskaber .
- Klik på Avancerede systemindstillinger til stede i venstre side af vinduet.
- Åbn fanen Hardware , og klik på Enhedsinstallationsindstillinger .
- Vælg Nej (din enhed fungerer muligvis ikke som forventet) og klikker på Gem ændringer .
Genstart din computer efter de nødvendige ændringer.
Nu vil Windows ikke bede dig om nogen driveropdateringer på din computer. Det er vigtigt at genaktivere denne indstilling senere, når problemet er rettet af Windows Update, da du ikke altid kan være på udkig efter de nyeste drivere til din enhed.
PRO TIP: Hvis problemet er med din computer eller en bærbar computer / notesbog, skal du prøve at bruge Reimage Plus-softwaren, som kan scanne lagrene og udskifte korrupte og manglende filer. Dette virker i de fleste tilfælde, hvor problemet er opstået på grund af systemkorruption. Du kan downloade Reimage Plus ved at klikke her