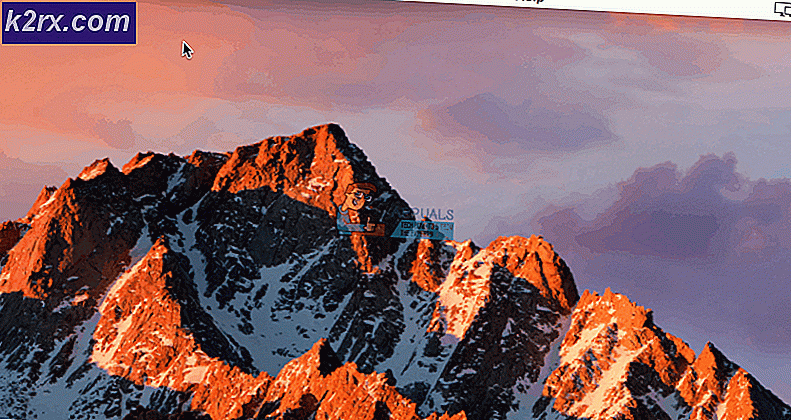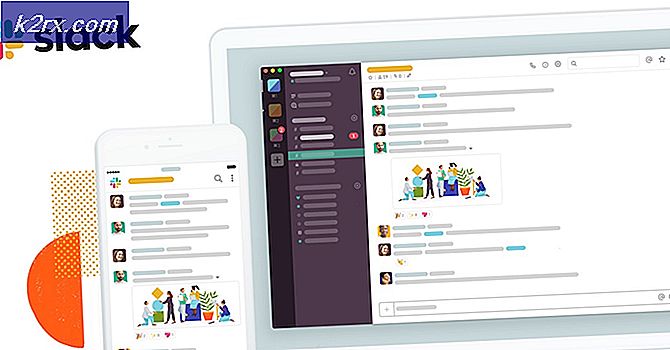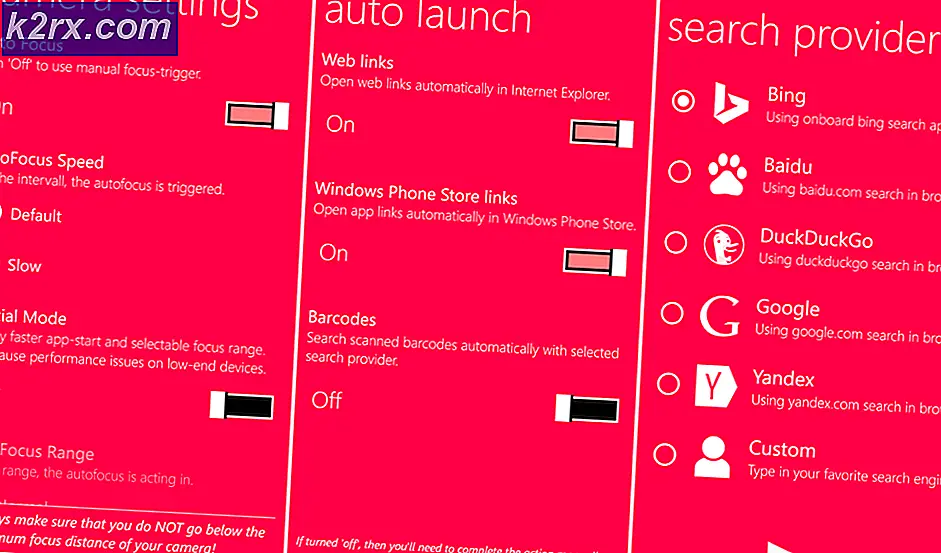Sådan rettes Fejl ved afspilning (0x887c0032), når der afspilles video- og lydindhold
Flere brugere har nået os med reparationsstrategier efter at have fået "Kan ikke afspille (0x887c0032) fejlmeddelelse" når de prøver at afspille en video- eller lydfil via appen Film & TV, Media Player eller Groove. Problemet ser ikke ud til at være eksklusivt for en bestemt Windows-version, da det også findes på Windows 7, Windows 8.1 og Windows 10.
Hvad forårsager Can't Play Error Code 0x887c0032?
Vi undersøgte dette særlige problem ved at se på forskellige brugerrapporter og de reparationsstrategier, der ofte bruges til at rette denne særlige fejlmeddelelse. Som det viser sig, er der flere forskellige synder, der kan forårsage denne fejlmeddelelse:
Metode 1: Udfør en genstart
Som det viser sig, er den enkleste løsning også en af de mest effektive metoder til Fejlkode 0x887c0032.De mest berørte brugere, der støder på dette problem, har rapporteret, at de formåede at løse problemet ved blot at udføre en genstart.
En genstart løser problemet, hvis et af følgende scenarier gælder:
- Den åbnede fil findes ikke længere eller er omdøbt
- Den åbnede fil er midlertidigt utilgængelig på grund af vedligeholdelse, opgraderinger eller andre årsager.
- Den åbnede fil er flyttet til en anden placering
Men husk, at selvom dette fungerer, er det kun en midlertidig løsning - chancerne er, at problemet vender tilbage på et senere tidspunkt. Så hvis du leder efter en hurtig og smertefri løsning, skal du blot genstarte din maskine og se om du kan afspille videoer og lydfiler uden at få Fejlkode 0x887c0032når den næste opstartssekvens er afsluttet.
Hvis du stadig får problemet, eller du leder efter en permanent løsning, skal du gå ned til den næste metode nedenfor.
Metode 2: Genstart af Windows Audio Endpoint Builder-tjenesten
En anden potentiel synder, der rapporteres ret almindeligt, er Windows Audio Endpoint Builder. Som det viser sig, har denne tjeneste en tendens til at fejle og nægte at give de nødvendige afhængigheder, der kræves til video- og lydafspilning. Dette bekræftes at forekomme på Windows 7 og Windows 10.
Flere berørte brugere har rapporteret, at det lykkedes dem at løse problemet ved at åbne fanen Tjenester og genstarte Windows Audio Endpoint Buildermed magt. Her er en hurtig guide til, hvordan du gør dette:
- Trykke Windows-tast + R for at åbne en dialogboks Kør. Skriv derefter “Services.msc” og tryk på Gå ind at åbne op for Tjenester vindue. Når du ser UAC (brugerkontokontrol) vindue, klik Ja at give administrativ adgang.
- Når du er inde i Tjenester skærm, rul ned gennem listen over tjenester og find Windows Audio Endpoint Builder. Når du ser det, skal du højreklikke på det og vælge Ejendomme fra genvejsmenuen.
- Når du er inde i egenskabsskærmen, skal du gå til Generel fanen og klik på Hold op (under Service opstart) for at lukke Windows Audio Endpoint Builderservice.
- Så, når den Start knappen bliver tilgængelig, skal du klikke på den for at Genstart tjenesten igen.
- Luk Tjenester skærm, og se om problemet er løst.
Hvis du stadig støder på det samme Fejlkode 0x887c0032,gå ned til næste metode nedenfor.
Metode 3: Nulstilling af den app, der forårsager problemet (hvis relevant)
Hvis du kun ser Fejlkode 0x887c0032med en bestemt applikation (Film & TV-app, Media Player eller Groove) på Windows 10, er chancerne for, at du rent faktisk har at gøre med en beskadiget applikation. Dette rapporteres kun at forekomme på Windows 10 med en håndfuld UWP (Universal Windows Platform) applikationer.
Flere berørte brugere har rapporteret, at det lykkedes dem at løse dette særlige problem ved at nulstille det program, der udløste fejlmeddelelsen. Her er en hurtig guide til, hvordan du nulstiller den skyldige app fra menuen Indstillinger:
- Trykke Windows-tast + R at åbne en Løb dialog boks. Skriv derefter “Ms-indstillinger: appsfeatures” og tryk på Gå ind at åbne op for Apps og funktioner skærm af Indstillinger app.
- Når du er inde i Apps og funktioner fane, rul ned gennem listen over installerede UWP-applikationer, og find den app, der forårsager problemet.
- Når du ser det, skal du klikke på det en gang og derefter klikke på Avancerede indstillinger.
- Inde i Ejendomme skærmbillede for det berørte program, rul ned til Nulstil fanen og klik på Nulstil. Klik derefter på Nulstil ved bekræftelsesprompten igen for at nulstille appen.
Bemærk: Denne procedure rydder cachen og sletter alle filer, der kom efter den første installation uden at afinstallere appen. - Genstart computeren, og se om problemet er løst, når den næste opstartssekvens er afsluttet.
Metode 4: Opdatering af grafikkortdrivere
Som det viser sig, er en hyppig årsag til Fejlkode 0x887c0032 er en forkert eller beskadiget GPU-driver. Dette kan forårsage problemer med hvert forsøg på videoafspilning. Hvis du støder på fejlmeddelelsen med mere end en afspilningsapplikation, er chancerne for at have et problem med din grafikkortdriver store.
Flere brugere, der også har stødt på dette problem, har rapporteret, at de formår at løse problemet ved hjælp af Enhedshåndtering til at afinstallere den aktuelle driver. Derefter bruger de enten WU (Windows Update) til at installere en ren driver, eller de stoler på proprietær producentsoftware for at installere den nyeste tilgængelige driverversion.
Her er en hurtig guide til afinstallation af forkerte drivere og opdatering af de nyeste tilgængelige GPU-drivere:
- Trykke Windows-tast + R at åbne en Løb dialog boks. Skriv derefter “Devmgmt.msc” og tryk på Gå ind at åbne op Enhedshåndtering. Hvis du bliver bedt om det af UAC (brugerkontokontrol),klik Ja at give administrative rettigheder.
- Når du er inde i Enhedshåndtering, skal du rulle ned gennem listen over enheder og udvide rullemenuen, der er knyttet til Displayadaptere. Højreklik derefter på den GPU, som du aktivt bruger, når Fejlkode 0x887c0032vises og vælg Ejendomme fra genvejsmenuen.
- Når du er inde i Ejendomme menuen på din GPU, skal du vælge Chauffør fanen øverst i vinduet, og klik derefter på Opdater driver.
- Klik på den næste skærm Søg automatisk efter opdateret driversoftware og se om WU (Windows Update) -komponenten formår at finde en opdateret version af den aktuelle GPU-driver.
Bemærk: Hvis der er installeret en ny version, skal du genstarte din computer og se, om problemet er løst ved næste opstartssekvens. - Hvis WU ikke formåede at finde en ny version til din GPU, skal du vende tilbage til Chauffør fanen og klik på Afinstaller enhed. Klik derefter på Afinstaller igen for at fuldføre afinstallationen.
- Genstart computeren, og vent på, at den næste opstartssekvens er afsluttet. Når proceduren er afsluttet, skal du downloade, installere og bruge en af følgende beskyttede GPU-opdateringssoftware
GeForce Experience - Nvidia
Adrenalin - AMD
Intel Driver - Intel
Bemærk: Disse applikationer identificerer og installerer automatisk den seneste korrekte driverversion.
Hvis du stadig støder på Fejlkode 0x887c0032selv efter at du har sikret dig, at du bruger den nyeste mulige GPU-driver, der er tilgængelig til dit grafikkort, skal du gå ned til næste metode nedenfor.
Metode 5: Brug af en anden videoafspiller
Hvis ingen af rettelserne ovenfor har tilladt dig at løse problemet, skal vi se, om en tredjepartssoftware er i stand til at afhjælpe fejlen. Flere berørte brugere har rapporteret, at problemet stoppede med at opstå, når de lavede overgangen til en tredjepartsvideoafspiller som VCL.
Her er en hurtig guide til installation og brug af VCL medieafspiller for at undgå Fejlkode 0x887c0032:
- Åbn din browser, og naviger til dette link (her). Når du er der, skal du klikke på Download VLC for at downloade den nyeste version.
- Når den downloadede eksekverbare fil er fuldt downloadet, skal du dobbeltklikke på den og følge vejledningen på skærmen for at installere tredjeparts medieafspiller.
- Når installationen er afsluttet, skal du lukke installationsprogrammet. Naviger derefter til den video / lydfil, der tidligere svigtede, højreklik på den og vælg Åbn med> VLC Media Player.
- Hvis du ikke har problemer med at afspille video- og lydindhold med et tredjepartsværktøj, skal du fortsætte med at gøre det, mens du holder dig væk fra de indbyggede applikationer, der forårsager problemerne.