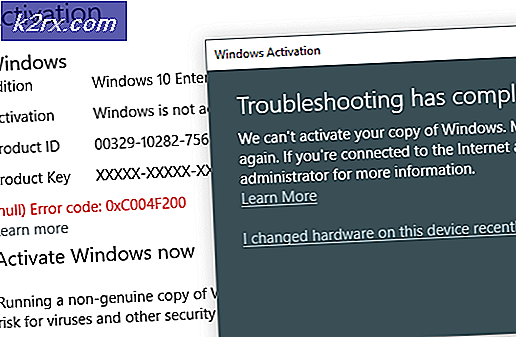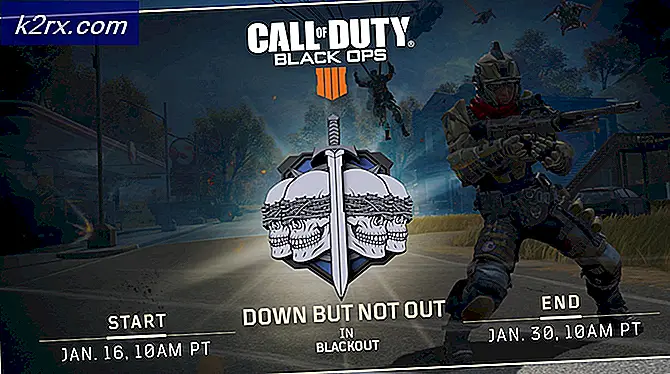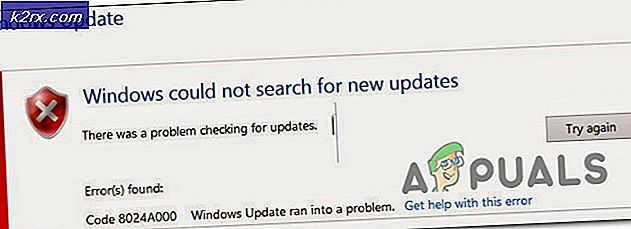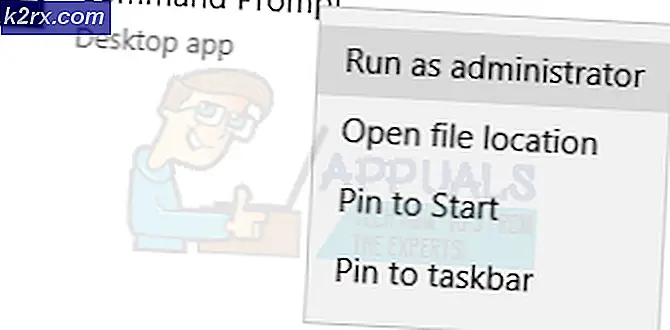Sådan repareres Windows Defender Error Code 0x80073afc
Windows Defender er det indbyggede sikkerhedsredskab, som kommer med hver kopi af Windows 10, og det er ret nyttigt at sige mildt. De fleste brugere, der generelt holder øje med, hvilke websteder de besøger online, og hvilke filer de downloader mest sandsynligt, vil ikke føle behovet for at bruge et andet sikkerhedsprogram.
Men hvis du tror at Windows Defender er perfekt, er du forkert. Denne Windows Defender-fejl er ganske ofte, og folk er ofte forvirrede på, hvad de skal gøre, da du ikke blot kan geninstallere Defender på din computer. Heldigvis kan denne artikel vise sig at være ret nyttig for dig, så følg vejledningen nedenfor for at fortsætte!
Løsning 1: Brug systemgendannelse
Hvis du har ændret visse indstillinger eller installeret mistænkelige programmer på din computer, kan de interferere med Windows Defender, og din sikreste indsats er at bruge Systemgendannelse til at gendanne computeren tilbage til et gendannelsespunkt, hvor disse problemer ikke skete. Følg trinene herunder for at opnå dette:
- Først og fremmest, lad os tænde System Restore-funktionen på din pc.
- Søg efter Systemgendannelse ved hjælp af knappen Søg i din Windows 10. Derefter skal du klikke på Opret et gendannelsespunkt.
- Et systemegenskabsvindue vises, og det vil indeholde de nødvendige indstillinger. Inde i dette vindue skal du åbne Beskyttelsesindstillinger og sikre dig, at beskyttelse er aktiveret på din lokale disk C (systemdrev).
- Hvis den er deaktiveret, skal du vælge den disk og klikke på knappen Konfigurer for at aktivere beskyttelse permanent. Du bør også tildele det maksimale diskplads for systembeskyttelse. Du kan indstille den til den værdi, du vil have, så længe den størrelse er mindst af nogle gigabyte. Klik på Anvend og OK efterfølgende for at anvende indstillingerne.
- Nu vil systemet automatisk oprette et gendannelsespunkt, når der sker en ændring i din Windows.
Når du har gjort det muligt, så lad os komme i gang med forretninger og vende tilbage til din pc. Sørg for at sikkerhedskopiere vigtige dokumenter på din pc, da Systemgendannelse kan slette eller ændre dem (sjældent).
- Søg efter Systemgendannelse ved hjælp af knappen Søg ved siden af menuen Start og klik på Opret et gendannelsespunkt.
- Klik på Systemgendannelse i systembeskyttelsesvinduet.
- Inde i vinduet Systemgendannelse skal du vælge indstillingen kaldet Vælg et andet gendannelsespunkt og trykke på Næste-knappen
- Vælg et bestemt gendannelsespunkt, du gemte før manuelt. Du kan også vælge hvilket genoprettelsespunkt der er tilgængeligt i listen, og tryk på knappen Næste for at initialisere genoprettelsesprocessen. Når processen er færdig, vil du blive vendt tilbage til den stat, du har gemt før.
Løsning 2: Opdater Windows fuldstændigt
Det ser ud til, at der undertiden sker en fejl, hvor en Windows Update installeres med succes, mens den til Windows Defender ikke installerer eller er forsinket af brugeren. Dette kan dog medføre, at den nye version af Windows er uforenelig med den nuværende version af Defender, og denne fejl bliver kastet. Prøv at opdatere alt på din computer og prøv igen, da dette har løst problemet for nogle brugere.
- Brug tastaturet Windows Key + X til at åbne denne specielle kontekstmenu. Du kan også højreklikke på Start-menuen for den samme effekt. Vælg Windows Powershell (Admin).
- I Powershell-konsollen skal du skrive cmd og vente på Powershell at skifte til det cmd-lignende miljø.
- Indtast følgende kommando i cmd-konsollen, og sørg for at klikke på Enter efterfølgende:
wuauclt.exe / updatenow
- Lad denne kommando køre i mindst en time og check tilbage for at se, om der blev fundet og / eller installeret opdateringer uden problemer.
Alternativ:
- Brug Windows-tast + I-tastekombinationen for at åbne Indstillinger på din Windows-pc. Du kan også søge efter Indstillinger ved hjælp af søgelinjen ved siden af menuen Start.
- Find og åben sektionen Opdatering og sikkerhed i appen Indstillinger.
- Bliv i fanen Windows Update, og klik på knappen Check for updates under sektionen Opdater status for at kontrollere, om der findes en ny version af Windows online.
- Hvis der er en, skal Windows fortsætte med download processen automatisk.
Løsning 3: Nulstil Windows
Nulstilling af din pc betragtes som en sidste udvej for fejlkoden, men det er absolut effektiv, og det er i stand til at løse de fleste lignende problemer, herunder den, der er beskrevet i denne artikel. Sådan kan du nulstille din pc på Windows 10 uden brug af medier eller andre værktøjer.
- Naviger til Indstillinger. Du kan komme derhen ved at klikke på tandhjulsikonet i menuen Start. Vælg indstillingen Opdatering og sikkerhed og klik på Gendannelse i venstre rude for at åbne genoprettelsesfanen.
- Windows viser dig tre vigtige muligheder: Nulstil denne pc, Gå tilbage til en tidligere build og Avanceret opstart. Nulstil denne pc er den bedste mulighed for at starte igen med minimalt tab for dine filer. Avanceret opstart lader dig starte en recovery USB-drev eller -disk og Gå til en tidligere build er lavet til Windows Insiders, der vil rulle tilbage til en tidligere version af operativsystemet.
- Klik på Start under Nulstil denne pc.
- Klik på enten Gem mine filer eller Fjern alt afhængigt af om du vil beholde dine datafiler intakt. På samme måde vender alle dine indstillinger tilbage til deres standardindstillinger, og apps bliver afinstalleret.
- Vælg Bare fjern mine filer eller Fjern filer og ryd drevet, hvis du vælger at fjerne alt i det forudgående trin. Rengøring af drevindstillingen tager meget længere tid, men det sikrer, at hvis du giver computeren væk eller sælger den, har den næste person svært ved at gendanne dine slettede filer. Hvis du holder computeren til dig selv, skal du vælge bare fjerne mine filer.
- Klik på Næste, hvis Windows advarer dig om, at du ikke kan rulle tilbage til en tidligere version af operativsystemet. Klik på Nulstil, når du bliver bedt om at gøre det.
- Windows genstarter derefter og tager flere minutter at nulstille. Klik på Fortsæt, når du bliver bedt om det. Kontroller, om problemet stadig opstår.
PRO TIP: Hvis problemet er med din computer eller en bærbar computer / notesbog, skal du prøve at bruge Reimage Plus-softwaren, som kan scanne lagrene og udskifte korrupte og manglende filer. Dette virker i de fleste tilfælde, hvor problemet er opstået på grund af systemkorruption. Du kan downloade Reimage Plus ved at klikke her