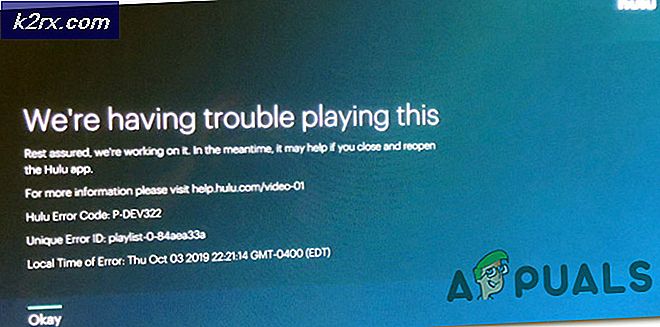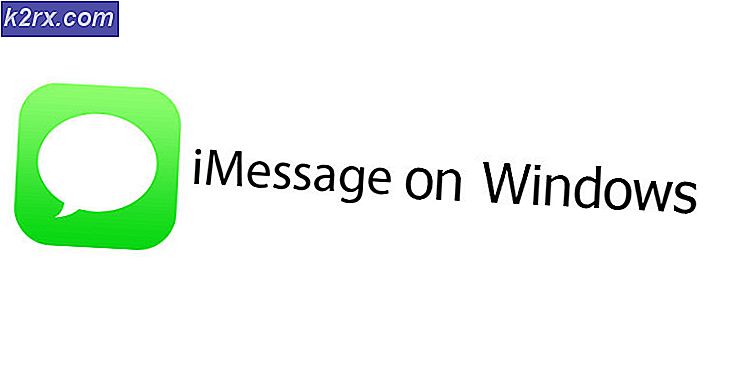Sådan rettes aktiveringsfejl 0xc004f200 på Windows
Nogle Windows-brugere støder på, at de oplever en aktiveringsfejl 0xc004f200 der ender i det væsentlige med at mure deres operativsystem og mærke det som ikke-ægte. Dette problem rapporteres at forekomme på både Windows 10 og Windows 7.
Efter at have undersøgt dette særlige problem grundigt viser det sig, at der er flere forskellige bagvedliggende årsager, der kan være ansvarlige for indsejlingen af denne fejlkode. Her er en liste over potentielle synder:
Nu hvor du er opmærksom på alle mulige årsager, der kan udløse denne aktiveringsfejl på Windows 10 og Windows 7, er her en liste over metoder, som andre berørte brugere med succes har brugt til at komme til bunden af dette problem:
Metode 1: Kørsel af aktiveringsfejlfinding
Før du går videre til flere tekniske rettelser, skal du starte med at sikre, at problemet ikke er serverrelateret.
Oftere end ikke kan du tilskrive dette problem til en licensinkonsistens, der påvirker din computers evne til at kommunikere med aktiveringsserverne.
I dette scenarie skal du starte denne fejlfindingsvejledning ved at køre Fejlfinding ved aktivering og anvende den anbefalede løsning.
Bemærk: De fleste brugerrapporter, der markerer dette problem, har rapporteret, at problemet først begyndte at opstå, efter at de foretog en større hardwareændring (ofte udskiftning af bundkortet).
Hvis dette scenarie er anvendeligt i dit særlige scenarie, skal du følge instruktionerne nedenfor for at køre aktiveringsfejlfinding og anvende den anbefalede rettelse:
- Start med at åbne en Løb dialogboks ved at trykke på Windows-tast + R. Skriv derefter “ms-indstillinger: aktivering ”og tryk på Gå ind at åbne op forAktivering fanen i Indstillinger menu.
- Når du er inde i Aktivering fanen i Indstillinger app, gå over til højre rude og klik på Fejlfinding knappen under Aktivér Windows.
- Når du har åbnet fejlfindingsprogrammet til aktivering, skal du vente, indtil den indledende scanning er afsluttet, og derefter klikke på Anvend denne rettelse hvis der identificeres et levedygtigt reparationsscenarie.
- Hvis rettelsen er anvendt med succes, skal du genstarte din computer og se, om problemet er løst, når den næste opstart er afsluttet ved at forsøge at aktivere licensnøglen igen.
Hvis du stadig ender med at se det samme 0xc004f200 fejl opstår stadig under aktiveringsprocessen, flyt ned til den næste potentielle løsning nedenfor.
Metode 2: Afinstallation af den problematiske opdatering
Selvom Microsoft aldrig har erkendt dette problem, er det tydeligt, at 0xc004f200fejl falder sammen med implementeringen af sikkerhedsopdateringen KB4480970. Denne programrettelse påvirkede både Windows 7 og Windows 10 og har udløst en 'Ikke-ægte‘Fejl på volumenlicenserede Windows-klienter, der allerede havde KB 971033 opdateringen installeret.
Hvis scenariet beskrevet ovenfor er perfekt anvendeligt i din situation, giver instruktionerne nedenfor dig mulighed for at afinstallere den problematiske KB4480970-opdatering og sikre, at du løser 0xc004f200-fejlkoden.
Husk, at vi har sammensat to separate vejledninger til at rumme begge Windows-versioner (Windows 7 og Windows 10) - Følg den undervejledning, der gælder for det operativsystem, som du i øjeblikket støder på problemet med:
A. Afinstallation af sikkerhedspatch KB4480970 på Windows 10
- Trykke Windows-tast + R for at åbne en dialogboks Kør. Skriv derefter “ms-indstillinger: windowsupdate ”inde i tekstfeltet, og tryk på Gå ind at åbne op for Windows opdatering skærm af Indstillinger app.
- Klik på på Windows Update-skærmen Se opdateringshistorik fra venstre rude.
- Klik derefter på, når listen over nyligt installerede opdateringer er indlæst Afinstaller opdateringer (øverst på skærmen).
- Rul ned gennem listen over installerede opdateringer, og find KB4074588opdater på listen over installerede opdateringer.
- Når det er lykkedes dig at finde opdateringen, skal du højreklikke på den og vælge Afinstaller fra genvejsmenuen. Klik derefter på Ja ved bekræftelsesprompten for at starte processen.
- Når opdateringen er afinstalleret, skal du besøge officielt downloadlink til fejlfindingsværktøjet og installer Microsoft Vis eller Skjul fejlfindingspakke.
- Når downloadingen er afsluttet, skal du åbne .diagcab fil og start med at klikke på Fremskreden knap. Marker derefter det felt, der er knyttet til Anvend reparationer automatisk.
- Klik på Næste for at gå videre til næste menu, og vent derefter på, at hjælpeprogrammet afslutter scanningen efter opdateringer, før du klikker på Skjul opdateringer.
- Til sidst skal du markere afkrydsningsfeltet, der er knyttet til den opdatering, du vil skjule, og derefter klikke på Næste til avanceret for at skjule den valgte opdatering fra Windows Update.
- Når fejlfindingsprogrammet kører, skal du vente, indtil proceduren er afsluttet, genstart computeren og se, om problemet er løst, når den næste opstartssekvens er afsluttet.
B. Afinstallation af sikkerhedspatchen på Windows 7
- Trykke Windows-tast + R at åbne en Løb dialog boks. Skriv derefter 'styring' inde i tekstfeltet, og tryk på Gå ind for at åbne Kontrolpanel. Hvis du bliver bedt om det af UAC (Brugerkontokontrol), klik på Ja for at give administratoradgang.
- Inde Kontrolpanel, navigere til Windows Update> Vis opdateringshistorik> Installerede opdateringer.
- Når du er inde i menuen Installerede opdateringer, skal du højreklikke påOpdatering til Microsoft Windows (KB971033) klik derefter på Afinstaller fra den genvejsmenu, der netop dukkede op.
- Når opdateringen er afinstalleret, skal du trykke på Windows-tast + R at åbne en Løb dialog boks. Indtast i tekstfeltet 'Cmd' og tryk på Ctrl + Skift + Enter for at åbne en forhøjet kommandopromptmenu.
Bemærk: Klik på Ja ved UAC (Brugerkontokontrol) for at give administratoradgang.
- Inde i den forhøjede kommandoprompt skal du skrive følgende kommandoer og trykke på Enter efter hver for at afinstallere rester fra den problematiske sikkerhedsopdatering, der forårsagede problemet:
wusa / afinstallere / kb: 971033 dism / online / Fjern-pakke / Pakkenavn: Microsoft-Windows-Sikkerhed-WindowsActivationTechnologies-Package ~ 31bf3856ad364e35~amd64~~7.1.7600.16395
- Når de to ovenstående kommandoer er blevet behandlet med succes, skal du genopbygge de aktiveringsrelaterede filer og derefter genaktivere systemet ved at køre følgende kommandoer i den samme CMD-prompt og trykke på Gå ind efter hver kommando:
net stop sppuinotify sc config sppuinotify start = deaktiveret net stop sppsvc del% windir% \ system32 \ 7B296FB0-376B-497e-B012-9C450E1B7327-5P-0.C7483456-A289-439d-8115-601632D005A0 / ah% \ system% \ 7B296FB0-376B-497e-B012-9C450E1B7327-5P-1.C7483456-A289-439d-8115-601632D005A0 / ah del% windir% \ ServiceProfiles \ NetworkService \ AppData \ Roaming \ Microsoft \ SoftwareProtectionPlatform \ to. \ ServiceProfiles \ NetworkService \ AppData \ Roaming \ Microsoft \ SoftwareProtectionPlatform \ cache \ cache.dat net start sppsvc cscript c: \ windows \ system32 \ slmgr.vbs / ipk
cscript c: \ windows \ system32 \ slmgr.vbs / ato sc config sppuinotify start = efterspørgsel - Når hver kommando er behandlet, skal du lukke den forhøjede kommandoprompt, genstarte din computer og se om problemet nu er løst.
Metode 3: Opdatering af hver Windows-komponent
Hvis ingen af metoderne ovenfor har fungeret i netop dit scenario, der forårsager 0xc004f200, den næste ting, du skal undersøge, er en eller anden type underliggende systemfilkorruption, der påvirker dit operativsystems evne til at kontrollere integriteten af din licens og aktivere den, hvis det er nødvendigt.
I dette tilfælde er det bedste, du kan gøre, at opdatere alle Windows-komponenter, der muligvis forårsager dette problem med en procedure som ren installation eller reparation af installation:
- Reparation af installation - Hvis du har vigtige oplysninger på dit Windows-drev, skal du gå til en reparationsinstallationsprocedure, da det giver dig mulighed for at gemme alle dine personlige data. Du vil være i stand til at beholde dine personlige medier, apps, spil og endda nogle brugerindstillinger, der er knyttet til din nuværende OS-installation. Hovedproblemet er, at du bliver nødt til at indsætte eller tilslutte et kompatibelt installationsmedie for at udløse en reparationsinstallationsprocedure.
- Ren installation - Hvis du ikke har vigtige data på dit OS-drev, er den hurtigste og smertefri procedure at gå til en ren installation. Denne handling sletter alle personlige data på OS-drevet, men du vil være i stand til at udløse denne procedure direkte fra GUI-menuen i Windows uden at skulle tilslutte et kompatibelt installationsmedie.
Metode 4: Kontakt Microsofts support
Hvis ingen af metoderne ovenfor ikke tillod dig at genaktivere din Windows-build, og du stadig støder på 0xc004f200 fejl, det bedste er at komme i kontakt med Microsofts supportteam og bede dem om at aktivere dit operativsystem.
Der er et par forskellige måder, der giver dig mulighed for at gøre dette, men den mest bekvemme måde at få dette sorteret på er at komme i kontakt med en Microsoft Agent via det gratisnummer, der er specifikt for den region, hvor du er placeret.
Her er en liste af landespecifikke telefonnumre - Afhængigt af din region og antallet af supportagenter, der er aktive i den tidsramme, skal du muligvis vente et par timer, før du kommer i kontakt med en live agent.
Når det lykkes dig at tale med et menneske, bliver du bedt om et antal sikkerhedsspørgsmål for at bekræfte, at du rent faktisk ejer den licensnøgle, som du prøver at aktivere. Hvis alt tjekker ud, aktiverer de din Windows-bygning eksternt.