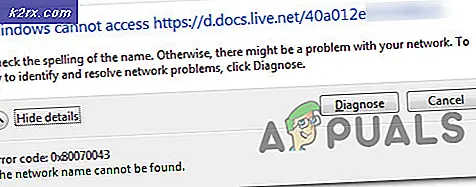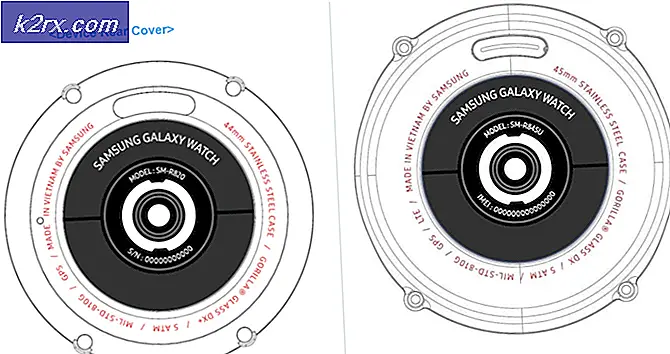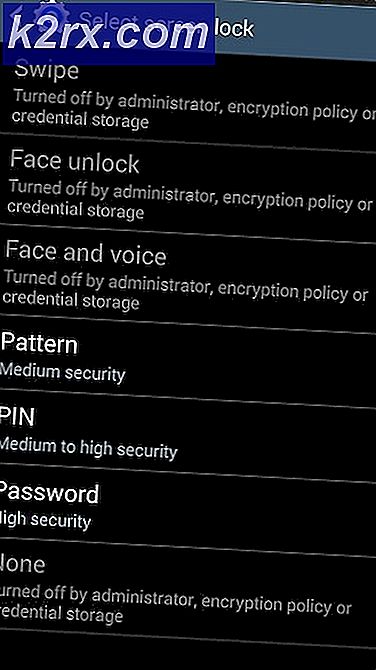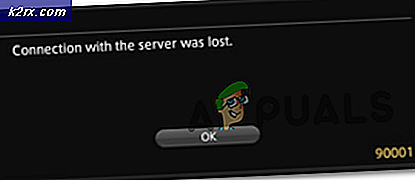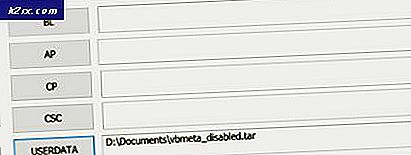Fix: WMPLOC.DLL har en versionsfejl
Windows har sin egen medieafspiller, der spiller mediefil ganske pænt. Denne medieafspiller understøtter en række berømte video- og lydformater. Nogle mennesker har konfronteret et problem under forsøget på at åbne Windows Media Player i Windows 8.1, der viser en fejl, at filen wmploc.dll har et versionsnummer på 12.0.9600.xxxxx hvor 12.0.9600.yyyyy var forventet, og Windows Media Player blev ikke installeret korrekt og skal geninstalleres.
Versionsnummeret kan være anderledes baseret på medieafspiller version.
Denne fejl er forbundet med wmploc.dll. Så det kan løses ved hjælp af nedenstående metoder.
Årsager bag filen wmploc.dll har en versionsnummerfejl
Konflikten mellem forskellige versioner af wmploc.dll- filen er årsagen til denne fejl. Filen wmploc.dll er tilknyttet operationerne i Windows Media Player. Denne fil kan også ødelægge andre filer, der får hele programmet til at rive. Så du kan følge med for at rette op på denne fejl, hvilket resulterer i, at Windows Media Player stopper med at arbejde.
Løsninger til Fix wmploc.dll har en versionsnummerfejl
En række mulige løsninger kan bruges til at rette denne fejlmeddelelse. Følg nedenstående metoder.
Metode nr. 1: Synkronisering af versionsnumre ved hjælp af kommandoprompt
Dette problem med wmploc.dll-filen kan løses ved at synkronisere versionsnumret til Windows Media Player med Windows-registreringsdatabasen.
1. Åbn kommandoprompt ved at højreklikke på startmenuikonet og vælge kommandoprompt (Admin) fra listen.
2. Indtast følgende linje koder en efter én efterfulgt af Enter- tasten efter hver kodekode.
unregmp2.exe / updatewmpversion
regsvr32 wmp.dll
Bemærk: Skriv begge linjer med kode separat efterfulgt af Enter-tasten efter hver linje.
Det ville vise en pop op-meddelelse, der viser, at processen har været succesfuld. Tryk på OK, og tjek Windows Media Player.
PRO TIP: Hvis problemet er med din computer eller en bærbar computer / notesbog, skal du prøve at bruge Reimage Plus-softwaren, som kan scanne lagrene og udskifte korrupte og manglende filer. Dette virker i de fleste tilfælde, hvor problemet er opstået på grund af systemkorruption. Du kan downloade Reimage Plus ved at klikke herMetode # 2: Slår Windows-funktioner til og fra
Du kan prøve dette, hvis den ovennævnte metode ikke løser dit problem.
1. Gå til Kontrolpanel med højre klik over startmenuikonet og vælg Kontrolpanel på listen. Du kan også komme til kontrolpanelet ved at søge efter det.
2. Find programmer og funktioner i kontrolpanelet og klik på det. Hvis du ikke kan finde det, skal du ændre visningen af kontrolpanelet til små ikoner, som er placeret øverst til højre på kontrolpanelet.
3. Inden for Programmer og funktioner skal du klikke på Slå Windows-funktioner til eller fra og udvide mediefunktionerne ved at klikke på plustegnet.
4. Fjern markeringen i afkrydsningsfeltet Windows Media Player, og tryk på OK Genstart din pc.
5. Når du har genstartet pc'en, skal du navigere til Windows-funktioner igen ved at følge ovenstående trin og markere feltet i Windows Media Player inde i Mediefunktioner . Tryk på OK, og genstart pc'en igen. Åbn Windows Media Player og kontroller, om det virker.
PRO TIP: Hvis problemet er med din computer eller en bærbar computer / notesbog, skal du prøve at bruge Reimage Plus-softwaren, som kan scanne lagrene og udskifte korrupte og manglende filer. Dette virker i de fleste tilfælde, hvor problemet er opstået på grund af systemkorruption. Du kan downloade Reimage Plus ved at klikke her