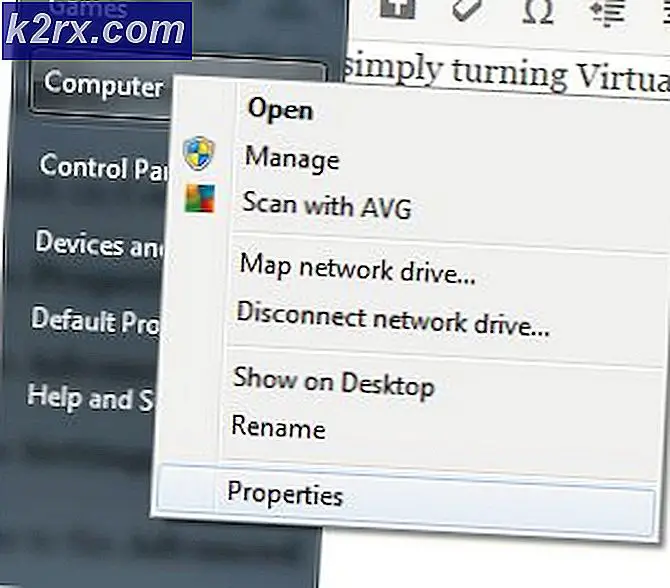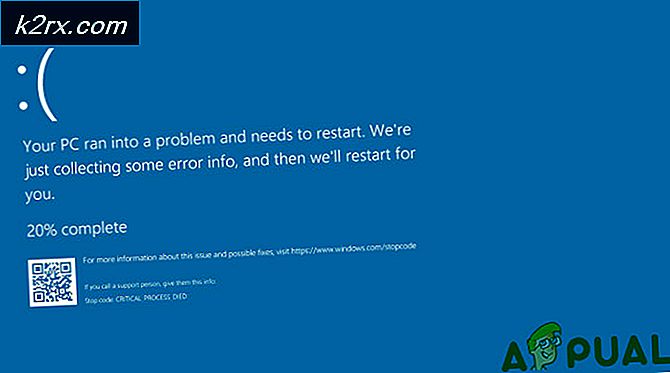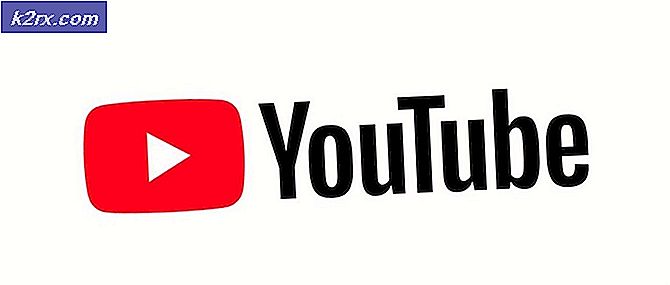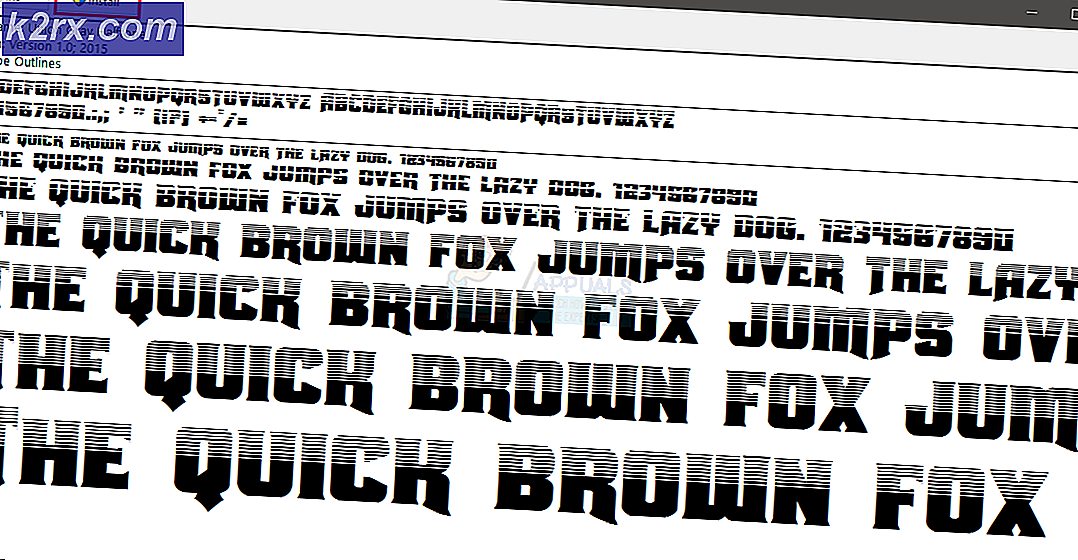Sådan repareres Sony Vegas Preview Lag på Windows?
Vegas Pro er en softwarepakke til videoredigering udgivet af Sony Creative Software, designet til ikke-lineær redigering (NLE). Denne software understøttes til både Windows- og Mac OS X-operativsystem.
Sony Vegas forhåndsvisning Lag er blevet rapporteret flere gange på online supportfora. Preview er en videointerface leveret af Vegas Pro-software, som redaktørerne kan se på og redigere deres videoer. Problemet opstår, når videoen i preview-grænsefladen begynder at forsinke, dvs. billeder pr. Sekund eller fps falder ned til minimumsværdien. Dette skaber et ubehageligt miljø for redaktørerne at redigere deres videoer korrekt.
Hvad forårsager Sony Vegas forhåndsvisning af lag?
Vi har anført årsagerne til dette problem efter at have gennemgået brugerens feedback og tekniske myndigheder i detaljer. Dette problem kan opstå på grund af en af følgende årsager:
- Klik på Start, Søg Vegas Pro og kør det.
- Importer nogle videofiler ved at klikke på Fil > Importere > Medier.
Vælg den videofil, du vil redigere. - Træk videofilen på videosporet.
- Klik på Muligheder > Præferencer.
- Vælg Fanen Video.
- Skift værdien af Dynamisk RAM-forhåndsvisning maks. (MB) til 0 (nul).
Bemærk: Normalt er det indstillet til 200. - Klik på ansøge og OKAY.
- Spil videoen. Dette kan løse dit problem.
Løsning 3: Aktivering af Multi-Stream Render
Problemet kan opstå, fordi Vegas Pro kun forbruger en kerne af processoren. Således bruges de resterende kerner ikke af Vegas Pro til at behandle videoer hurtigt, hvilket gør det muligt for preview-videoen at blive glat. Følg disse trin:
- Klik på Start, Søg Vegas Pro og kør det.
- Importer nogle videofiler ved at klikke på Fil > Importere > Medier.
Vælg den videofil, du vil redigere. - Træk videofilen på videosporet.
- Klik på Muligheder og mens holder Ctrl + Skift nede, klik Præferencer.
Dette aktiverer en ny fane kaldet Intern fane i indstillingerne. - Vælg Intern fane.
- Type aktivere multi i Vis kun præferencer, der indeholder bjælke.
- Indtast den værdi, der skal være Rigtigt. Klik på ansøge > Okay.
- Spil videoen. Dette kan løse dit problem.
Løsning 4: Geninstaller Vegas Pro
Hvis ingen af ovenstående løsninger har fungeret for dig, kan årsagen til dette problem muligvis være vilkårlig. Følg derfor disse trin for at geninstallere Vegas Pro perfekt.
- Klik på Start, Søg Kontrolpanel og kør det.
- Klik på Afinstaller et program under Programmer.
- Søg Vegas i søgefeltet. Dobbeltklik og afinstallere det.
- Geninstaller Vegas Pro, som du installerede det første gang.
- Løb Vegas Pro og afspil enhver video i dit Vegas-projekt. Dette skal endelig løse dit problem.