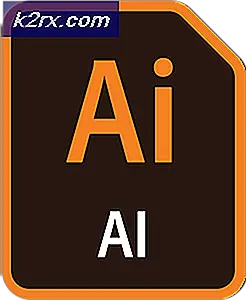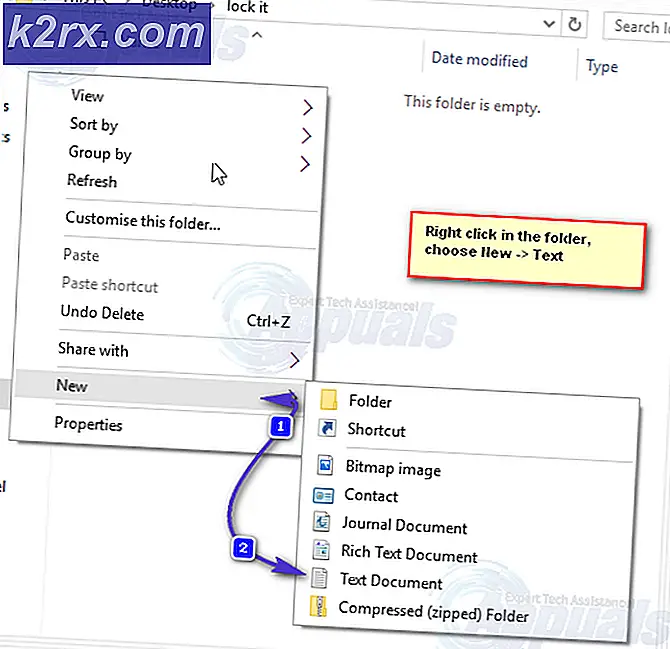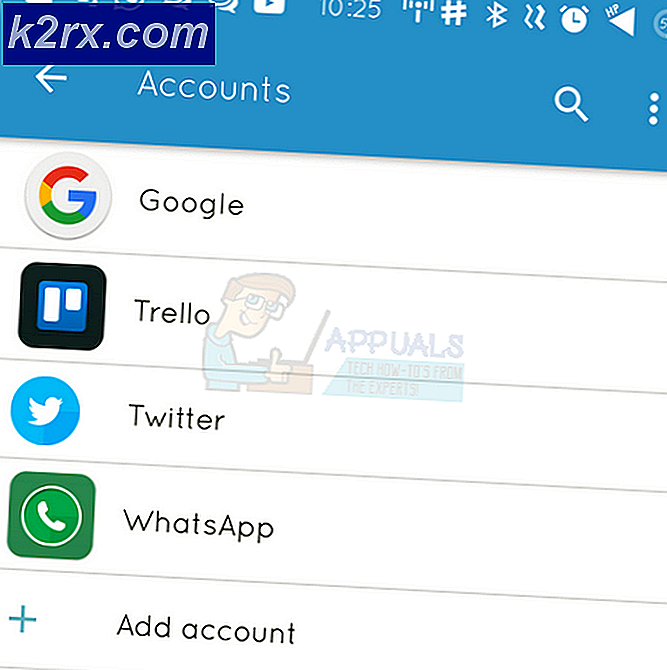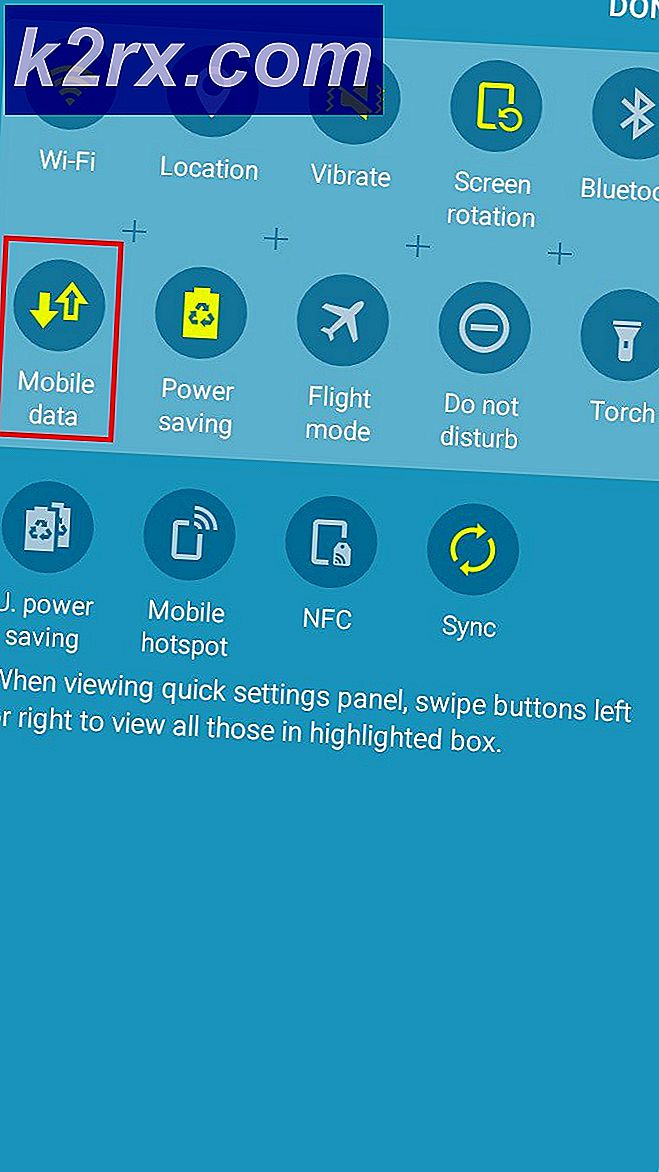De mest almindelige blå skærmfejl på Windows 7, 8 og 10
BSOD fejl betyder, at en kernemodus-proces forsøgte at udføre en instruktion, der er forkert eller ukendt for processoren. Denne fejlbehandler er en standardfejlbehandler, der fanger fejl, der ikke er forbundet med andre standardfejlbehandlere i Windows.
Nogle gange kaster systemet denne fejl med stopkode, f.eks. 0x000000EA eller med en mere beskrivende f.eks.Volsnap.sys Blå skærmfejl, der peger på en bestemt fil. BSOD-fejl opstår normalt for at undgå alvorlig skade på systemet.
De er mange forskellige årsager til forekomsten af BSOD-fejl, men mest almindelige er RAM- eller harddiskproblemer, inkompatibel firmware, korrupte drivere eller malware-infektion osv.
Den blå skærm af dødsfejl kan løses på mange måder. Men inden du går videre, skal du
- Fjerne ethvert stykke hardware, der ikke er af afgørende betydning for opstart af pc'en, for eksempel dvd-drev, Wi-Fi-kort osv.
- Du skal fjerne mus og tastatur og tilslut dem igen, når de skal kommunikere med pc'en.
- Også, hvis du har en bærbar computer med en aftageligt batteri, tag derefter batteriet ud, og fortsæt bare ved hjælp af vekselstrøm.
- Hvis du har mere end en RAM i systemet, skal du beholde et RAM og fjerne alle andre.
- Ryd USB-porte. Ryd også SD-kortporten også.
- Hvis du har mere end et lagerdrev, enten SSD'er eller HDD'er, skal du fjerne dem alle undtagen den, der har OS på den.
- Hvis du har et separat grafikkort, skal du fjerne det og bruge det integrerede grafikkort.
- Når du har løst problemet, skal du tilføje fjernet hardware efter hinanden for at identificere, om nogen af de fjernede hardware også var en del af problemet.
- Hvis systemet er tilsluttet et netværk, netværkspolitiske indstillinger kan forhindre dig i at udføre nedenstående løsninger. I så fald skal du prøve at fjerne den problematiske pc fra netværket til fejlfinding og bringe den tilbage til netværket efter fejlfinding.
- Sørg for, at du har det administratoradgang til systemet.
Når dette problem opstår, kan nogle brugere også starte i systemet og bruge systemet til fejlfinding, men nogle brugere kan ikke engang starte i systemet. Hvis du ikke kan starte normalt i systemet, er fejlfinding OS ikke mulig for en almindelig bruger. I så fald skal brugeren starte i systemet ved hjælp af sikker tilstand med netværk, som nu er en del af automatisk reparationstilstand i Windows 10.
Løsning 1: Prøv Windows automatisk reparation og aktiver sikker tilstand
I fejlsikret tilstand starter pc'en med et minimum sæt drivere, tjenester og software. Normalt, når Windows ikke starter i normal tilstand, kan Safe Mode starte uden problemer. Det vil være ganske nyttigt ved fejlfinding af systemet og diagnosticering af de problematiske moduler.
Hvis du vil bruge fejlsikret tilstand i Windows 10, skal du gå ind i “Automatisk reparationstilstand”Som er tilgængelig, når systemet ikke starter tre gange. Når Windows ikke starter korrekt, dukker denne skærm til reparationstilstand op, og Windows forsøger at løse problemet automatisk.
For at aktivere “Automatisk reparationstilstand” skal du starte systemet og trykke på reset-knappen for at udføre en hård lukning, når du ser windows-logoet og gentage det tre gange, som derefter aktiverer den automatiske reparationstilstand. På 3rd start, vil du blive taget i automatisk reparationstilstand og derefter til Gendannelsesmiljø hvor du kan få adgang til fejlsikret tilstand, systemreparation, kommandoprompt osv.
- Sørg for, at din pc er af.
- Trykke det strøm knap for at tænde din pc, og når du ser Windows-logoet holde det strøm knappen ned, indtil pc'en lukker automatisk ned.
- Gentageovenstående to trin tre gange.
- Med de første tre trin vil vi bringe op Automatisk reparation skærm. Hvis du har set denne skærm for første gang, er der ingen grund til at gentage de hårde nedlukninger.
- Vent derefter til Windows skal diagnosticere din pc.
- Når "Opstartsreparation”Skærmen vises og siger, at den ikke kunne reparere din pc, og klik derefter påAvancerede indstillinger. Dette åbner skærmbilledet Windows RE (Recovery environment). Hvis opstart rapporterer, at det var i stand til at løse et problem, skal du genstarte systemet for at se, om problemet faktisk er løst. Hvis det ikke er tilfældet, skal du fortsætte.
- Klik på skærmbilledet Windows RE (Recovery-miljø) på “Fejlfinding”.
- Klik på på skærmbilledet FejlfindingAvancerede indstillinger.
- Klik påOpstartsindstillingerat fortsætte.
- Klik påGenstart som genstarter systemet og en anden skærm med “Opstartsindstillinger”Vises med en liste over forskellige startmuligheder.
- På tastaturet skal du trykke på4-nummer nøgle, hvis du vil gå i fejlsikret tilstand uden netværk. Og5–nummer nøgle, hvis du vil gå i fejlsikret tilstand med netværksadgang. Vi vil anbefale at bruge fejlsikret tilstand med netværk.
Nu, mens du er i sikker tilstand sikkerhedskopier dine vigtige data til et sikkert sted. Også, Opret et gendannelsespunkt. For detaljerede instruktioner om oprettelse af et gendannelsespunkt, besøg vores artikel om, hvordan du opretter et systemgendannelsespunkt.
Husk, at hvis du ikke har adgang til det installerede operativsystem, skal du bruge installationsmediet til at udføre ovenstående trin. For at oprette installationsmedier og starte fra det, se vores artikel om Sådan rengøres installation af Windows 10.
Husk, at du har brug for BitLocker-nøgle i sikker tilstand, hvis du har krypteret din enhed. Når du har oprettet gendannelsespunktet og sikkerhedskopieret dine vigtige data, skal du gå til de næste løsninger.
Løsning 2: Udfør systemgendannelse
Microsoft Systemgendannelse er designet til at oprette et øjebliksbillede af enheden og gemme arbejdstilstanden på det tidspunkt som et "gendannelsespunkt". Et gendannelsespunkt bruges derefter til at vende systemet tilbage til et tidligere tidspunkt, hvor alt fungerede fint. Så hvis du gendanner systemet til et tidligere tidspunkt, hvor dit system var fri for blå skærmfejl, kan det løse problemet. Du kan bruge et hvilket som helst af gendannelsespunkterne, men det anbefales at gendanne til det seneste gendannelsespunkt. For at gendanne systemet kan du besøge vores artikel om, hvordan du bruger systemgendannelse.
Når systemet er gendannet, og du stadig står over for problemet, skal du fortsætte til den næste løsning.
Løsning 3: Deaktiver antivirus og firewall
Nogle gange kan din sikkerhedssoftware fange et systems tjeneste som en falsk positiv for at være malware. Så det er altid en god ide at deaktivere antivirus- og sikkerhedssoftwaren midlertidigt, mens du fejler BSOD-fejl. Du skal først deaktivere sådan software, og hvis problemet er løst, skal du enten oprette en undtagelse for tjenesten, hvis den er kendt for dig eller på anden måde erstatte Anti-Virus. For komplette detaljer om, hvordan du slukker / midlertidigt deaktiver Anti-Virus, se vores artikel om, hvordan du slukker for din antivirus. Du kan også deaktivere Firewall ved at følge retningslinjerne i vores artikel Sådan slukkes Firewall.
Efter deaktivering af Anti-Virus / Firewall-kontrol, om problemet er løst, og hvis du stadig oplever den blå skærm efter intervaller, kan du genaktivere Anti-Virus og fortsætte til de næste løsninger. Selv om det er okay at genaktivere antivirus-softwaren på dette tidspunkt, anbefaler vi stadig at holde den deaktiveret under resten af fejlfindingsprocessen.
Løsning 4: Kontroller RAM for fejl
RAM bruges typisk til at gemme arbejdsdata og maskinkode. Hvis RAM oplever problemer, kan systemet kaste blå skærmfejl. Windows har et indbygget RAM-testværktøj kendt som Memory Diagnostic Tool. Dette værktøj kontrollerer og løser automatisk eventuelle hukommelsesrelaterede problemer. Så ved hjælp af hukommelsesdiagnosticeringsværktøjet kan du løse blå skærmfejl. Følg nedenstående trin for at køre det:
- Tryk på Windows-tasten og skriv “hukommelse”Og derefter i resultaterne skal du klikke på“Windows Memory Diagnostic”.
- I diagnosticeringsværktøjet vises to muligheder:
- "Genstart nu og kontroller for problemer (anbefales) ”
- “Kontroller for problemer næste gang Jeg starter min computer ”
- Når systemet er genstartet, kan du udføre en grundlæggende scanning, eller du kan vælge “Fremskreden”Indstillinger såsom“ Test mix ”eller“ Pass count ”. Tryk blot på F10-tasten for at starte testen. Når du vælger den valgmulighed, du vælger, genstarter systemet.
- Ved næste opstart starter din computer iWindows Memory Diagnostic Tool Environment. Vent tålmodigt på, at processen er afsluttet.
- Hvis scanningen bekræfter, at du har et RAM-problem at gøre, har du intet andet alternativ end at udskifte den defekte hukommelse.
Hvis der ikke er fundet nogen problemer, og du stadig støder på den blå skærmfejl, kan du prøve den næste løsning.
Løsning 5: Kør SFC-, CHKDSK-, DISM-kommandoer
De manglende / beskadigede / beskadigede systemfiler eller harddiske kan forårsage blå skærmfejl. Der er en indbygget systemfilkontrol (SFC), der kan kontrollere og reparere eventuelle problematiske filer ved hjælp af SFC-værktøjet til at reparere manglende eller korrupte systemfiler kan løse problemet.
Også, CHKDSK er et indbygget Windows-værktøj, der verificerer filsystemets integritet for et volumen og løser logiske filsystemfejl. Så kører CHKDSK værktøj kan hjælpe med at løse problemet og løse det.
Desuden implementering af billedservice og -administration (DISM) er et værktøj, der også bruges til at scanne og løse problemer med beskadigede systemfiler og dermed DISM kan rette den blå skærmfejl, hvis noget blev savnet af SFC og Chkdsk-scanning. Vi anbefaler normalt, at brugere kører DISM-kommandoen, når de er færdige med SFC- og CHKDSK-scanningen.
For det første kører vi SFC-kommandoen, og hvis det ikke løser problemet, kører vi kommandoen chkdsk og derefter kommandoen DISM.
- Støvle system i fejlsikret tilstand.
- Typecmdi søgefeltet på dit skrivebord og højreklikKommandoprompt& VælgKør som administrator.
- Kopier og indsæt følgende kommando i kommandoprompt og tryk på “Gå ind“.
sfc / scannow
- Vent på, at processen skal 100% komplet.
- Vær opmærksom på, at dette trin kan tage tid, så vær tålmodig og lad det fuldføre. Og så Genstart systemet, og kontroller, om problemet er der.
- Hvis problemet stadig er der, skal du starte systemet i fejlsikret tilstand og åbne kommandoprompten som administrator (som forklaret i trin 1 og 2).
- Skriv (eller kopier og indsæt) følgende kommando i kommandoprompt. Tryk derefter på Gå indpå dit tastatur.
chkdsk.exe / f / r
- Type Y i kommandoprompt for at bekræfte, at du gerne vil udføre diskkontrollen næste gang du genstarter din computer. Tryk derefter påGå ind. Derefter genstart systemet.
- Det diskkontrol starter, efter at systemet er startet. Scanningen til diskkontrol tager ikke tid at fuldføre, men når der er opdaget fejl, kan det tage HOURS at gennemføre reparationsproceduren. Sørg for, at du har nok tid til overs.
- Når diskkontrollen er gennemført, derefter Genstart systemet, og kontroller, om problemet er der.
- Hvis problemet stadig er der, skal du starte systemet i fejlsikret tilstand og åbne kommandoprompten som administrator (som forklaret i trin 1 og 2).
- Kopier og indsæt følgende kommando på kommandolinjen:
DISM.exe / Online / Oprydningsbillede / Restorehealth
- Hvis den DISM kommandoen kan ikke hente fileronline, så kan du bruge dininstallation USB / DVD, indsæt mediet, og skriv derefter følgende kommando i kommandoprompten:
DISM.exe / Online / Oprydningsbillede / RestoreHealth / Kilde: C: RepairSourceWindows / LimitAccess
- Sørg for digerstatte
C: RepairSourceWindows
Med stien til din DVD eller USB.
Efter udførelsen af DISM-kommandoen skal du genstarte systemet normalt og se om problemet er løst. Hvis ikke, skal du gå til den næste løsning.
Bemærk:Hvis du ikke kan logge ind på operativsystemet, skal du bruge kommandoprompten i Windows-gendannelsesmiljøet.
Løsning 6: Afinstaller modstridende opdatering
Hvis problemet begyndte at ske lige efter en bestemt opdatering, kan det løse problemet at afinstallere den pågældende opdatering. Windows er berygtet for at frigive ustabile opdateringer til computeren og derefter frigive en rettelse senere. Vi stødte også på nogle tilfælde, hvor en bestemt opdatering kolliderede med nogle applikationer / programmer på computeren, der fik det til at gå ned og vise Blue Screen of Death. For at afinstallere en opdatering på din Windows skal du følge vores artikel om, hvordan du afinstallerer en Windows Update.
Efter afinstallation Hvis du stadig står over for den blå skærmfejl, skal du fortsætte til den næste løsning.
Løsning 7: Gendan den defekte enhedsdriver tilbage
Hvis blå skærmfejl begyndte at opstå lige efter at du opdaterede dine drivere, kan det muligvis løse problemet at rulle den driver tilbage til sin tidligere version. Til dette formål kan vi også bruge det indbyggede Windows-værktøj til at tilbageføre defekte drivere.
- Tryk påWindows + R nøgler, skriv devmgmt.msc. Dette åbner Device Management Console.
- I Enhedshåndtering skal du udvide den defekte driver f.eks. Hvis vi har et problem med NVIDIA-driveren, skal du udvide Displayadaptere, højreklik på din NVIDIA-adapter under denne kategori, og klikEjendommeog klik derefter påChauffør
- IChauffør fanen skal du klikkeRul tilbage driver.
- Hvis bekræftelsesdialogen kommer op, skal du klikke på Ja for at bekræfte tilbagesendelsen. Når denne proces er udført, skal du genstarte computeren for at få fuldt ud gennemført ændringer.
Efter at have rullet tilbage, se driveren, om problemet med blå skærmfejl er løst, hvis ikke prøv den næste løsning.
Løsning 8: Opdater Windows til den nyeste version
Mange BSOD-fejlmeddelelser, der opstår, kan bidrage til et forældet Windows-operativsystem. At kontrollere Windows for opdateringer kan være en måde at løse problemet med blå skærmfejl på. Selvom Windows tilbyder en valgfri opdatering, skal du installere den.
- Tryk påWindows knap og typeSøg efter opdateringer. Åbn indstillingsikonet, der vender tilbage som et resultat.
- Klik nu påSøg efter opdateringer.
- Hvisopdateringer er tilgængelige, og installer dem derefter.
Hvis Windows Update ikke kunne løse problemet, skal du prøve den næste løsning.
Løsning 9: Opdater enhedsdrivere
En manglende / forældet / beskadiget enhedsdriver er normalt den mest mistænkte for at oprette en BSOD-fejl i systemet. Denne defekte driver kan ikke kommunikere ordentligt mellem enheden og systemets kerne, hvilket vil resultere i BSOD-fejlen. For at undgå dette skal du beholde systemets drivere opdateret og det er en glimrende praksis at opdatere dit systems drivere, så snart en opdatering er tilgængelig. Så for at sikre, at det ikke er tilfældet, lad os opdatere enhedsdriverne til dit system til den nyeste version.
- Følg instruktionerne i vores artikel om, hvordan du starter din computer i sikker tilstand.
- Når du er i sikker tilstand, skal du trykke på Windows + R, skrive “devmgmt.msc”I dialogboksen, og tryk på Enter.
- Når du er i enhedsadministratoren, skal du udvide driverne en efter en og klikke påOpdater driver.
- Nu er derto muligheder. Enten kan du automatisk opdatere driverne ved hjælp af Windows-opdatering eller opdatere dem manuelt. Automatisk opdatering søger i Windows-databasen mod din hardware og downloader de nyeste drivere, der er tilgængelige for dig.
- Vælg den første mulighedSøg automatisk efter opdateret driversoftwaretil automatiske opdateringer og den anden mulighedGennemse min computer for driversoftware til manuel opdatering. Hvis du opdaterer manuelt, skal du først downloade driveren til en tilgængelig placering og gennemse den for at installere den.
- Genstart din computer efter opdatering af alle driverne, og se om dette løser noget.
Forhåbentlig er BSOD-fejlen løst, og du kan bruge systemet uden problemer.