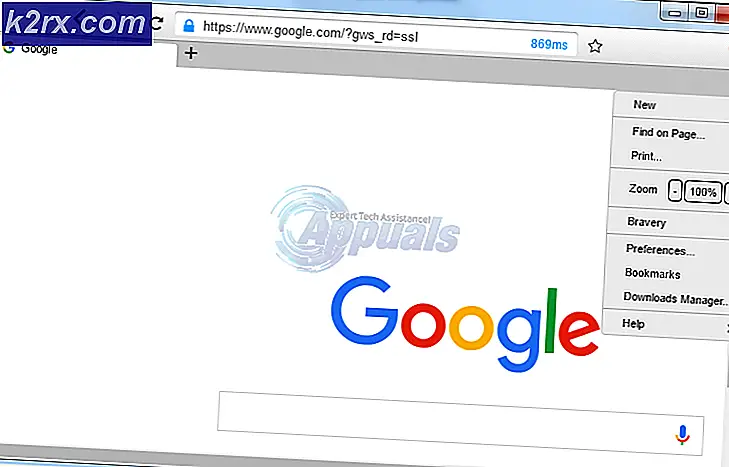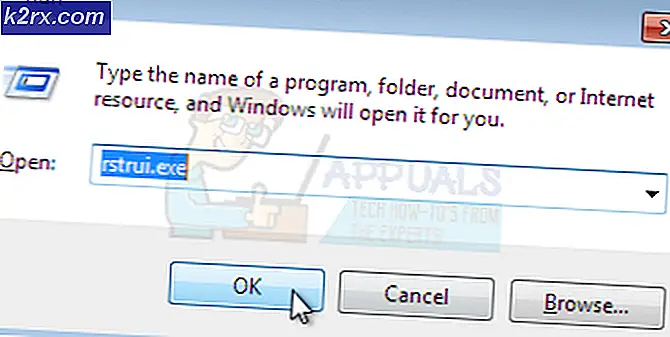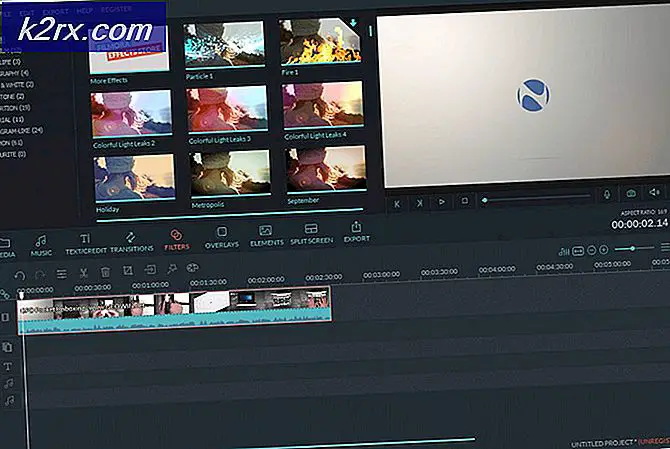Sådan: Adgangskode Beskyt en mappe på MacOS
Hvis du vil låse en mappe på en Mac (MacOS og OS X), kan du opnå det ved at oprette et krypteret billede og derefter montere mappen som et virtuelt drev. Når du åbner den krypterede billedfil, vil macOS (eller OS X) bede dig om at skrive en adgangskode til at montere billedet. Du kan også beskytte filer og mapper fra ændringer og sletninger. Sådan gør du det her.
Opret et adgangskodebeskyttet billede
Bemærk: Denne metode til låsning af mapper på Mac fungerer på macOS og OS X (tilbage til OS X 10.6 Snow Leopard).
- Start Disk Utility
- Gå til Programmer-mappen (Klik på Gå på Mac-menulinjen, og vælg Programmer eller Tryk på Kommando + Skift + A).
- Åbn mappen Utilities .
- Dobbeltklik på Diskværktøj .
- Gå til Programmer-mappen (Klik på Gå på Mac-menulinjen, og vælg Programmer eller Tryk på Kommando + Skift + A).
- Klik på Filer fra Diskværktøjet, vælg Nyt billede og klik på Billede fra mappe.
- Vælg den mappe, du vil låse, og klik på Åbn (eller Billede).
- Nu skal du navngive din billedfil, og vælg placeringen for at gemme den.
- I krypteringsfeltet skal du vælge 128 - bit eller 256 - bit kryptering .
- Når du bliver bedt om det, skal du indtaste dit adgangskode og klikke på Vælg for at bekræfte.
- Vælg typen af fil i feltet Billedformat. (Vælg læs / skriv, hvis du vil oprette en redigerbar fil, eller vælg et andet format for et ikke-redigerbart.)
- Når du er færdig med justeringerne, skal du klikke på Gem .
- Nu oprettes en password-beskyttet .dmg-fil i den filplacering, du har valgt.
For at få adgang til din beskyttede .dmg-fil skal du dobbeltklikke på den for at montere den i Finder. Indtast nu den adgangskode, du har angivet. Når .dmg filen er monteret, kan du få adgang til indholdet som en almindelig mappe. Ligesom i en hvilken som helst mappe kan du tilføje filer til det kodeordbeskyttede billede. Når du er færdig med det, skub det ud (højreklik på det og vælg Eject).
PRO TIP: Hvis problemet er med din computer eller en bærbar computer / notesbog, skal du prøve at bruge Reimage Plus-softwaren, som kan scanne lagrene og udskifte korrupte og manglende filer. Dette virker i de fleste tilfælde, hvor problemet er opstået på grund af systemkorruption. Du kan downloade Reimage Plus ved at klikke herNu, når du har dit indhold sikkert i dit adgangskodebeskyttede billede, kan du slette den gamle mappe. Men sørg for at du ikke sletter .dmg-filen.
For at øge beskyttelsen for denne fil, kan du forhindre den i at ændre og slette.
Forhindre filer fra ændringer og sletning
Bemærk: Husk, at denne metode IKKE låser indholdet af filen eller mappen. Det forhindrer kun, at den låste mappe sletter. Du kan kun opnå det ved hjælp af den tidligere metode.
- Vælg den fil eller mappe, du vil forhindre fra sletning fra Finder.
- Klik på Filer i Finder-menuen, og vælg Hent Info (eller tryk på Kommando + i).
- I afsnittet Generelt skal du markere boksen Låst . Dette vil låse (forhindre sletning eller ændring) af filen.
- Luk vinduet, når det er færdigt.
- Nu, hvis du forsøger at slette den beskyttede fil, vil den bede dig om et vindue, der fortæller dig, at varen er låst.
PRO TIP: Hvis problemet er med din computer eller en bærbar computer / notesbog, skal du prøve at bruge Reimage Plus-softwaren, som kan scanne lagrene og udskifte korrupte og manglende filer. Dette virker i de fleste tilfælde, hvor problemet er opstået på grund af systemkorruption. Du kan downloade Reimage Plus ved at klikke her