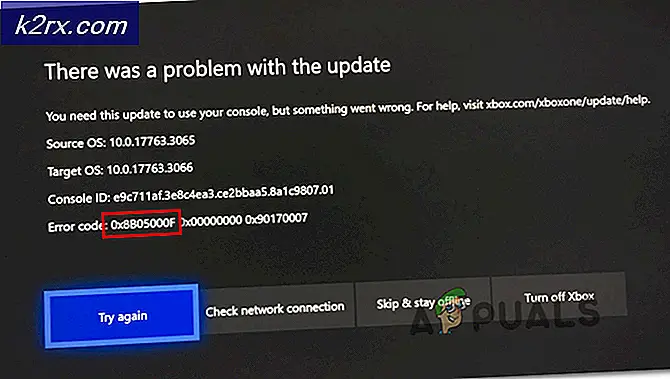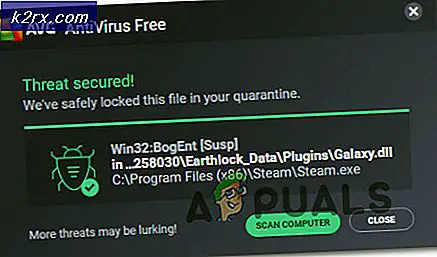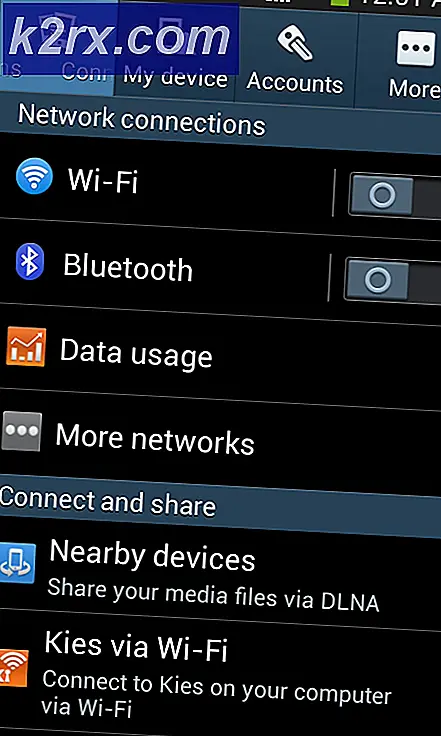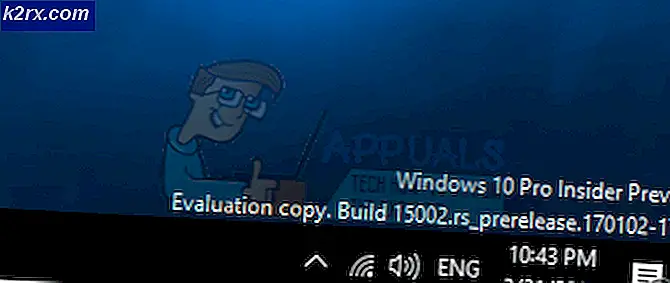Fix: Deaktiver 'Exchange Activeesync Policy Broker' Dialog på Windows
Brug af Windows uden at have irriterende meddelelser og fejl dukker op hver eneste gang imellem lyder som en drøm, der går i opfyldelse. Det ser imidlertid ud til, at denne drøm stadig er ret utilgængelig, selv med en fantastisk version af Windows OS som Windows 10. Årsagen til, at Windows er så populær på markedet i dag, er, at det lovede sine brugere store modifikationsmuligheder, og det er kompatibelt med næsten hver app på markedet.
Men brugerne begyndte at skifte til Mac OS X, fordi det er ret nemt at forstå og bruge, og det giver en hurtig oplevelse med en næsten fejlfri ydeevne. Lad os finde ud af, hvordan du løser dette irriterende problem!
Sådan deaktiveres Exchange Active Sync Policies Broker Brugerkonto Kontrol Pop-up
Dette særlige problem begynder normalt at blive vist lige efter en kumulativ opdatering, og det har længe bugget brugere. Dette særlige problem kommer ikke alene og det bringer normalt et par ekstra problemer på bordet, som nogle gange kan være ret vanskeligt at ordne.
Dette problem består af Brugerkontokontrol (UAC), spørger. Vil du tillade, at denne app gør ændringer til din pc? og henviser til Exchange Active Sync Policies Broker som app i spørgsmål. Lad os finde ud af, hvordan du nemt kan løse dette problem!
Løsning 1: Skift til din lokale konto i stedet for en Microsoft-konto
Brug af en lokal konto kan muligvis løse problemet for dig, og disse UAC-meddelelser skal håndteres automatisk af UAC. Du har dog muligvis brugt din Microsoft-konto med et formål, og du vil gerne fortsætte med at bruge det normalt. Hvis du skifter til din lokale konto, kan du stadig bruge Microsoft-kontoen til apps, der kræver det.
- Naviger til søgelinjen i menuen Start, og indtast det følgende, og klik på det første resultat.
Skift dine billedbillede eller profilindstillinger
- Indstillinger-appen skal åbnes i afsnittet Konti.
- Under undermenuen Din konto skal du klikke på Log ind med en lokal konto i stedet. Hvis du allerede bruger en lokal konto, vises en anden valgmulighed og siger Log ind med en Microsoft-konto i stedet.
- For at ændre din konto til en lokal konto skal du genindtaste den nuværende adgangskode til din Microsoft-konto.
- Når du har indtastet det rigtige kodeord, skal du konfigurere din lokale konto ved at indtaste dit brugernavn, password og kodeord.
- På sidste skærm klik på Log ud og afslut.
Løsning 2: Skift til Outlook
Dette er en anden løsning, du kan prøve for at slippe af med denne irriterende UAC pop-up besked. Da dette særlige problem er bundet til din Exchange-konto i Mail-appen, skal du fjerne det fra App og skifte til Outlook eller en tredjepart Mail manager.
PRO TIP: Hvis problemet er med din computer eller en bærbar computer / notesbog, skal du prøve at bruge Reimage Plus-softwaren, som kan scanne lagrene og udskifte korrupte og manglende filer. Dette virker i de fleste tilfælde, hvor problemet er opstået på grund af systemkorruption. Du kan downloade Reimage Plus ved at klikke her- Åbn Mail-appen ved at søge efter det i søgefeltet i menuen Start.
- I den venstre del af Mail-vinduerne skal du kontrollere bunden for et tandhjulsikon, der åbner Indstillinger i højre rude.
- Klik på den første mulighed, kaldet Administrer konti
- Klik på din Exchange-konto for at administrere indstillingerne.
- Når vinduet åbnes, skal du klikke på indstillingen Slet konto for at fjerne denne konto fra Mail-appen.
- Klik på knappen Gem og genstart computeren.
- Kontroller, om UAC-meddelelsen stadig vises på din computer.
- Hvis det ikke gør det, er du velkommen til at skifte til outlook på din standard mail manager.
Løsning 3: Skift UACs sikkerhedsniveau lavere
Håndtering af Exchange Active Sync Policies Broker tillades normalt af UAC, og derfor får du besked om det så snart du opdaterer din computer. Det ser ud til, at hver ny kumulativ opdatering nulstiller dine UAC-indstillinger til det højeste sikkerhedsniveau, og derfor kan du ikke slippe af med fejlmeddelelsen.
- Åbn Kontrolpanel ved at søge efter det i menuen Start.
- Skift visningen ved valg i Kontrolpanel til Små ikoner, og find indstillingen Brugerkonti.
- Åbn den og klik på Skift brugerkonto Kontrolindstillinger.
- Du vil bemærke, at der er flere forskellige muligheder, du kan vælge på skyderen. Hvis din skyder er sat på øverste niveau, vil du helt sikkert modtage flere af disse pop op-meddelelser end normalt.
- Prøv at reducere denne værdi med en, hvis den er øverst skyderen og tjek for at se om det hjalp.
- Vi anbefaler, at du ikke slukker det helt, fordi det ikke giver dig besked, når apps prøver at foretage ændringer på din computer, og når du foretager ændringer i Windows-indstillinger.
Løsning 4: En Registry Tweak
Hvis dit sikkerhedsniveau for brugerkonto ikke var sat til maksimum, kan du muligvis rette dette via en simpel registreringsreparation, som gør det muligt for os at hæve Exchange ActiveSync Policy Broker i UACs COM-godkendelsesliste, hvilket betyder, at det vandt ' t kræver, at du klikker på ja hver gang det vil ændre på din computer.
- Åbn Registreringseditor ved at søge efter regedit eller ved at skrive regedit i dialogboksen Kør, som kan åbnes ved at bruge Ctrl + R-tastekombinationen.
- Kontrollér for at se, om der er en REG_DWORD-registreringspost kaldet {C39FF590-56A6-4253-B66B-4119656D91B4} med dataene på 1 på følgende sted:
HKEY_LOCAL_MACHINE \ SOFTWARE \ Microsoft \ Windows NT \ CurrentVersion \ UAC \ COMAutoApprovalList
- Hvis det ikke findes, skal du sørge for at oprette det på ovenstående sted ved at højreklikke på mappen COMAutoApprovalList ved at vælge Ny >> DWORD (32-bit) Værdi.
- Navngiv det {C39FF590-56A6-4253-B66B-4119656D91B4} og indstil dets værdi til 1.
- Når vi har sørget for at inkludere Exchange Active Sync Policies Broker i listen, lad os kontrollere, om værktøjet er forhøjet. Sørg for, at følgende nøgle findes:
HKEY_LOCAL_MACHINE \ SOFTWARE \ Classes \ CLSID \ {C39FF590-56A6-4253-B66B-4119656D91B4} \ Elevation
- Hvis det ikke opretter det ved at højreklikke på tasten {C39FF590-56A6-4253-B66B-4119656D91B4} og vælge Ny >> Nøgle. Navngiv det Højde.
- I elevationstasten skal du sørge for, at der er en DWORD kaldet Enabled og sørg for, at dens værdi er sat til 1.
- Problemet skal løses nu, så snart du genstarter computeren.
- Hvis dette særlige problem stadig vises, skal du navigere tilbage til Registerredigering og slette følgende nøgle, hvis den findes på den pågældende placering:
HKEY_CURRENT_USER \ SOFTWARE \ Classes \ CLSID \ {C39FF590-56A6-4253-B66B-4119656D91B4}
PRO TIP: Hvis problemet er med din computer eller en bærbar computer / notesbog, skal du prøve at bruge Reimage Plus-softwaren, som kan scanne lagrene og udskifte korrupte og manglende filer. Dette virker i de fleste tilfælde, hvor problemet er opstået på grund af systemkorruption. Du kan downloade Reimage Plus ved at klikke her