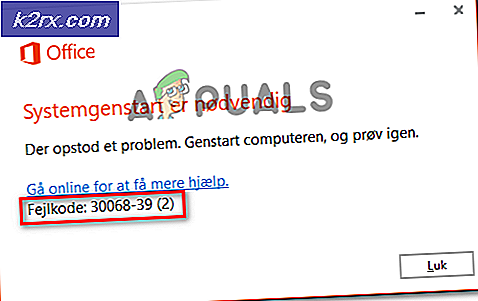Xbox One-opdateringsfejl 0x8B05000F 0x90170007
Nogle Xbox One-brugere støder på 0x8b05000f fejlkode hver gang de forsøger at installere en obligatorisk opdatering på deres konsol. I de fleste tilfælde stopper opdateringen med at blive installeret på 47%, hvilket gør deres konsol helt ubrugelig.
Når du undersøger dette problem, skal du starte med at sikre, at du ikke har at gøre med et serverproblem. Hvis det ikke er tilfældet, skal du udføre en strømcyklus for at fjerne eventuelle problemer forårsaget af midlertidige filer.
Men hvis din konsol er registreret i Xbox Preview-programmet, skal du logge ind på din Xbox Live-konto fra en Windows 10-konsol (via Xbox Insider Hub UWP-app) og fjerne din konsol fra preview-programmet.
Hvis problemet opstår på grund af et firmwareproblem, har du to måder at løse problemet på - Du kan enten installere den afventende obligatoriske opdatering manuelt (du skal bruge et flashdrev), eller du kan bruge opstartsfejlfinding til at nulstille din konsol til fabrik (du ender med at miste de data, den i øjeblikket har).
Metode 1: Undersøgelse af serverstatus
Før du prøver noget andet, er det vigtigt at sikre, at problemet ikke lettes af noget, der ikke kan løses af slutbrugeren. Opdateringen mislykkes muligvis på grund af et serverproblem, der forhindrer din konsol i at hente de filer, der er nødvendige for firmwareopdateringen.
For at kontrollere, om dette scenarie er sandt, skal du kontrollere den aktuelle status for Xbox Live-tjenesterne. For at gøre dette skal du besøge dette link (her) fra en mobil eller stationær enhed, og se om nogen tjenester i øjeblikket oplever problemer (især Xbox Live Core-tjenesten)
Bemærk: Hvis statussiden afslører et problem med nogle vigtige Xbox One-tjenester, er problemet uden for din kontrol. I dette tilfælde er alt hvad du kan gøre, at vente på, at Microsoft-ingeniører løser problemet automatisk.
Hvis din undersøgelse ikke afslørede nogen serverproblemer, forekommer problemet sandsynligvis lokalt. I dette tilfælde ender en af rettelserne nedenfor med at løse problemet for dig.
Metode 2: Udførelse af en motorcykelprocedure
Da du konkluderede, at problemet kun opstår lokalt, skal du starte med at sikre, at din Xbox One-konsol ikke skyldes en midlertidig fil, der forstyrrer installationen af den nye firmware.
Når det kommer til at gøre dette, er den nemmeste procedure at udføre en motorcykelprocedure. Dette er mere end en regelmæssig genstart af konsollen, da det ender med at dræne strømkondensatorerne og løse de fleste firmwareproblemer relateret til beskadigede temp-filer.
For at gøre dette skal du følge instruktionerne nedenfor for at udføre en strømcyklus på din Xbox One-konsol for at rette op på 0x8b05000f:
- Sørg for, at din konsol er tændt helt (ikke i dvaletilstand).
- Tryk på Xbox-knap på din konsol og hold den nede i ca. 10 sekunder (eller indtil du ser, at den forreste LED holder op med at blinke)
- Når den forreste LED holder op med at blinke, skal du slippe tænd / sluk-knappen og vente et helt minut, inden du tænder din konsol igen. I løbet af denne periode anbefales det, at du også trækker strømkablet fysisk ud af stikkontakten for at sikre, at strømkondensatorerne er helt drænet.
- Dernæst skal du trykke kortvarigt på Xbox-knappen på din konsol og holde øje med den indledende (længere) start-animationsskærm. Hvis du ser det, skal du tage det som en bekræftelse på, at motorcyklusproceduren blev gennemført med succes.
- Når din konsol er startet op igen, skal du prøve firmwareinstallationen igen og se, om du stadig ender med at se 0x8b05000f.
Hvis du stadig ser den samme fejl, skal du gå ned til den næste mulige løsning nedenfor.
Metode 3: Fjernelse af Xbox-konsol fra eksempelprogrammet
Som det viser sig, kan du forvente at støde på dette 0x8b05000ffejl, hvis din konto i øjeblikket er tilmeldt Xbox Preview-programmet. Langt de fleste brugere, der dokumenterede denne fejl, har bekræftet deres tilmelding til Xbox Preview-programmet.
Hvis dette scenarie er anvendeligt, og du faktisk er tilmeldt Preview-programmet, vil du ikke være i stand til at ophæve listen konventionelt, da du ikke længere har adgang til din konsol normalt.
Du kan dog fjerne din Xbox fra programmet Preview fra en Windows 10-pc ved at installere UWP (Universal Windows Platform) -applikationen på Xbox Insider Hub. For at gøre dette skal du følge instruktionerne nedenfor:
- Trykke Windows-tast + R at åbne en Løb dialog boks. Skriv derefter 'ms-windows-store: // home' i tekstboksen, og tryk på Gå ind at åbne op Microsoft Store.
- Når du er inde i Microsoft Store, brug søgefunktionen (øverste højre hjørne) for at søge efter ‘Xbox Insider Hub'. Klik derefter på listen fra resultaterne Xbox Insider Hub.
- Klik på Få knap tilknyttet Xbox Insider Hubog vent på, at downloadet er afsluttet.
- Når download er afsluttet, og applikationen er installeret, skal du starte den og logge ind med den samme Xbox Live-konto, som du bruger på din Xbox One-konsol.
- Når du formår at logge ind med succes, skal du klikke på handlingsknappen (indhold øverst til venstre) og klikke på Indstillinger.
- Fra indstillingsmenuen skal du klikke på handlingsknappen (øverste venstre hjørne) og klikke på Administrer enheder fra Indstillinger menu.
- Når du er inde i indstillingerne Administrer enheder, fjern din Xbox fra preview-programmet, og gem ændringerne.
- Genstart din konsol, og din konsol skal nu forsøge at installere en anden opdatering, da den ikke længere er en del af Insider Hub.
Hvis du har fulgt disse instruktioner til ingen nytte, eller hvis du ikke var en del af Preview-cirklen, skal du gå ned til den næste potentielle løsning nedenfor.
Metode 4: Opdatering af konsolens firmware manuelt
Hvis ingen af nedenstående metoder har tilladt dig at slippe af med 0x8B05000F-fejlen, mens du prøver at installere en obligatorisk Xbox One-opdatering, er den eneste løsning tilbage, der ikke forstyrrer dine konsolfiler, at forsøge at installere konsolens firmware manuelt.
Dette kræver, at du bruger et flashdrev på mindst 10 GB, der er formateret ved hjælp af NTFS. Dette er den eneste forudsætning, resten kan du få fra Microsofts supportwebsted. Du bliver nødt til at besøge Xbox Support-webstedet og downloade den nyeste OS-firmwareversion.
Hvis du er parat til at gøre dette, skal du følge instruktionerne nedenfor for at opdatere din konsoles firmware manuelt og omgå 0x8B05000F fejl:
- Første ting først skal du forberede et flashdrev, som du vil bruge til at udføre offlineopdateringen. For at gøre dette skal du indsætte USB-drevet i en pc og formatere det til NTFS. For at gøre dette skal du højreklikke på drevet i File Explorer og klik på Format…fra genvejsmenuen. Indstil derefter filsystemet som NTFS, og marker derefter det felt, der er knyttet til Hurtig formatering før du klikker på Start.
- Når du har sikret dig, at dit flashdrev er korrekt formateret, skal du besøge dette link (her) og download den nyeste version af din Xbox One-konsol-firmware.
- Vent, indtil downloadet er afsluttet, og træk derefter indholdet af arkivet ud ($ Systemopdatering) i rodmappen på flashdrevet.
- Når handlingen er afsluttet, skal du frakoble dit flashdrev sikkert og flytte til din konsol.
- Tryk på og hold nede på din Xbox One-konsol Bind + skub ud på samme tid, og tryk derefter kort på Xbox-knap på konsollen (mens du fortsætter med at holde Binde og Udstøde knapper).
Bemærk: På Xbox One S All-Digital skal du kun trykke på Bond- og Xbox-knappen.
- Når du hører til fortløbende toner, skal du slippe Binde og Udstøde knapperne og vent på Fejlfinding ved opstart skærmbillede, der skal vises.
- Når det er tilfældet, skal du indsætte det flashdrev, du tidligere oprettede i trin 1, og vente på Offline systemopdateringsfelt at blive tilgængelig. Vælg derefter denne mulighed med din controller, og tryk på x for at få adgang til det.
- Bekræft operationen, og vent på, at processen er afsluttet. Afhængig af aspekterne ved dit USB-flashdrev, og hvis du bruger en SSD eller HDD på din konsol, kan du forvente, at denne proces varer under eller langt over 10 minutter.
- Når operationen er afsluttet, genstarter konsollen automatisk, og dit system forsøger at starte normalt.
Hvis du ikke har et USB-flashdrev til at fuldføre ovenstående handling, skal du gå ned til den endelige løsning nedenfor.
Metode 5: Nulstilling af konsollen via opstartsfejlfinding
Hvis ingen af nedenstående metoder har tilladt dig at løse problemet, er en sidste udvej at nulstille din konsol fuldstændigt via Windows Startup-fejlfinding. Men inden du forpligter dig til dette, skal du huske, at denne handling ender med at slette dine spildata, midlertidige filer, videoindhold og alt andet, du i øjeblikket har gemt på din konsol.
Bemærk: Gem data berøres ikke af denne handling, så længe de er sikkerhedskopieret via Xbox Live.
Hvis du er parat til at gå denne rute, og du forstår konsekvenserne, skal du følge instruktionerne nedenfor for at komme i gang med en offline fabriksindstilling på din Xbox One-konsol for at rette op på 0x8B05000F fejl:
- Start med at slukke konsollen helt, og vent i mindst 30 sekunder.
- Tryk på og hold nede Bind + skub ud på samme tid, og tryk derefter kort på Xbox-knap for at starte din Xbox One-konsol.
Bemærk: På Xbox One S All-Digital skal du kun trykke på Bond- og Xbox-knappen.
- Når du har hørt den anden tone, skal du slippe knappen Bind og skub ud og vente på, at Xbox Startup Fejlfinding vises.
- Når du er inde i Fejlfinding ved opstart, vælg Nulstil denne Xbox med din controller, og tryk på X-knappen for at starte processen.
- Vælg bekræftelse ved bekræftelsesprompten Fjern alt og vent på, at operationen er afsluttet.
- Når operationen er afsluttet, skal du vente på, at din konsol starter normalt, og se om problemet nu er løst.