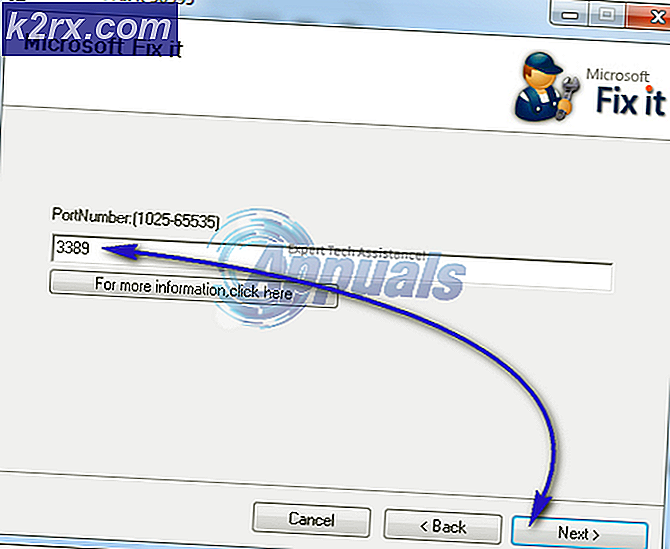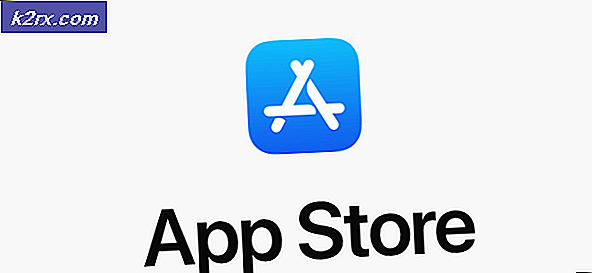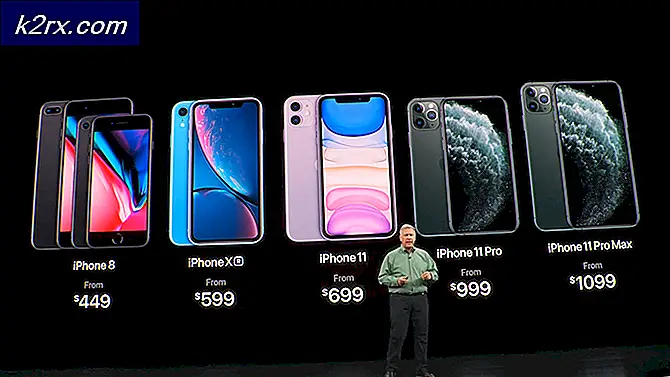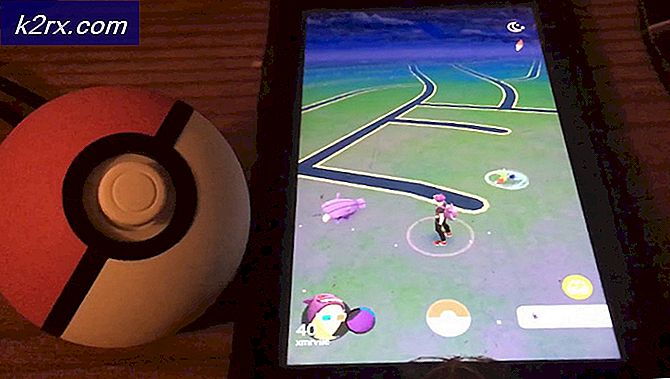Sådan løses Windows 10-fejlkode 0X87E10BC6?
Det Fejlkode 0X87E10BC6 er kendt for at forekomme i 3 hovedscenarier: når du starter et spil via Xbox-appen, når du prøver at aktivere en Windows-licens eller når du prøver at bruge Windows DVD-afspiller. Typisk signalerer denne fejlkode et problem med XBOX Live Core-tjenester eller et DRM-styringsproblem. Som det viser sig, synes dette problem at være eksklusivt på Windows 10.
Her er en liste med potentielle synder, der kan bidrage til opfattelsen af 0X87E10BC6 Fejlkode:
Metode 1: Bekræftelse af et serverproblem (hvis relevant)
Hvis du støder på søgesupportfejlen 0x87E10BC6 når du prøver at starte et spil på din pc via XBOX-appen, skal du undersøge, om problemet ikke faktisk skyldes et serverproblem, der ligger uden for din kontrol.
Det ideelle sted at starte er på Microsofts serverstatusside for at se, om nogen kritisk Xbox LIVE-server i øjeblikket oplever problemer. For at gøre dette skal du besøge dette link (her) og se om nogen tjenester i øjeblikket har problemer.
Bemærk: Husk, at selvom denne side ser ud til at fokusere på Xbox-konsolbrugere, deles størstedelen af denne infrastruktur på pc. Så i langt de fleste tilfælde, hvis der er et serverproblem på Xbox Live, vil det også forekomme for pc-brugere.
Mens du fejler for et serverproblem, skal du også undersøge den dedikerede spilserver. Hvis undersøgelsen ovenfor ikke afslører nogen serverproblemer med Xbox LIVE, skal du prøve at starte et andet spil via den samme XBOX-app og se, om du stadig får 0x87E10BC6Fejlkode.
Hvis denne fejlkode kun vises med dette ene spil, skal du huske at dette problem muligvis ikke er relateret til XBOX Live - det sker muligvis uden for Microsofts økosystem. For at undersøge dette særlige scenario skal du bruge tjenester som Downdetector eller IsItDownRightNow.
Hvis den undersøgelse, du har foretaget ovenfor, ikke afslørede et serverproblem med spillet, eller hvis du støder på 0x87E10BC6fejlkode i et andet scenario, gå ned til næste metode nedenfor.
Metode 2: Brug af systemgendannelse (hvis relevant)
Hvis du støder på 0x87E10BC6fejl, når du forsøger at bruge Windows DVD Media Player, kan dit system muligvis have foretaget nogle nylige ændringer, der endte med at påvirke denne funktion.
Nogle brugere, der stødte på dette problem på deres Windows 10-computer, har bekræftet, at problemet blev løst, efter at de brugte Systemgendannelse til at vende deres computer tilbage til en sund tilstand.
Da der er mange forskellige scenarier, der i sidste ende kan forårsage dette problem, er den bedste fremgangsmåde simpelthen at bruge Systemgendannelsesværktøjet og vende din computer tilbage til en tilstand, hvor dette problem ikke opstod, og du var i stand til at bruge Windows DVD Media Player uden problemer.
Bemærk: Husk, at hvis du ikke ændrede standardopførelsen i Systemgendannelse, skal du have masser af snapshots at vælge imellem.
Hvis du beslutter at bruge Systemgendannelse, skal du følge instruktionerne (her) for at slippe af med 0x87E10BC6fejl ved åbning Windows DVD Media Player.
Hvis denne metode ikke var anvendelig, skal du gå ned til den næste mulige løsning nedenfor.
Metode 3: Kørsel af aktiveringsfejlfinding
I tilfælde af at du støder på 0x87E10BC6fejl efter et mislykket licensaktiveringsforsøg, kan din Windows-computer muligvis automatisk fejlfinde problemet. Som det viser sig, har nogle brugere, som vi støder på dette problem på Windows 10, formået at rette det ved at køre Windows-aktivering fejlfinding.
Hvis dit problem er rodfæstet i forkert styring af licensbeskrivelsen, skal du køre Windows-aktiveringsfejlfinding give dig mulighed for at løse problemet og aktivere licensen (så længe den er gyldig).
Her er en hurtig guide til løsning af 0x87E10BC6fejl ved at køre aktiveringsfejlfinding på Windows 10:
- Trykke Windows-tast + R at åbne en Løb dialog boks. Skriv derefter 'ms-indstillinger: aktivering 'og tryk på Gå ind at åbne Aktivering fanen i Indstillinger app.
- Når det lykkes dig at komme ind i Aktivering fane, gå over til højre sektion, og rul ned til Aktivér Windows nu sektion (nederst på skærmen) og klik på Fejlfinding.
Bemærk: Husk, at denne knap kun vil være synlig, hvis din Windows-licens ikke allerede er aktiveret.
- Vent, indtil hjælpeprogrammet åbnes, og vent derefter på, at den første scanning er afsluttet. Hvis et velkendt scenario bliver opdaget, og hjælpeprogrammet mener, at det ved, hvordan det skal løses, vil du blive præsenteret for et nyt vindue, hvor du kan klikke på Anvend denne rettelse for at få løst problemet.
- Når rettelsen er implementeret, skal du genstarte din computer, vente på at den næste opstartssekvens er afsluttet, og se om problemet nu er løst.
Hvis dette ikke fungerede for dig, kan du prøve den næste løsning nedenfor.
Metode 4: Aktivering ved hjælp af SLMGR
Hvis du ser denne fejlkode, mens du prøver at aktivere din Windows 10-installation (Home eller PRO), og du er sikker på, at licensnøglen, du prøver at aktivere, er gyldig, kan du prøve at aktivere manuelt ved hjælp af SLMGR (Software Licensing Management Tool).
Mange brugere har bekræftet, at denne handling var den eneste ting, der gjorde det muligt for dem at aktivere deres Windows 10 Home eller PRO uden at støde på 0x87E10BC6.
Dette vides typisk at være effektivt i de tilfælde, hvor denne Windows 10-licens er resultatet af en opgradering fra Windows 7.
Hvis dette scenarie gælder for din nuværende situation, skal du følge instruktionerne nedenfor for at løse problemet ved hjælp af SLMR-værktøjet via en forhøjet kommandoprompt:
- Trykke Windows-tast + R at åbne en Løb dialog boks. Skriv derefter 'Cmd' inde i Run's tekstfelt, og tryk på Ctrl + Skift + Enter at åbne en Løb dialog boks. Når du ser UAC (brugerkontokontrol), klik Ja at give administrative rettigheder.
- Når du formår at komme ind i den forhøjede kommandoprompt, skal du skrive følgende kommandoer og trykke på Gå ind efter hver kommando:
slmgr / ipk * Licensnøgle * slmgr / ato
Bemærk: *Licensnøgle* er kun en pladsholder i dette tilfælde - Du bliver nødt til at erstatte den med den licensnøgle, du vil aktivere på din Windows 10-computer.
- Når de to kommandoer er behandlet med succes, og du ser succesmeddelelsen, skal du genstarte din computer og vente på, at den næste opstart er afsluttet for at se, om aktiveringen har været vellykket.
Hvis problemet stadig ikke er løst, eller dette scenarie ikke finder anvendelse, skal du gå ned til næste potentielle løsning nedenfor.
Metode 5: Opdater Windows 10 til den nyeste tilgængelige version
Som det viser sig, kan dette særlige problem også opstå på grund af et kravskontrol i Windows 10, der ender med at ugyldiggøre aktiveringsprocessen på grund af, at buildversionen er for opdateret til at lette licensaktivering - i de fleste tilfælde opstår dette problem for Windows 10-brugere, der forsøger at aktivere deres licens på builds ældre end 1809.
Hvis dette scenarie er relevant, skal du kunne løse dette problem ved at tvinge din maskine til at installere hver afventende Windows-opdatering, indtil du er på den nyeste Windows 10-version, der er tilgængelig.
For at gøre dette skal du følge instruktionerne nedenfor og installere hver afventende opdatering via WU (Windows Update) -komponenten:
- Åbn en Løb dialogboks ved at trykke på Windows-nøgle + R. Skriv derefter 'ms-indstillinger: windowsupdate 'og tryk på Gå ind at åbne op for Windows opdatering fanen i Indstillinger app.
- Fra Windows Update-skærmen skal du gå over til højre rude og klikke på Søg efter opdateringer. Følg derefter vejledningen på skærmen for at installere hver afventende opdatering.
- Når den indledende scanning er afsluttet, skal du lade værktøjet installere hver afventende opdatering (bortset fra den der fejler) ved at klikke på Hent og genstart computeren, når du bliver bedt om at gøre det.
Bemærk: Afhængigt af antallet af ventende opdateringer, der venter på at blive installeret, kan du blive tvunget til at genstarte, før du får chancen for at installere hver afventende opdatering. Hvis dette sker, skal du genstarte som beskrevet, men sørg for at vende tilbage til den samme Windows Update-skærm ved næste computerstart for at fuldføre installationen af resten af opdateringerne.
- Når hver afventende Windows Update er installeret, skal du genstarte din computer og forsøge at genaktivere igen for at se, om problemet stadig opstår.
Hvis denne metode ikke var anvendelig, eller din computer allerede var på den nyeste Windows 10-build, kan du prøve den næste løsning nedenfor.
Metode 6: Afinstallation af tredjeparts firewall (hvis relevant)
Som det viser sig, kan en overbeskyttende firewall også være indirekte ansvarlig for 0x87E10BC6Fejlkode. Dette sker, fordi nogle tredjeparts firewalls muligvis ender med at forveksle en legitim Microsoft-server som en sikkerhedstrussel og blokere eventuelle forbindelser med den - hvis denne server tilfældigvis er aktiveringsserveren, får du fejlkoden som et resultat.
Hvis dette scenarie er anvendeligt, kan du ikke løse problemet ved at deaktivere realtidsbeskyttelsen, da disse typer blokke typisk håndhæves på netværksniveau - deaktivering af firewall bevarer stadig de tidligere tvungne sikkerhedsregler.
Så den eneste holdbare løsning, i dette tilfælde, er at afinstallere 3. parts firewall og se om problemet er løst:
- Trykke Windows-tast + R at åbne en Løb dialog boks. Skriv derefter 'Appwix.cpl' og tryk på Gå ind at åbne op for Programmer og funktioner vindue.
- Når du er inde i Programmer og funktioner skærm, rul ned gennem listen over installerede applikationer, og find den tredjeparts sikkerhedsfirewall, du aktivt bruger. Når du ser det, skal du højreklikke på den korrekte liste og vælge Afinstaller / skift fra den nyligt viste kontekstmenu.
- Når du er inde i afinstallationsvinduet, skal du følge instruktionerne på skærmen for at afslutte processen. Genstart derefter din computer og se om problemet er løst ved næste opstart af computeren.
I tilfælde af det samme støder du stadig på det samme 0x87E10BC6når du prøver at aktivere din Windows-computer, skal du gå ned til den sidste metode nedenfor.
Metode 7: Kontakt Microsofts support
Hvis du får 0x87E10BC6fejlkode, når du prøver at aktivere Windows 10, og ingen af de potentielle rettelser ovenfor har fungeret for dig (og du er sikker på, at licensnøglen, du forsøger at aktivere, er gyldig - du fik den fra en autoriseret sælger), du har ikke andet valg end at komme i kontakt med Microsofts support.
Heldigvis, så længe dine detaljer tjekker ud, er Microsoft Live-agenter i stand til at aktivere licensnøglen på din computer eksternt.
Husk, at der er flere måder at gøre dette på, men som mange har bekræftet, er den hurtigste måde at få en LIVE-agent til at hjælpe dig ved at ringe til det gratisnummer, der er specifikt for den region, hvor du er placeret.
Tjek dette er (her) for at se den fulde liste over landespecifikke telefonnumre, der kan få dig i kontakt med en Microsoft live-agent.
Vigtig: Afhængigt af din region og de timer, du ringer til, skal du muligvis vente et par timer, indtil en Live-agent vender tilbage til dig.
Så snart du opretter kontakt, bliver du bedt om et par sikkerhedsspørgsmål for at bekræfte din identitet og det faktum, at du ejer den licens. Men så snart du kommer forbi verifikationstrinnene, aktiverer de licensnøglen eksternt.