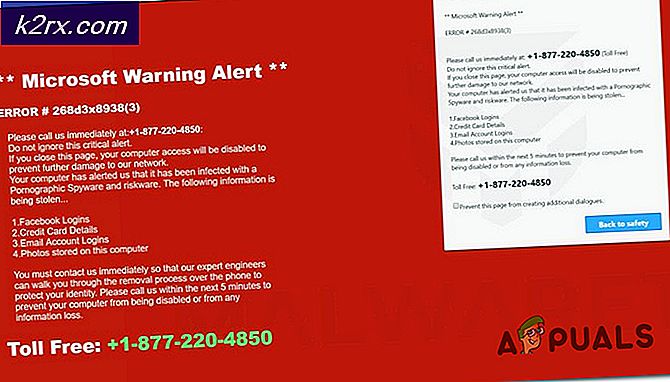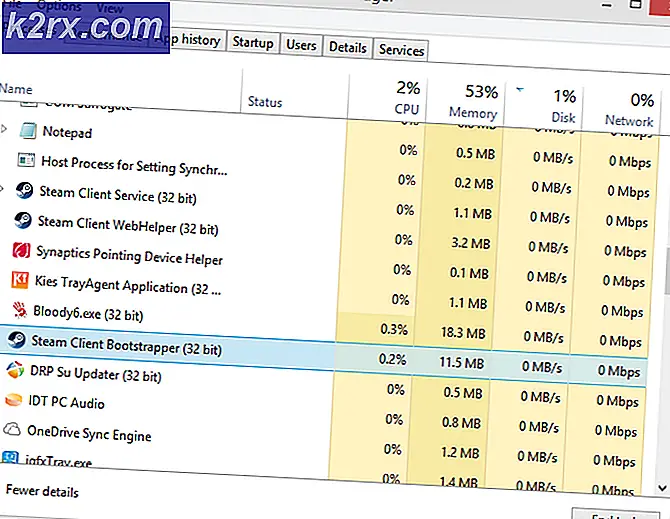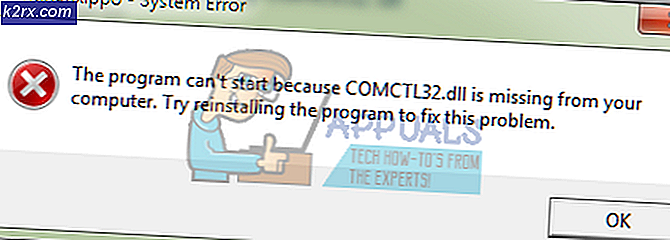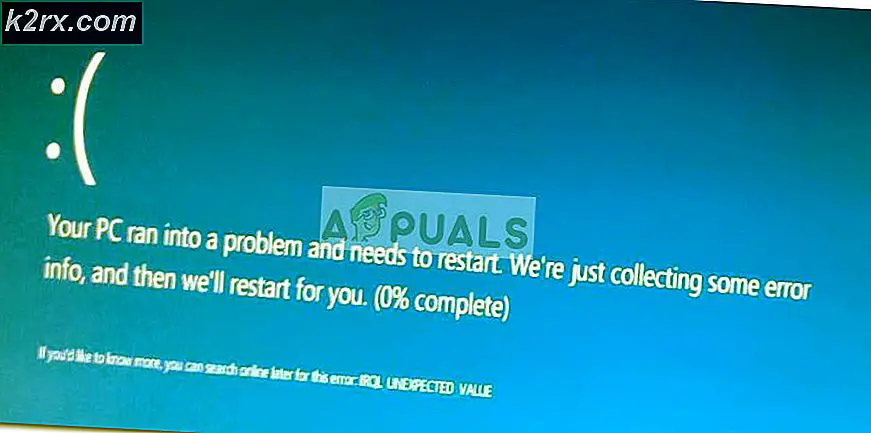Fix: Sørg for, at filen er en NTFS-lydstyrke og ikke er i en komprimeret mappe eller lydstyrke
Der har været brugerrapporter om, at de ikke er i stand til at montere ISO-filer ved hjælp af Windows Stifinder. Fejlen 'Sørg for, at filen er et NTFS-volumen og ikke er i en komprimeret mappe eller lydstyrke'Blev hovedsageligt forårsaget efter en bestemt Windows-sikkerhedsopdatering. Ifølge brugerrapporterne blev de hver gang de forsøgte at montere en ISO-fil via Windows Stifinder, bedt om den fejl, der er angivet nedenfor.
Windows 10 og 8 har mulighed for at montere ISO-filer uden at skulle bruge et tredjepartsprogram. Konventionelt måtte brugerne downloade en tredjepartsapplikation som PowerISO eller Daemon Tools for at montere deres ISO-filer, ikke desto mindre med frigivelsen af Windows 8 og derefter senere den 10 blev dette gjort meget lettere. Denne nye funktion har dog sine problemer ved siden af. I denne artikel hjælper vi dig med at løse en af de mest almindelige fejl, som brugere støder på, når de monterer deres ISO-filer ved hjælp af Windows Stifinder.
Hvad forårsager fejlen 'Sørg for, at filen er et NTFS-volumen og ikke er i en komprimeret mappe eller lydstyrke' på Windows 10?
Denne fejl er ikke noget nyt, men der var en bestemt ting, der fik den til at udløse mest. Følgende er de faktorer, der normalt forårsager det -
Du kan isolere dit problem ved at følge løsningerne nedenfor. Som altid skal du følge de givne løsninger i samme rækkefølge som angivet for at få din fejl løst hurtigt.
Løsning 1: Skift placeringen af ISO-filen
Den første ting du skal gøre for at isolere fejlen er at ændre stien til den downloadede ISO-fil. Nogle gange udløses fejlen af adressen på ISO-filen af en eller anden grund, i hvilket tilfælde flytte filen til et andet drev løser problemet. Prøv derfor at ændre den lydstyrke, som ISO-filen er gemt for at løse din fejl.
Løsning 2: Brug tredjepartsapplikationer
I nogle tilfælde fungerer monteringsfunktionen muligvis ikke korrekt, hvorfor fejlen opstår. I en sådan hændelse kan du bruge tredjepartssoftware til at montere din fil. Der er masser af tredjepartsapplikationer, som du kan bruge, men vi vil anbefale at bruge enten PowerISO software eller Daemon værktøjer. Disse to applikationer blev brugt mest almindeligt og bruges stadig af mange brugere. Installer derfor et af applikationerne, og prøv at montere filen ved hjælp af den for at se, om den får dig omkring fejlen.
Løsning 3: Brug af Windows Powershell
Hvis du stadig står over for fejlen, selv efter at du har flyttet filen til et andet drev, kan du prøve at rette din fejl ved at fjerne det sparsomme flag ved hjælp af Windows Powershell. Sådan gør du:
- Gå til Start-menu, indtaste Windows PowerShell, højreklik på det og kør det som administrator.
- Indtast følgende kommando:
fsutil sparse setflag "C: \ FilePath \ FileName.iso" 0
- Prøv derefter at montere filen igen.
Hvis du modtager enAdgang nægtet'Meddelelse efter indtastning af kommandoen, kan du rette dette ved at fjerne Læs kun attribut for ISO-filen gennem dens egenskaber. Sørg også for, atDenne fil kom fra en anden computer og kan blive blokeret for at beskytte denne computerValgmulighed er ikke markeret. Indtast derefter kommandoen i Windows Powershell igen.
Løsning 4: Fjernelse af Windows Update
Hvis ingen af ovennævnte løsninger fungerer for dig, skal du fjerne sikkerhedsopdateringen for at løse denne fejl. Sådan gør du:
- Trykke Windows-nøgle + I at åbne Indstillinger.
- Gå til Opdatering og sikkerhed.
- Klik på Se opdateringshistorik og vælg derefter Afinstaller opdateringer.
- Søg efter KB4019472 opdatering.
- Dobbeltklik på den for at afinstallere opdateringen.
- Genstart dit system, og prøv derefter at montere filen.