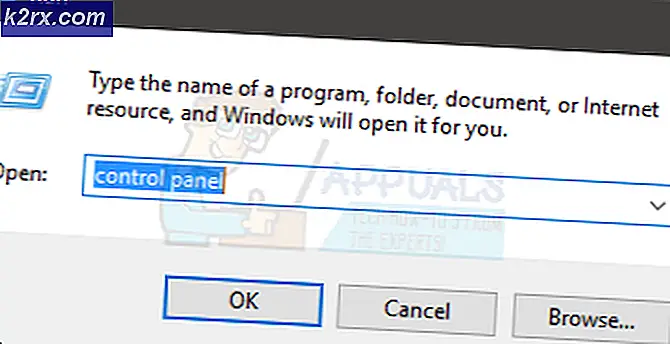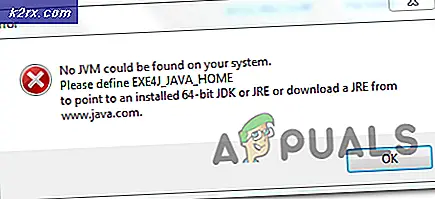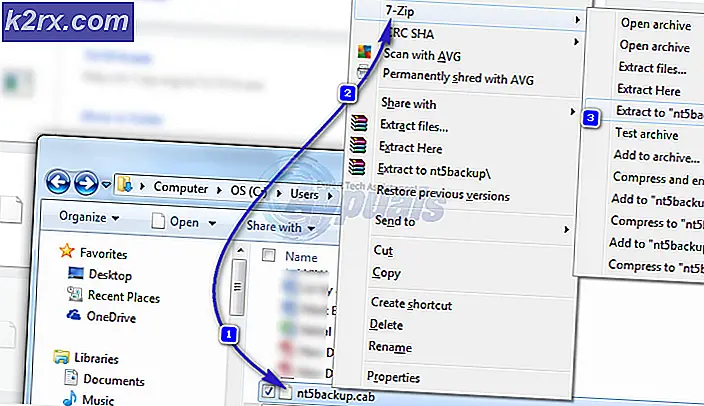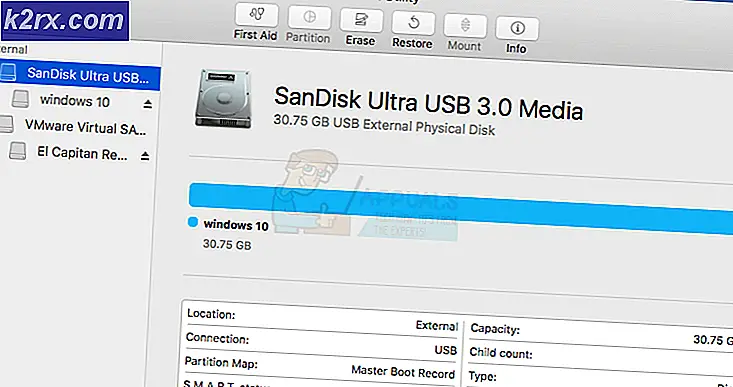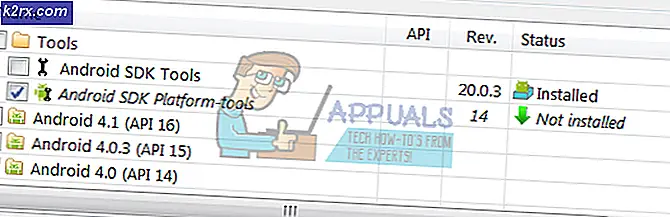Fix: COMCTL32.DLL mangler, når du starter programmer på Windows 7
En Windows 7-bruger kan komme i bytte for et problem, hvor de hver gang prøver at lancere visse applikationer (applikationer som Google Chrome), de modtager en fejlmeddelelse - noget i tråd med følgende:
COMCTL32.DLL mangler
COMCTL32.DLL ikke fundet
Kan ikke finde COMCTL32.DLL
En obligatorisk komponent mangler: COMCTL32.DLL
Denne applikation kunne ikke starte, da COMCTL32.DLL ikke blev fundet. Hvis du geninstallerer programmet, kan dette problem afhjælpes
En Windows 7-bruger, der er berørt af dette problem, mister simpelthen deres evne til at starte og bruge en betydelig del af de programmer, de har på deres computer, da deres computer ikke kan finde og / eller få adgang til filen COMCTL32.DLL - en fil uden hvilken helt nogle få applikationer kan ikke fungere.
Ligesom de fleste andre DLL-filer skal filen COMCTL32.DLL være bosat i C: \ Windows \ System32, og når de fleste brugere, der er berørt af dette problem, navigerer til C: \ Windows \ System32, ser de, at filen COMCTL32.DLL er der . Hvorfor får disse brugere stadig fejlmeddelelserne, så? Jo, COMCTL32.DLL- filerne på deres computer er korrupte, og hvad Windows betyder ved at det ikke er i stand til at finde COMCTL32.DLL er, at det ikke kunne finde en komplet, sund version af filen COMCTL32.DLL .
At være ude af stand til at bruge et godt par af applikationerne på din computer, fordi din computer ikke har COMCTL32.DLL- filen, eller hvis computerens COMCTL32.DLL- fil er blevet beskadiget, kan være en reel smerte. Dette er især tilfældet, når din go-to internet browser afhænger meget af filen COMCTL32.DLL, og dette problem gør det ikke muligt for dig at bruge det. Heldigvis er der dog ganske få løsninger, der har vist sig at kunne løse dette problem, og følgende er de absolut mest effektive:
Løsning 1: Kør en SFC-scanning
En SFC-scanning (System File Checker) analyserer alle systemfiler på en computer for skade og forstyrrelser. Hvis SFC-scanningen finder nogen beskadigede eller beskadigede systemfiler, løser den problemerne ved at erstatte de beskadigede og / eller beskadigede systemfiler med sunde, cachelagrede sikkerhedskopier af filerne. SFC-værktøjet er et indbygget Windows-værktøj til stede i alle versioner af Windows-operativsystemet, og det inkluderer Windows 7. For at kunne køre en SFC-scanning på en Windows 7-computer skal du:
- Åbn startmenuen .
- Søg efter cmd .
- Højreklik på søgeresultatet titlen cmd, og klik på Kør som administrator .
- Skriv sfc / scan i den forhøjede kommandoprompt, og tryk på Enter for at starte SFC-scanningen.
- Vent til SFC scanningen kører. SFC-scanningen kan tage lang tid at afslutte.
- Når SFC-scanningen er gennemført, skal du lukke det forhøjede kommandoprompt, genstarte computeren og kontrollere, om problemet stadig vedvarer, når computeren starter op.
Løsning 2: Udskift den beskadigede COMCTL32.DLL-fil med en sund en
Dette problem kan løses i næsten alle tilfælde ved blot at erstatte den beskadigede eller manglende COMCTL32.DLL- fil med en sund en. For at erstatte den beskadigede COMCTL32.DLL- fil med en sund en, skal du dog først få hænderne på en sund COMCTL32.DLL- fil. Du kan erhverve en sund COMCTL32.DLL- fil ved blot at klikke her og downloade den. Alternativt kan du også få en sund COMCTL32.DLL- fil fra en anden computer, der kører på samme version og arkitektur i Windows 7 som din computer - bare hop på en sådan computer, navigere til C: \ Windows \ System32, find COMCTL32.DLL fil og kopiere den til en USB eller anden lagerenhed.
Når du har fået en sund COMCTL32.DLL- fil ved at downloade en eller en anden Windows 7-computer, skal du flytte den til et let tilgængeligt og mindeværdigt sted på din computer og derefter:
- Åbn startmenuen .
- Søg efter cmd .
- Højreklik på søgeresultatet titlen cmd, og klik på Kør som administrator .
- Indtast hver af følgende i det forhøjede kommandoprompt, tryk på Enter efter at have skrevet i hver enkelt
takeown /fc:\windows\system32\comctl32.dll
icacls c: \ windows \ system32 \ comctl32.dll / GRANT ADMINISTRATORS: F
Bemærk: Hvis Windows er installeret på en partition på computerens HDD / SSD ud over C, skal du tilpasse katalogerne i disse kommandoer i overensstemmelse hermed.
- Indtast følgende i det forhøjede kommandoprompt og tryk på Enter :
kopier SOURCE_FILE_PATH DESTINATION_PATH
Bemærk: I kommandoen ovenfor skal SOURCE_FILE_PATH erstattes med stien og filnavnet på den sunde COMCTL32.DLL- fil, og DESTINATION_PATH skal erstattes med stien og filnavnet på den beskadigede COMCTL32.DLL- fil. Det endelige produkt skal se sådan ud:
kopi d: \ downloads \ comctl32.dll c: \ windows \ system32 \ comctl32.dll
- Når kommandoen er udført, skal du lukke det forhøjede kommandoprompt .
- Genstart computeren.
Når computeren starter op, skal du prøve at starte et af de berørte applikationer for at se, om problemet er løst eller ej.
Løsning 3: Udfør en systemgendannelse
Hvis alt andet fejler, kan du stadig udføre en Systemgendannelse og gendanne computeren til den nøjagtige tilstand, den var i, før den blev smittet med dette problem, og effektivt fortryde, hvad der forårsagede dette problem i første omgang. Dette problem virker dog kun, hvis der blev oprettet et systemgendannelsespunkt, før computeren startede med at lide af dette problem. For at kunne udføre en systemgendannelse på en Windows 7-computer skal du:
- Tryk på Windows Logo- tasten + R for at åbne et Run
- Skriv exe i dialogboksen Kør, og tryk på Enter for at starte System Restore- værktøjet.
- Klik på Næste . Hvis Systemgendannelse anbefaler, at du gendanner computeren til et automatisk valgt gendannelsespunkt på denne skærm, skal du vælge alternativet Vælg et andet gendannelsespunkt og derefter klikke på Næste .
- Klik på det ønskede gendannelsespunkt fra listen, der er angivet for at vælge det, og klik derefter på Næste . Sørg for at vælge et gendannelsespunkt, der blev oprettet, godt før din computer begyndte at lide af dette problem.
- Klik på Afslut på skærmen Bekræft dit gendannelsespunkt .
- Klik på Ja i dialogboksen, der dukker op for at starte Systemgendannelsen .
Windows genstarter og begynder at genoprette computeren til det valgte gendannelsespunkt. Hele processen kan tage lang tid, så alt du behøver at gøre er at være tålmodig, og når processen er færdig, skal du kontrollere, om systemgendannelsen lykkedes at slippe af med problemet.
PRO TIP: Hvis problemet er med din computer eller en bærbar computer / notesbog, skal du prøve at bruge Reimage Plus-softwaren, som kan scanne lagrene og udskifte korrupte og manglende filer. Dette virker i de fleste tilfælde, hvor problemet er opstået på grund af systemkorruption. Du kan downloade Reimage Plus ved at klikke her