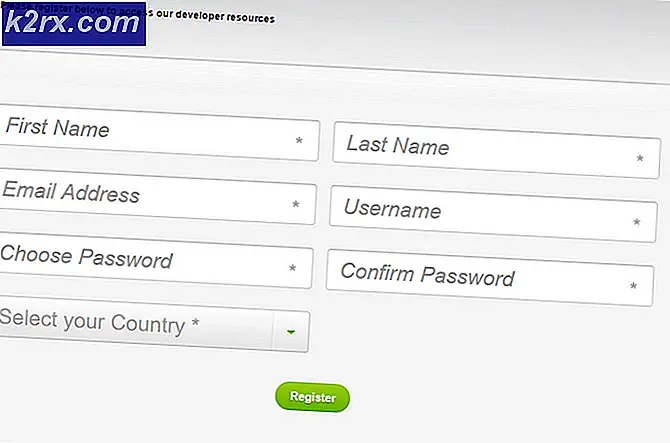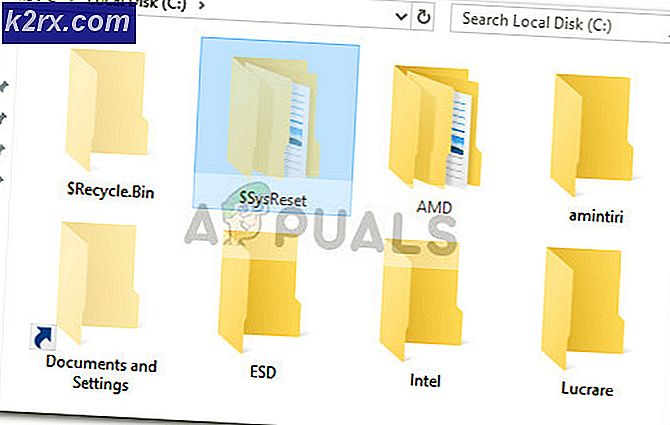Sådan repareres ingen JVM kunne findes fejl på Windows 10
Det 'Ingen JVM kunne findes på dit system (Exe4j_Java_Home)' fejl vises typisk, når brugerne prøver at installere DbVisualizer, når de starter en exe4j-eksekverbar eller når de prøver at starte Minecraft (eller et andet spil eller et andet program, der bruger Java-miljøet).
I de fleste tilfælde vil dette problem opstå på grund af en inkompatibel Java-version. Oftest ender de berørte brugere med at installere den forkerte bitversion af Java, hvilket tvinger applikationen til at kaste denne fejl. I nogle tilfælde er den 'Ingen JVM kunne findes på dit system (Exe4j_Java_Home)' fejl vises på grund af en forkert Java-miljøvariabel.
Men hvis du støder på problemet i forhold til en Openfire-server, skyldes det sandsynligvis en fejl, der siden er løst med Java-udgivelser, der er nyere end Java 8 Update 161.
Bemærk: Sådan repareres 'Javac er ikke genkendt fejl'.
1. Installer en kompatibel version af DbVisualiser
Som mange berørte brugere har rapporteret, opstår dette problem sandsynligvis på grund af en inkompatibel Java-installation. De mest berørte brugere har formået at løse problemet efter at have indset, at de forsøgte at implementere en 32-version af DbVisualiser med en 64-bit java-installation (eller omvendt).
Hvis dette scenarie er anvendeligt, kan du løse problemet hurtigt ved blot at installere den manglende bitversion af Java-installationen. Her er en hurtig guide til at gøre dette:
Bemærk: Vejledningen nedenfor skal gælde, uanset hvilken Windows-version du bruger.
- Besøg dette link (her) og rul ned til Windows-sektionen. Når du er der, skal du klikke på den bitversion, du mangler, for at starte download. Afhængigt af din DbVisualiser-bitversion skal du downloade Windows Offline eller Windows Offline (64-bit).
Bemærk: Windows Offline er 32-bit version fra de 3 tilgængelige indstillinger.
- Når downloadet er afsluttet, skal du dobbeltklikke på den eksekverbare installation, og derefter følge vejledningen på skærmen for at fuldføre installationen.
- Når installationen er afsluttet, skal du lukke installationsguiden og genstarte computeren.
- Gentag den handling, der tidligere forårsagede fejlen ved næste opstart, og se om problemet nu er løst.
Hvis denne procedure ikke var anvendelig, eller den ikke løste problemet, skal du gå ned til den næste potentielle løsning nedenfor.
2. Fastsættelse af Java-miljøvariablen
Som det viser sig, er 'Ingen JVM kunne findes på dit system (Exe4j_Java_Home)'fejl kan også opstå på grund af en forkert Java-miljøvariabel. Dette kan ske af forskellige årsager, men rettelsen er altid den samme.
For at løse problemet skal du hente placeringen af din Java-installation og sikre, at Java-miljø variable peger på den rigtige placering. Flere berørte brugere har bekræftet, at denne handling endelig tillod dem at løse problemet.
Her er en hurtig guide til at rette din Java-miljøvariabel:
- Åbn File Explorer, og naviger til installationsstien til dit Java-miljø. Medmindre du har installeret det på en brugerdefineret placering, finder du det på følgende placeringer:
C: \ Program Files \ Java \ * Java version * - 64-bit version C: \ Program Files (x86) \ Java \ * Java version * - 32-bit version
- Når du ankommer til den rigtige placering, skal du højreklikke på navigationslinjen og vælge Kopiér adresse fra den nyligt viste kontekstmenu.
- Med den korrekte Java-placering kopieret på dit udklipsholder skal du trykke på Windows-tast + R at åbne en Løb dialog boks. Skriv derefter 'sysdm.cpl ’ inde i tekstfeltet, og tryk på Gå ind at åbne op for Systemegenskaber skærm.
- Når du er inde i Systemegenskaber vindue, gå til fanen Avanceret og klik derefter på miljøvariabler.
- Når du er inde i Miljøvariabel vindue, gå til Systemvariabler, vælg Sti mulighed og klik på Redigere knap.
- Inde i det næste vindue skal du kigge efter en miljøvariabel, der nævner Java. Når det lykkes dig at finde det, skal du ændre dets værdi til den korrekte placering, som du tidligere identificerede i trin 2.
- Genstart computeren, og se om problemet er løst ved næste systemstart.
Hvis det samme problem stadig opstår, skal du gå ned til den endelige mulige løsning nedenfor.
3. Geninstaller det aktuelle Java-miljø
Hvis du støder på dette problem i forhold til en Openfire-server, er det meget sandsynligt, at du støder på dette problem på grund af en fejl, der siden er løst med de nyeste Java-udgivelser. Heldigvis har Oracle formået at løse dette problem med builds nyere end Java 8 Update 161.
Hvis dette scenarie er anvendeligt, kan du løse problemet ved at afinstallere hele Java-miljøet + hjælpestoffer og installere den nyeste version igen. Denne metode er blevet bekræftet for at være vellykket for mange berørte brugere, der kæmpede med 'Ingen JVM kunne findes på dit system (Exe4j_Java_Home)'.
Her er en hurtig guide til, hvad du skal gøre for at geninstallere det aktuelle Java-miljø:
- Trykke Windows-tast + R at åbne en Løb dialog boks. Skriv derefter 'Appwiz.cpl' og tryk på Gå ind at åbne op for Programmer og funktioner skærm.
- Når du er inde i Programmer og funktioner skærm, rul ned gennem listen over installerede applikationer og find din Java-installationsversion. Når du ser det, skal du højreklikke på det og vælge Afinstaller fra den nyligt viste kontekstmenu.
- Når den primære Java-installation er afinstalleret, skal du gentage den samme procedure for hver hjælpinstallation (Java-opdateringer, NodeJs, etc.).
Bemærk: Hvis du vil gruppere dem alle for at sikre, at du ikke efterlader noget, skal du klikke på Forlægger kolonne øverst. - Når hver Java-installation er afinstalleret, skal du genstarte din computer.
- Når den næste opstartssekvens er færdig, skal du besøge dette link her og download den nyeste version af JRE. Når det er lykkedes dig at installere det, skal du fortsætte med afinstallationen af resten af de tilknyttede komponenter, som du tidligere afinstallerede.
- Foretag en sidste genstart og se om problemet er løst ved næste systemstart.